重做windows7系统教程
- 分类:教程 回答于: 2016年12月18日 00:00:00
今天小编给你们介绍重做windows7系统教程,电脑系统出现问题的时候,解决问题的唯一办法就是重装win7系统,当重做windows7系统以后,电脑系统垃圾和病毒就能彻底清除,下面就让小编告诉你重做windows7系统教程。
一:U盘重装win7系统前提准备
1、一个U盘(里面制作好U盘启动盘),
2、对BIOS设置U盘为第一启动项
二:怎么用u盘重装系统步骤
1、U盘装系统前将U盘设置为电脑开机第一启动项。在口袋PE U盘界面上提供了12大类选项,我们可以使用键盘上的“上、下”键来调整进入,我们这里选择第二项“启动口袋U盘Window8PE维护系统 ”,进入Win8 PE。如图1所示:
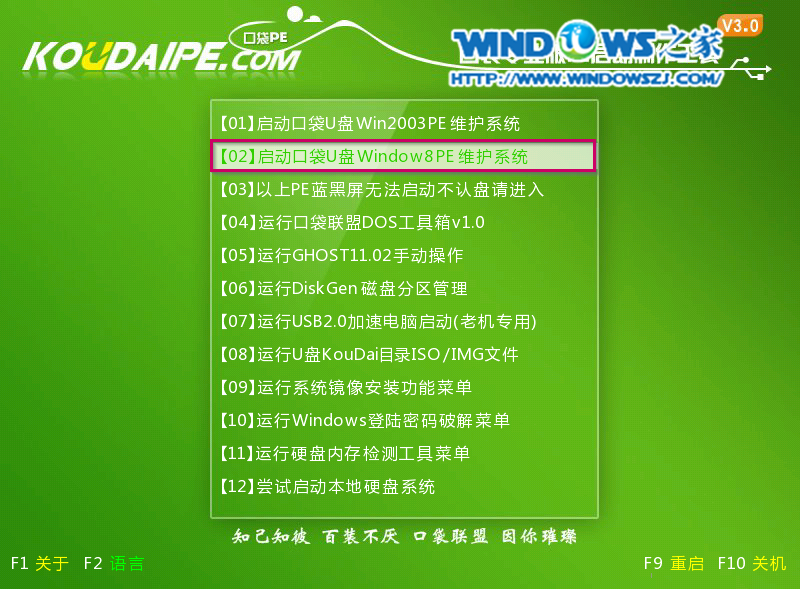
2、进入win8PE界面后,我们选择“口袋ghost”工具来实现U盘装win7系统,双击打开。如图2所示:
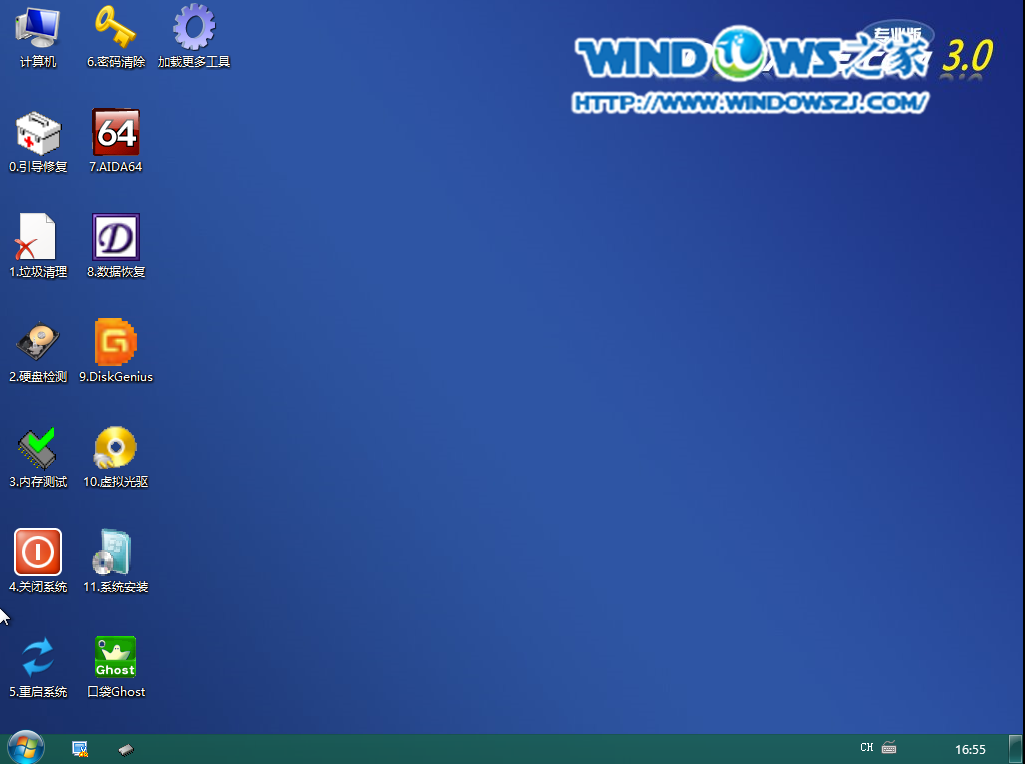
3、口袋Ghost安装器会自动识别U盘装系统时所需的GHOST映像路径,选择完成后选择您所需要安装系统的盘符,一般默认选择C盘,点击确定即可。如图3所示:
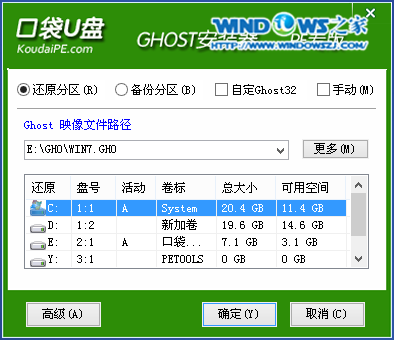
4、选择“是”,如图4所示
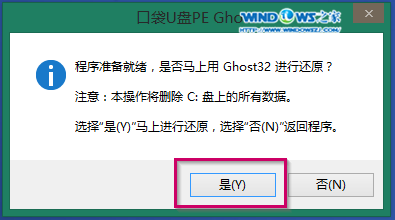
5、这时Ghost 32就开始自动U盘安装Win7_64位系统了。如图5所示:
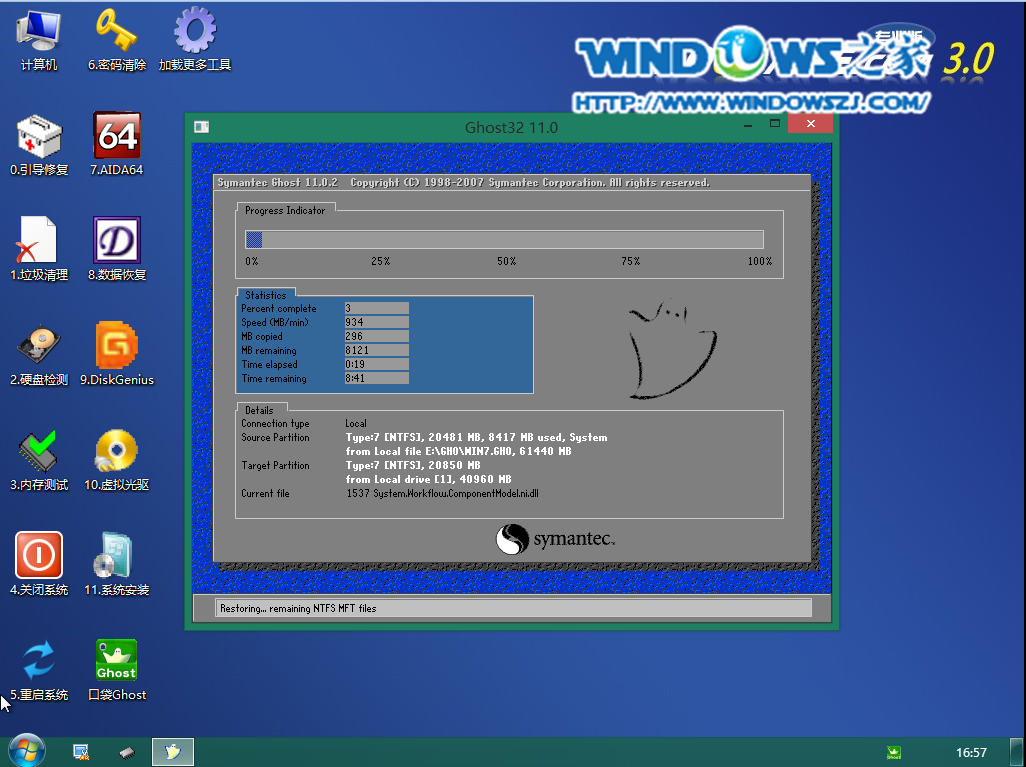
6、因为是完全自动进行安装的,所以安装过程相关顺序这里不做一一解释。我们耐心等待U盘装win7系统完成即可。如图6、图7、图8所示:


7、完成安装后,win7系统就安装好了。如图9所示:
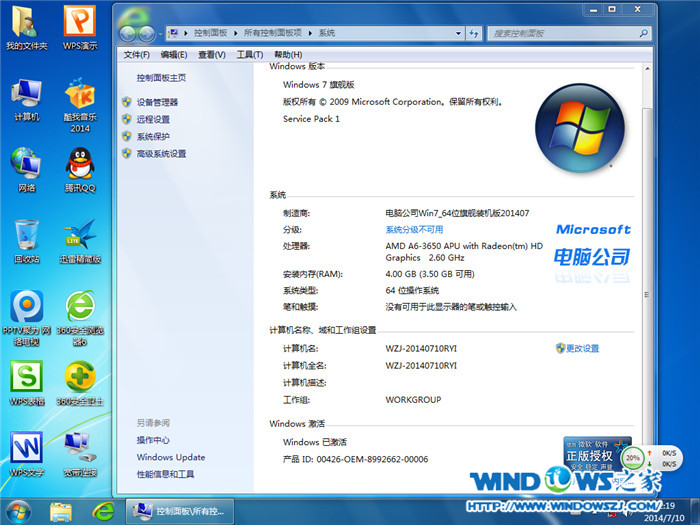
综上所述,这就是小编给你们介绍的重做windows7系统教程,随着电脑在我国的普及率越来越高,人们对电脑的依赖也就越来越高,但是很多人却对电脑维修或维护一窍不通。比如电脑突然崩溃了,无法正常启动,必须通过重装win7系统才能解决。
 有用
26
有用
26


 小白系统
小白系统


 1000
1000 1000
1000 1000
1000 1000
1000 1000
1000 1000
1000 1000
1000 1000
1000 1000
1000 1000
1000猜您喜欢
- acer重装系统可以用什么方法..2021/06/18
- 重新安装系统的方法2022/08/21
- 西部数据移动硬盘怎么加密..2022/07/04
- 简单几步教会你后缀名隐藏了怎么打开..2020/09/30
- bug是什么意思中文2022/09/27
- 一键重装系统带分区使用方法..2016/10/28
相关推荐
- wifi怎么安装,小编教你电脑如何安装wi..2018/06/29
- 怎么安装系统2016/08/15
- es文件浏览器下载百度网盘文件方法..2023/05/12
- 详解os是什么意思2022/12/08
- 去除桌面图标蓝色阴影2015/07/06
- win 10打开软键盘方法2017/01/06

















