如何在线重装系统
- 分类:教程 回答于: 2022年07月29日 13:00:25
当今时代还是有很多不会在线重装系统的朋友,虽然重装电脑系统win7不难,但还是有很多用户不知道在线重装电脑系统如何操作,那么,下面我给大家带来在线重装电脑系统win7的操作步骤,我们一起来学习吧!
工具/原料:
系统版本:win7
品牌型号:联想小新air16
软件版本:小白一键重装系统V2290
方法/步骤:
步骤一:我们首先在官网上下载一个小白软件,接着选择需要安装的win7系统。
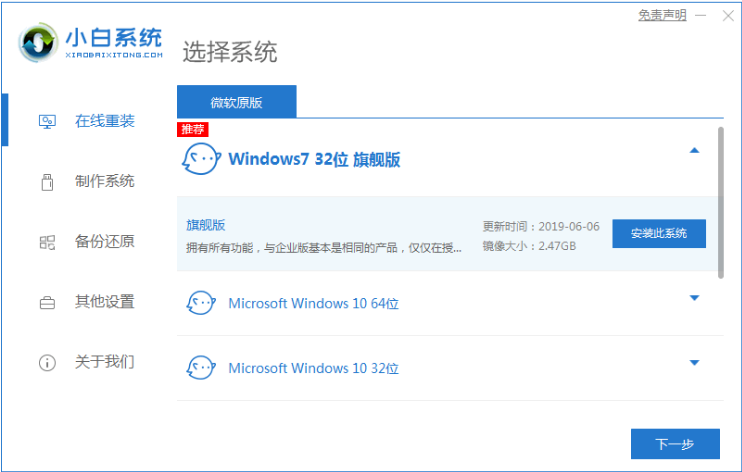
步骤二:此时是下载页面,下载速度取决于我们的网络,耐心等待就可以啦。
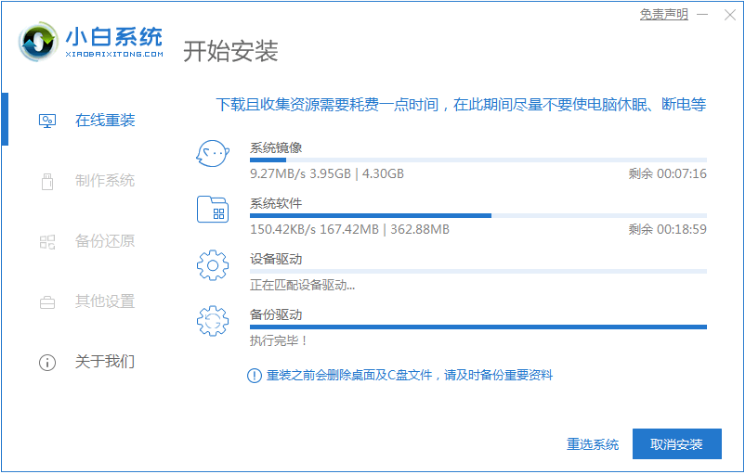
步骤三:软件下载完成之后会自动完成部署,好了后会提示选择立即重启。
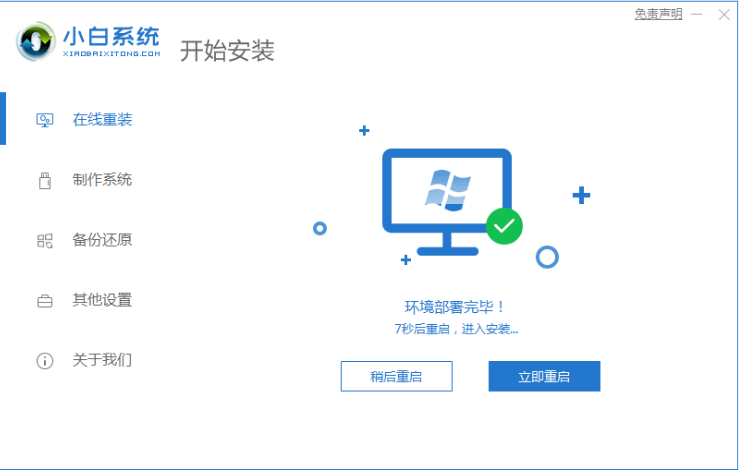
步骤四:电脑重启后,在启动菜单中我们选择第二个 XiaoBai -MSDN Online Install Mode 菜单,按回车键即可。
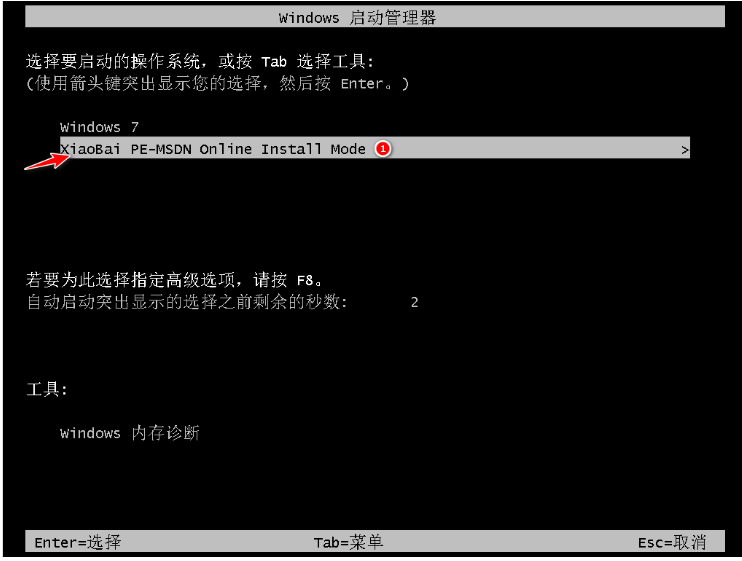
步骤五:这时电脑就进入到 PE系统啦,点击小白装机工具继续安装系统,耐心等待即可。
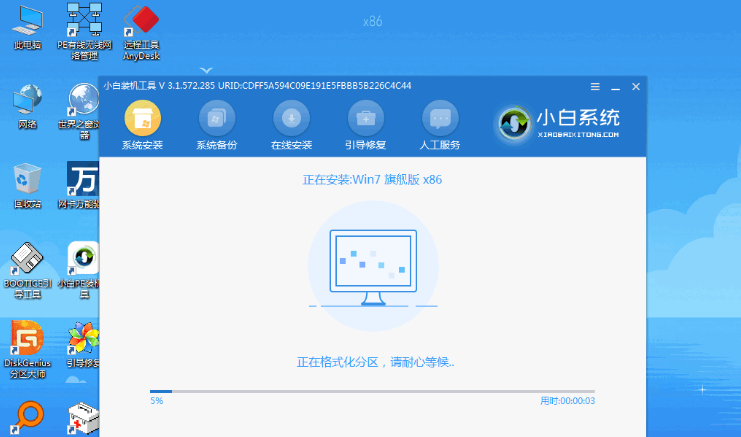
步骤六:电脑会提示修复引导中,默认情况下选择 C 盘修复就行了。
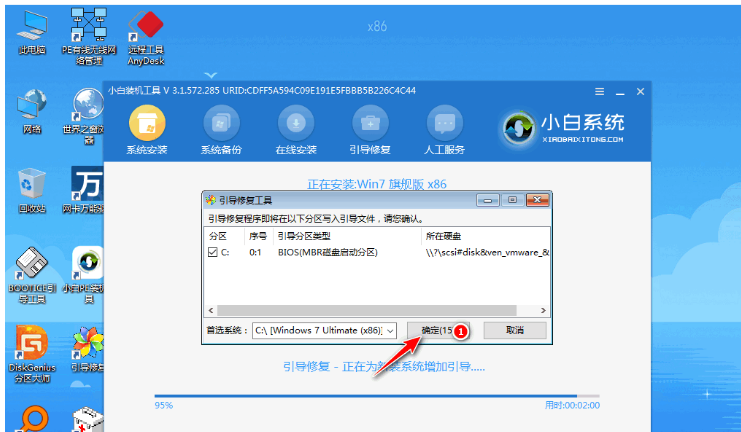
步骤七:系统安装完成后能正常重启电脑就表示成功了。
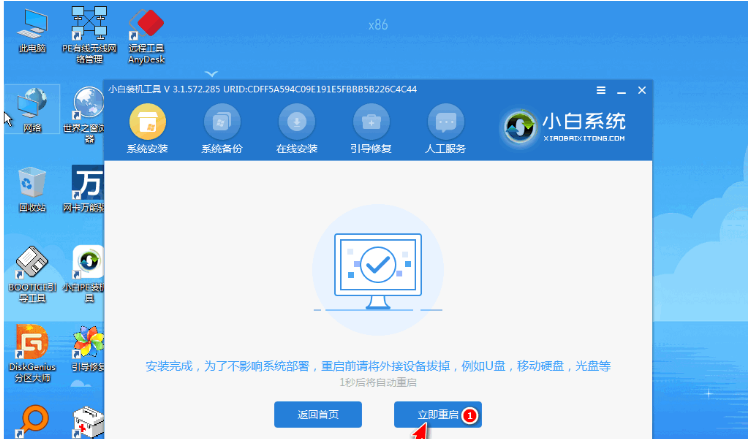
步骤八:此时在启动菜单中选择 Windows 7 系统进入系统,安装完成后就可以直接进入电脑桌面了。
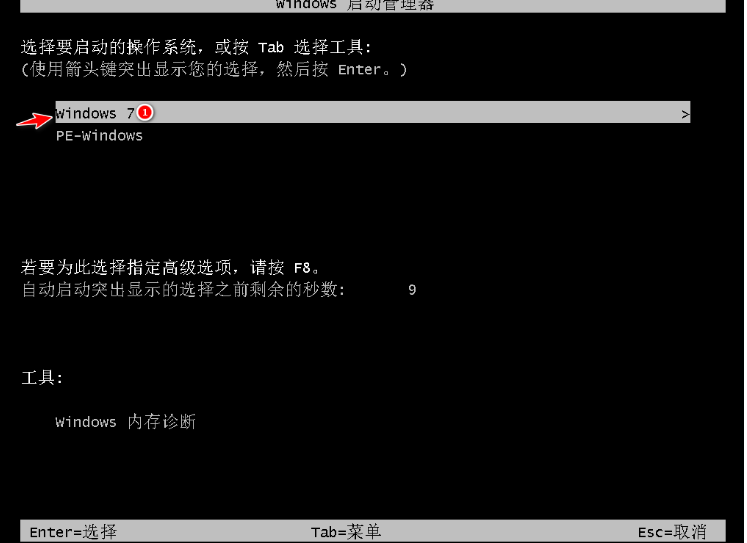

总结:上述就是在线重装电脑系统win7的教程啦,希望能够帮助到大家。
 有用
26
有用
26


 小白系统
小白系统


 1000
1000 1000
1000 1000
1000 1000
1000 1000
1000 1000
1000 1000
1000 1000
1000 1000
1000 1000
1000猜您喜欢
- 简述去修电脑那里重装系统要多少钱以..2023/03/17
- 简述电脑蓝屏了怎么办修复..2023/01/28
- WIN7旗舰版系统一键重装最快捷方式..2016/11/20
- 一键清除系统垃圾.bat,怎么清除制作步..2017/11/16
- 大白菜超级U盘启动盘图文教程..2016/11/04
- 自动u盘安装win7系统的方法2016/11/09
相关推荐
- windows系统怎么更新2022/08/14
- 洋葱头一键重装系统教程2016/12/18
- 电脑蓝屏死机是什么原因2022/03/26
- windows7激活密钥要使用什么激活工具..2023/05/15
- 不能重装系统怎么办2023/01/12
- 激活码生成器如何使用2022/10/22

















