大白菜超级U盘启动盘图文教程
- 分类:教程 回答于: 2016年11月04日 00:00:00
大白菜超级U盘启动盘是一款重装软件工具,按照大白菜超级U盘启动盘教程安装系统能省下我们不少功夫。接下来,就让小编给大家带来大白菜超级U盘启动盘图文教程,帮助大家解决找不到大白菜超级U盘启动盘教程的困扰。
第一步:制作前的软件、硬件准备
1、U盘一个(建议使用1G以上U盘)
2、下载大白菜U盘装系统软件:大白菜U盘装系统工具下载主页
3、下载您需要安装的ghost系统
第二步:用大白菜U盘装系统软件作启动盘
1、运行程序之前请尽量关闭杀毒软件和安全类软件(本软件涉及对可移动磁盘的读写操作,部分杀软的误报会导致程序出错!)下载完成之后Windows XP系统下直接双击运行即可,Windows Vista或Windows7/8系统请右键点以管理员身份运行。
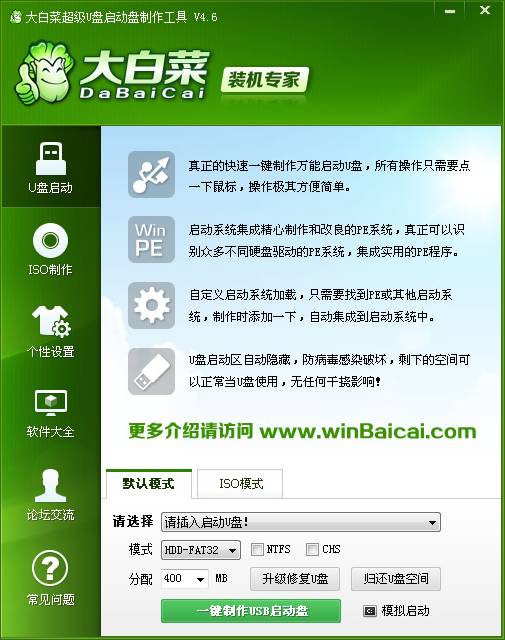
大白菜超级U盘启动盘图文教程图1
2、插入U盘之后点击一键制作usb启动盘按钮,程序会提示是否继续,确认所选U盘无重要数据后开始制作:
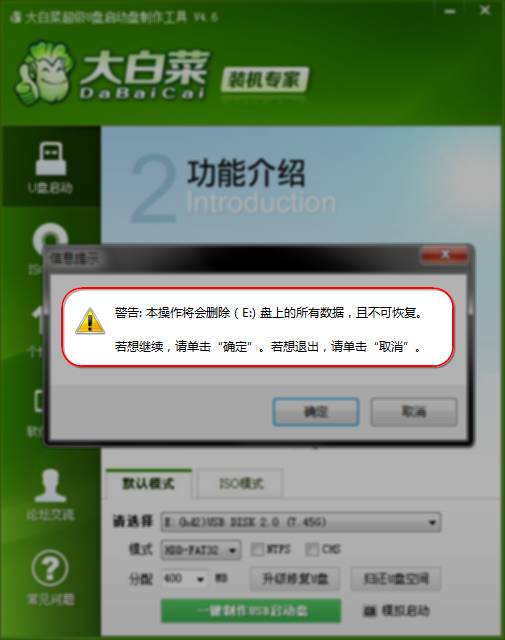
大白菜超级U盘启动盘图文教程图2
制作过程中不要进行其它操作以免造成制作失败,制作过程中可能会出现短时间的停顿,请耐心等待几秒钟,当提示制作完成时安全删除您的U盘并重新插拔U盘即可完成启动U盘的制作。
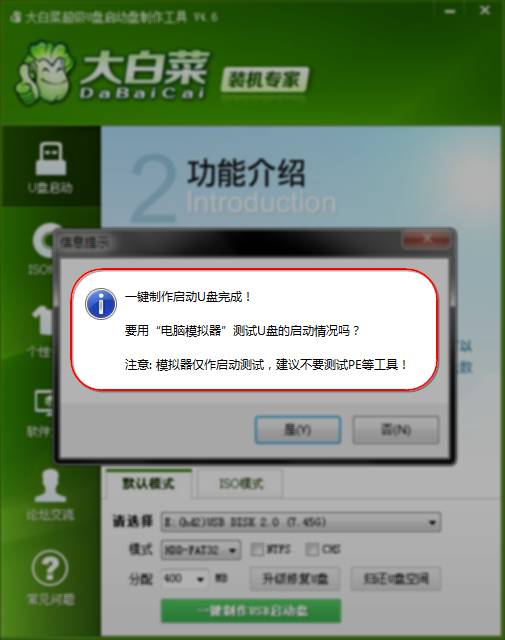
大白菜超级U盘启动盘图文教程图3
第三步:下载您需要的gho系统文件并复制到U盘中
将您自己下载的GHO文件或GHOST的ISO系统文件复制到U盘“GHO”的文件夹中,如果您只是重装系统盘不需要格式化电脑上的其它分区,也可以把GHO或者ISO放在硬盘系统盘之外的分区中。
第四步:进入BIOS设置U盘启动顺序
电脑启动时按“del”或“F8”键进入BIOS设置具体设置请参阅 大白菜U盘装系统设置U盘启动教程
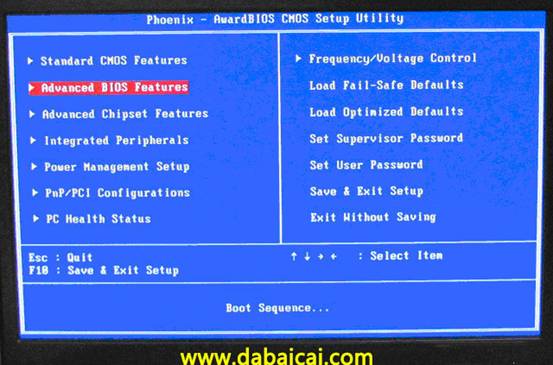
大白菜超级U盘启动盘图文教程图4
第五步:用U盘启动快速安装系统 (第一种方法)进PE用智能装机工具安装(详细点)
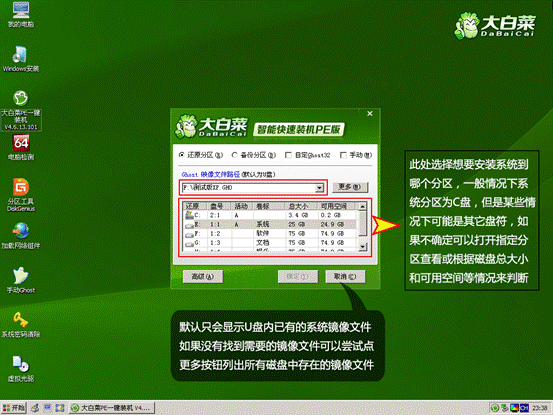
大白菜超级U盘启动盘图文教程图5

大白菜超级U盘启动盘图文教程图6
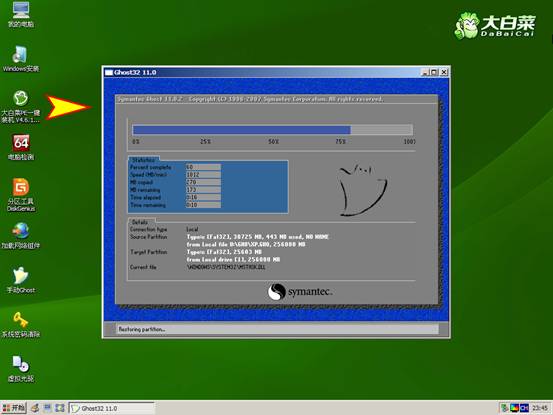
大白菜超级U盘启动盘图文教程图7
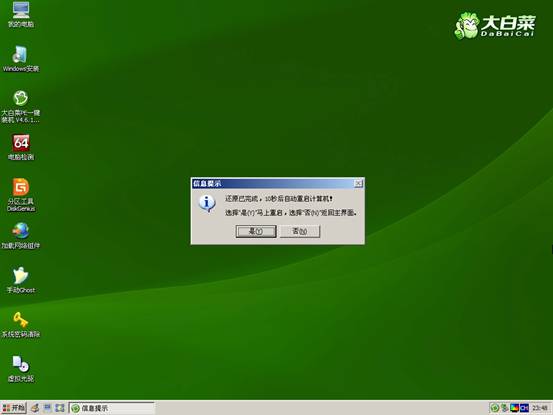
大白菜超级U盘启动盘图文教程图8
以上就是大白菜超级U盘启动盘图文教程了,有需要大白菜u盘启动教程的朋友可以收藏起来哦,通过大白菜超级U盘启动盘来安装我们心仪的操作系统,不仅省心省力,而且安装出来的系统还安全绿色无毒呢!
 有用
26
有用
26


 小白系统
小白系统


 1000
1000 1000
1000 1000
1000 1000
1000 1000
1000 1000
1000 1000
1000 1000
1000 1000
1000 1000
1000猜您喜欢
- 安装苹果WIN7图解教程2017/02/07
- 联想笔记本重装系统教程2022/06/22
- win10电脑截图就黑屏怎么办2021/11/01
- 萝卜家园系统安装教程2022/12/05
- 360重装系统大师如何使用2023/02/02
- 笔记本开机后黑屏,小编教你三星笔记本..2017/12/25
相关推荐
- 简单几步教会你后缀名隐藏了怎么打开..2020/09/30
- 官方win7 32位系统重装教程2016/11/12
- 键盘失灵按什么键恢复的介绍..2021/12/28
- 重装xp系统的详细教程2021/05/11
- win7重装从U盘启动方法2016/11/13
- 简述光盘映像文件怎么安装..2022/12/27

















