电脑恢复系统教程
- 分类:教程 回答于: 2020年02月15日 12:00:03

当电脑出现系统故障我们又不想重新安装系统的时候,就可以对电脑恢复系统啦,但是上面的信息会被原先备份的系统文件覆盖哦。下面,小编就给大家分享一下电脑恢复系统的操作方法。
一,电脑系统备份教程:
1,打开网页搜索引擎搜索“小白系统官网”到管网内下载小白一键重装系统到桌面。
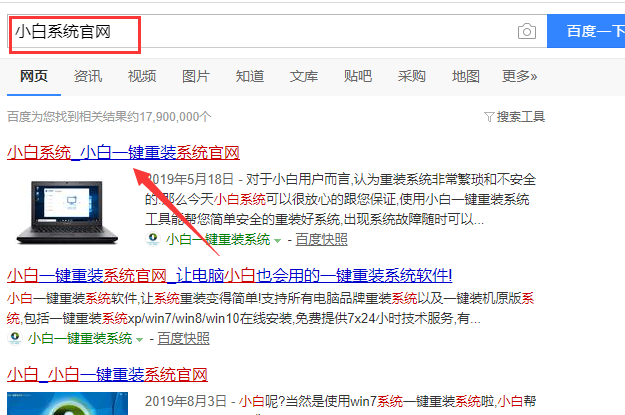
2,关闭杀毒软件,打开小白一键重装系统。
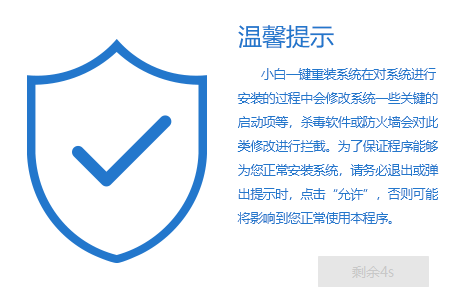
3,然后将界面切换到“备份还原”窗口,选择“ghost备份还原”,点击“新增备份”。
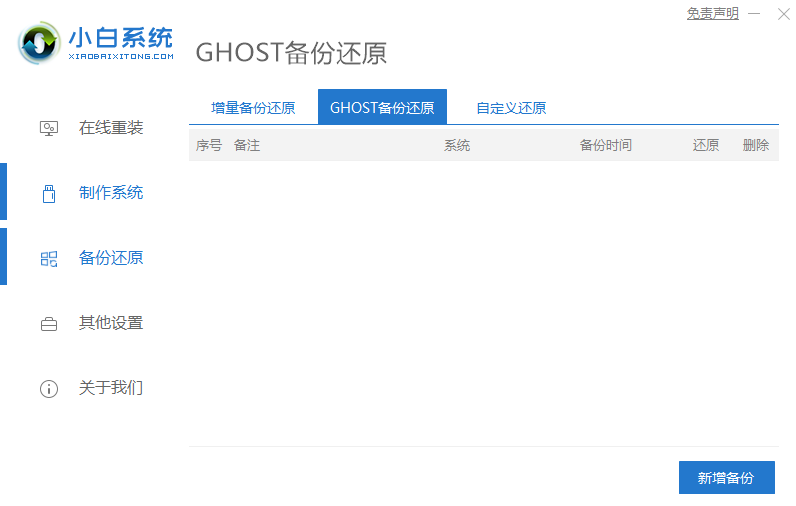
4,出现如图界面,进行“添加备注”,将压缩等级改为“低(文件大,速度快)”,然后“开始备份”。
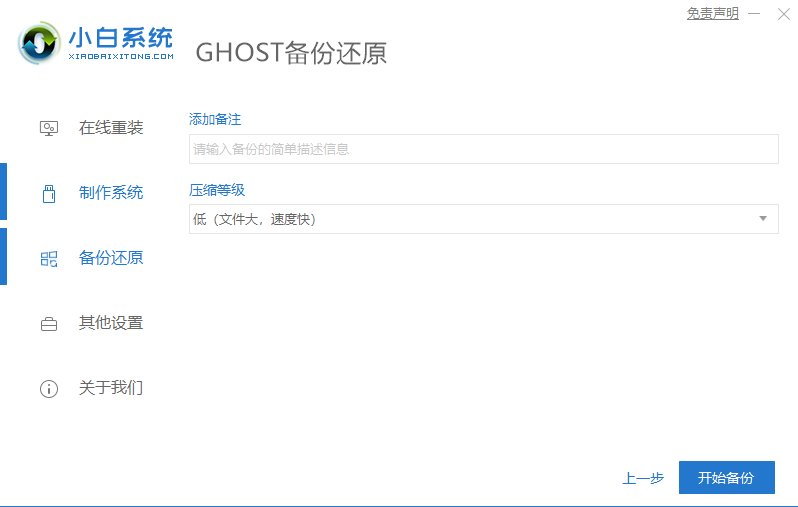
5,以上操作完成后,小白执行pe系统下载耐心等待即可。
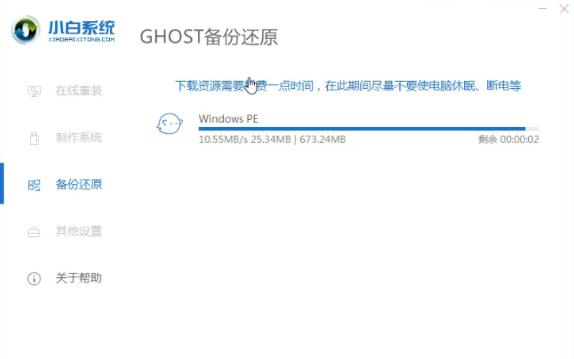
6,pe选择完成后,出现如图界面按提示重启电脑。
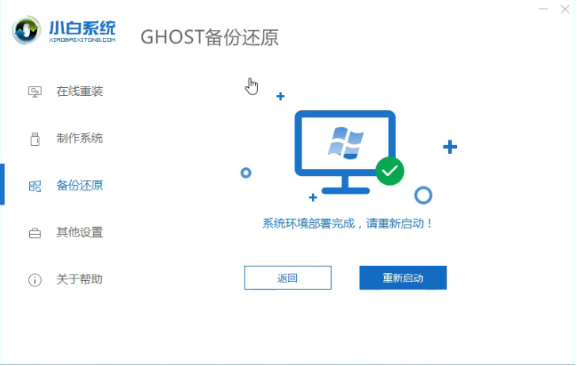
7,重启出现如图界面,选择“DOS-GHOST”选项回车键进入执行系统备份。
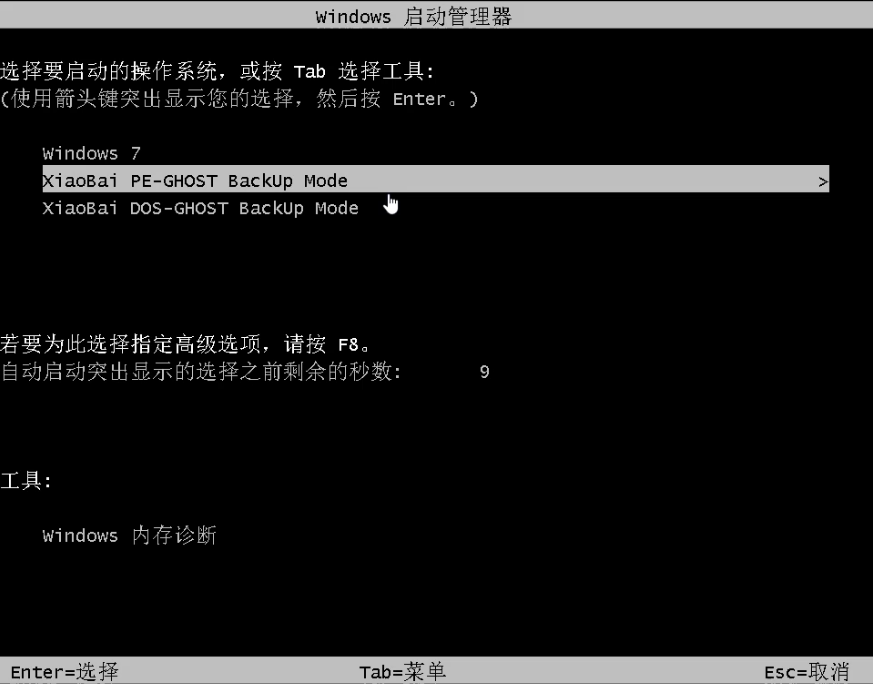
8,备份完成后自动进入桌面。

二,电脑还原系统教程:
1,打开小白一键重装系统,界面切换到“备份还原”,选择“ghost备份还原”,我们将会看到刚刚备份好的系统镜像,点击“还原”按钮即可。
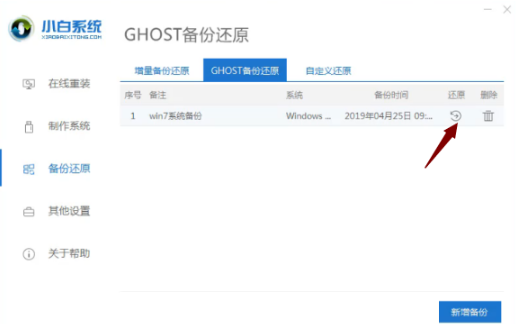
2,出现如图界面点击“确定”。
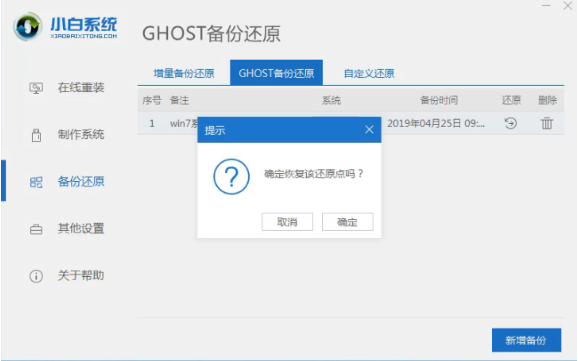
3,等待系统环境部署完成重启电脑。
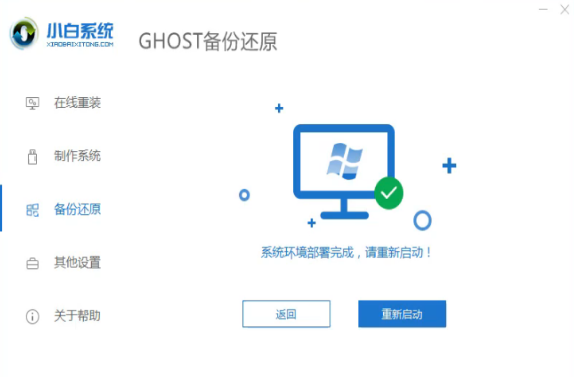
4,选择“DOS-GHOST”选项回车键进入执行系统还原即可。
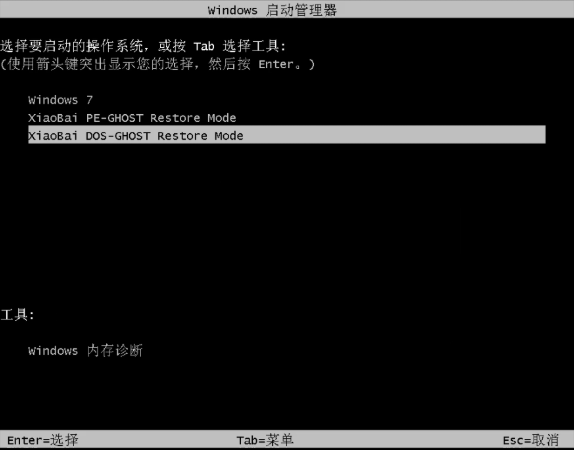
5,系统还原完成后,自动进入电脑桌面。

以上就是电脑备份还原系统的操作流程啦。
 有用
26
有用
26


 小白系统
小白系统


 1000
1000 1000
1000 1000
1000 1000
1000 1000
1000 1000
1000 1000
1000 1000
1000 1000
1000 1000
1000猜您喜欢
- win11怎么安装简体中文2021/07/22
- 联想台式电脑系统重装教程..2020/03/18
- win11镜像文件下载安装方法2021/07/19
- winxp安装系统步骤图解2022/07/08
- 重建主引导记录(重建MBR)2015/07/06
- w7系统下载纯净版u盘安装方法..2016/11/03
相关推荐
- 电脑硬盘分区的详细教程2021/06/05
- 菜鸟如何快速安装系统2016/10/24
- 电脑重装系统死机怎么解决..2022/11/28
- 黑苹果系统小白一键安装2021/12/14
- 怎么用虚拟光驱装系统2016/09/16
- 360系统重装大师好不好的详细介绍..2021/05/21

















