苹果电脑如何安装双系统方法教程
- 分类:教程 回答于: 2022年06月16日 11:36:00
在我们日常使用苹果电脑时,应该有很多用户想要安装双系统,那么苹果电脑如何安装双系统呢?下面小编就为大家带来苹果电脑安装双系统的方法,感兴趣的小伙伴快来看看吧。
工具/原料
系统版本:windows7旗舰版
品牌型号:Macbook
软件版本:Windows支持软件
方法
1、打开BootCamp助理,这是BootCamp的介绍,可直接点击“继续”按钮进了下一步。
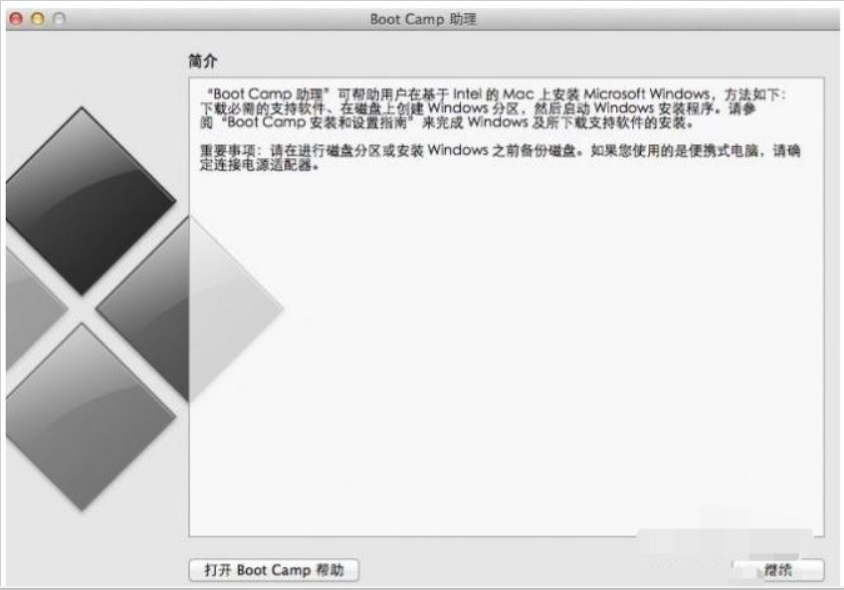

2、插入win系统U盘,选择从Apple下载最新的Windows支持软件,点击继续,等待系统自动下载Windows驱动到U盘。
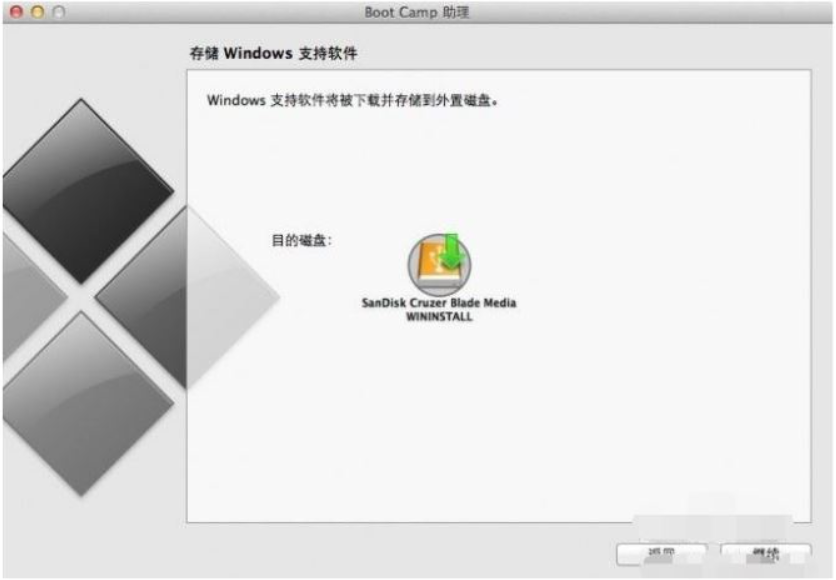
3、下载完成后点击退出。
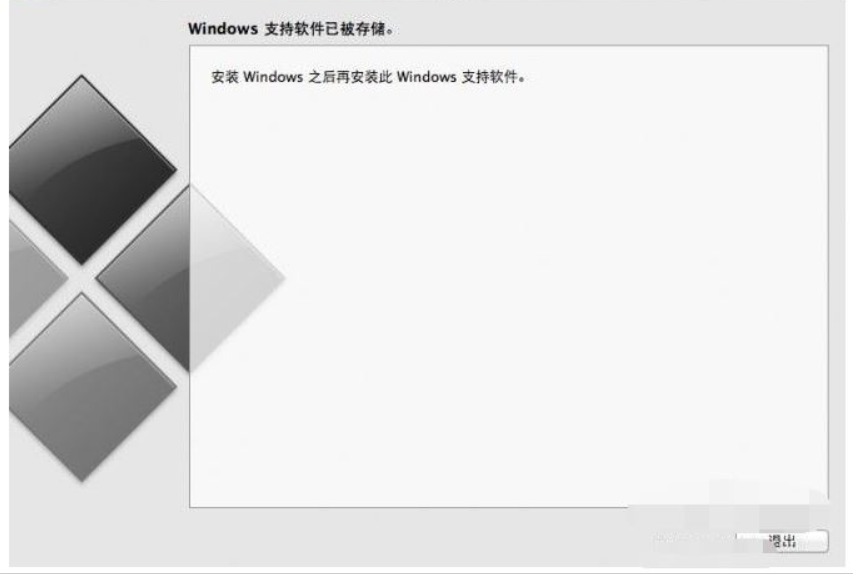
4、插入Windows安装U盘或者光盘,再次启动BootCamp助理,选择安装Windows7或更高版本,点击继续。
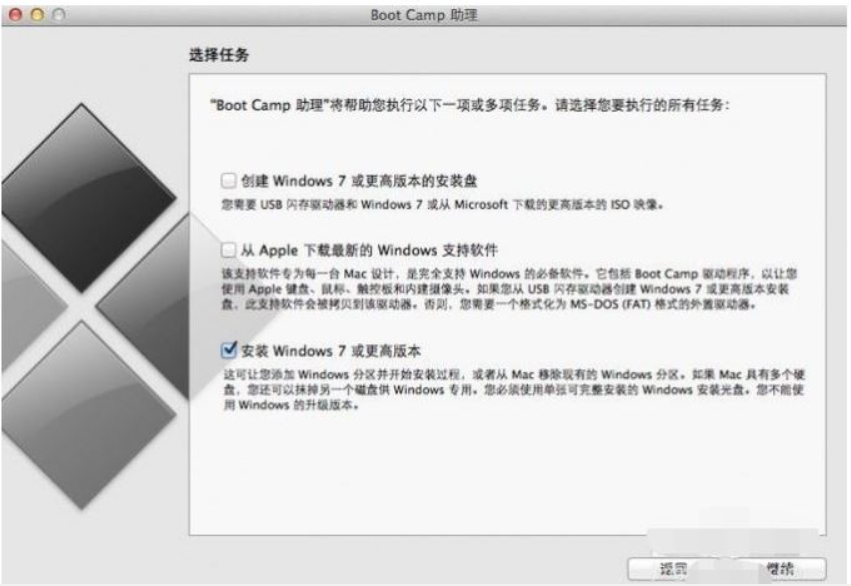
5、在这里需要设置Windows分区大小,设置完成后点击安装。

6、然后会自动重启电脑,重启电脑后系统自动进入Windows安装界面。

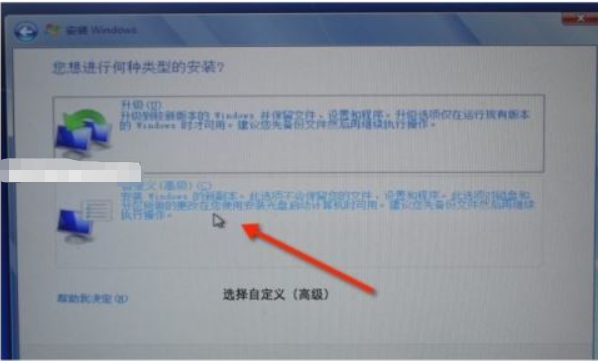
7、选择BOOTCAMP分区,然后点击驱动选项,选择BOOTCAMP分区后点击格式化,再点击下一步。
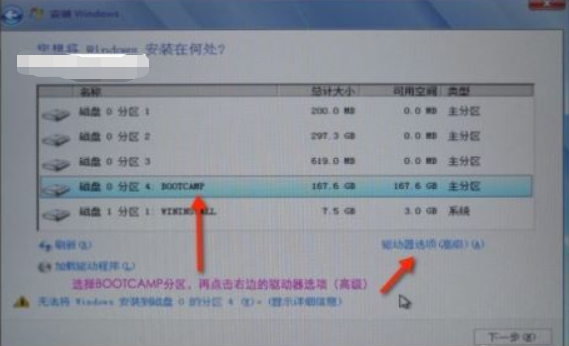

8、开始安装Windows7系统,安装过程中电脑可能会重启多次。

9、安装成功后设置基本信息。
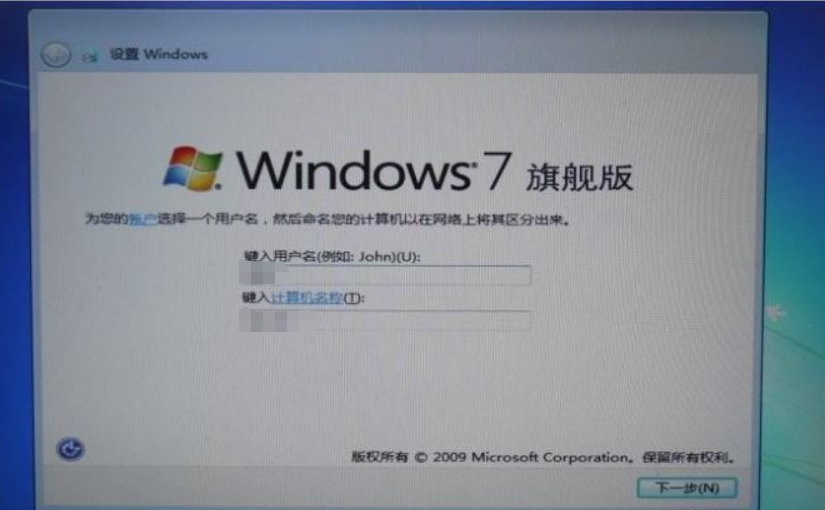
10、进入系统后,把之前下载的Windows支持软件进行安装。
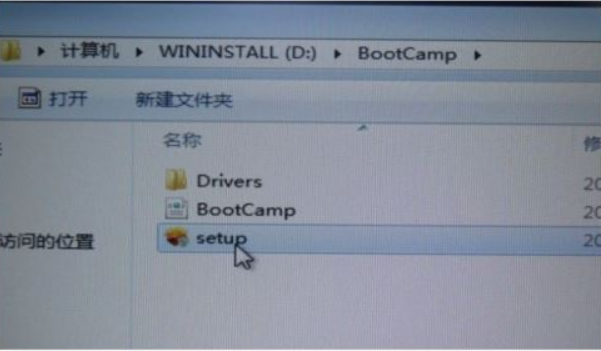

11、重启电脑后双系统就安装完成了。在开机按住Option键不放,就可以选择需要启动的系统。
总结
1、打开BootCamp助理,下载Windows支持软件到U盘;
2、插入Windows安装U盘,再次打开BootCamp助理选择安装windows系统;
3、先进行分区,然后重启电脑进行系统的安装;
4、设置基本信息进入新系统安装Windows支持软件。
 有用
26
有用
26


 小白系统
小白系统


 1000
1000 1000
1000 1000
1000 1000
1000 1000
1000 1000
1000 1000
1000 1000
1000 1000
1000 1000
1000猜您喜欢
- 小编教你Ghost windows7系统32位和64..2017/06/19
- xp安装到电脑的详细步骤2022/04/29
- 小白一键重装系统后怎么激活windows..2021/11/14
- 不用光盘重装系统的方法2022/10/20
- 超级简单新硬盘装系统方法..2017/02/12
- 微信电脑版怎么把小程序添加到桌面..2022/09/19
相关推荐
- 小白三步装机版在线重装系统教程..2021/11/04
- 去电脑店重装系统多少钱一次..2023/04/08
- 小白一键重装系统怎么样2022/08/01
- 电脑重装系统后显卡驱动怎么安装..2020/11/19
- 系统之家一键重装教程2023/01/14
- 各品牌3070ti显卡排行的介绍..2022/01/10

















