超级简单新硬盘装系统方法
- 分类:教程 回答于: 2017年02月12日 00:00:00
今天小编给你们编辑了新硬盘装系统方法,因为硬盘安装电脑系统不存在磨损与读盘能力下降的问题,几乎都可以安装成功且速度比较快。所以下面就让我来介绍超级简单新硬盘装系统方法。
一、电脑怎么重装系统前准备
1、保证能够正常进入系统;
2、下载Ghost Win7系统镜像文件(网上很多,总有适合你的)
二、硬盘安装电脑系统步骤
1、首先下载Ghost Win7系统镜像“DNGS_GHOST_WIN7_SP1_X86_V2014_12.iso”到本地硬盘上(这里下载在D盘上);
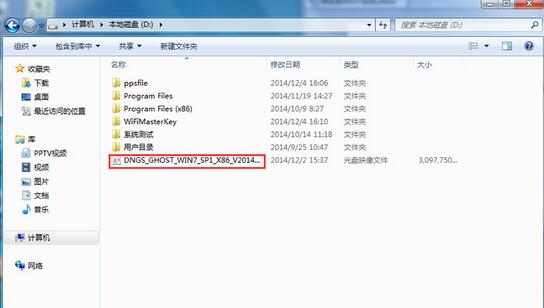
2、解压所下载的“DNGS_GHOST_WIN7_SP1_X86_V2014_12.iso”镜像;
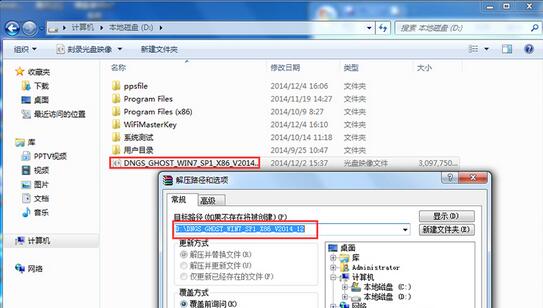
3、解压出来的文件夹内容;
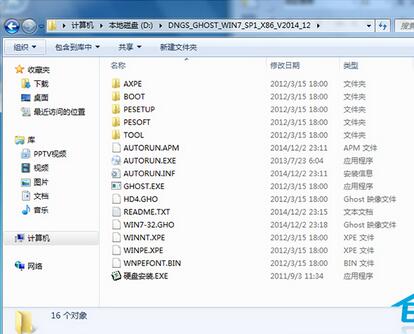
4、把“WIN7-32.GHO”和“硬盘安装.EXE”两个文件剪切到磁盘根目录下,这里选择放在D盘里;
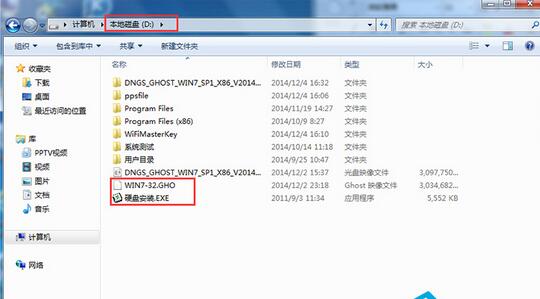
5、双击“硬盘安装.EXE”,选择“C盘”(C盘为系统磁盘),插入映像文件WIN7-32.GHO,接着点击执行,如图所示:
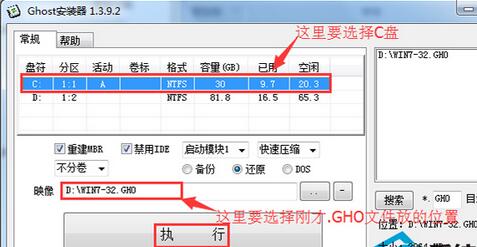
用硬盘安装Win7系统
提示: 在执行安装前要把360等杀毒软件关闭,否则无法正常安装。(若360杀毒软件开启,会提示有毒,下载的Ghost Win7系统镜像的软件都是安全无毒 的,用户可放心使用。)
6、选择“执行后”电脑会自动重启,格式化C盘,还原数据;
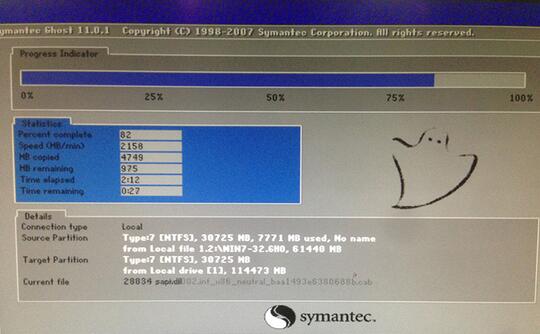
7、数据还原之后,自动重启,进入驱动安装界面;

8、驱动程序安装完成之后,再次重启,进入全新的Win7系统界面;
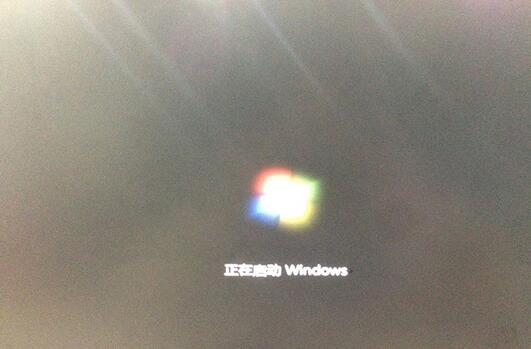
以上就是小编给你们介绍的超级简单新硬盘装系统方法,硬盘安装电脑系统是不需要任何工具就可以直接安装,安装方法也是最简单的,只要你的电脑能够正常开机运行,那么就可以使用硬盘轻松的安装Ghost Win7系统.
 有用
26
有用
26


 小白系统
小白系统


 1000
1000 1000
1000 1000
1000 1000
1000 1000
1000 1000
1000 1000
1000 1000
1000 1000
1000 1000
1000猜您喜欢
- 电脑自己重装系统怎么弄2023/03/08
- 一键装机软件哪个好用的具体介绍..2022/02/13
- 英雄联盟黑屏怎么办?2022/08/04
- win7家长控制2015/07/08
- 小白 系统备份教程2023/04/26
- 电脑重装系统下载的图文教程..2021/09/25
相关推荐
- win7重装从U盘启动方法2016/11/13
- 无线鼠标没反应,小编教你无线鼠标没反..2018/08/21
- 电脑开不了机黑屏怎么重装系统的教程..2021/11/14
- 怎么重装系统win10专业版步骤..2022/01/25
- 电脑重装系统教程win7安装步骤..2022/01/16
- 电脑系统重装win7步骤2022/04/09

















