系统之家一键重装系统下载使用教程
- 分类:教程 回答于: 2022年06月10日 10:00:50
在众多的一键重装系统软件中,系统之家一键重装系统软件是比较出名的,目前使用的人也比较多。有些新手用户还不知道具体怎么使用,下面就给大家演示下系统之家一键重装系统下载使用教程。
工具/原料
系统版本:windows10专业版
品牌型号:微星(msi)GP76
软件版本:系统之家一键重装系统V3.1.532.254
方法
1.进入官网下载系统之家一键重装系统工具到电脑上,双击打开,点击在线重装,选择需要安装的系统,点击安装此系统。(安装前注意备份重要信息,关掉电脑上的杀毒软件,避免被拦截)
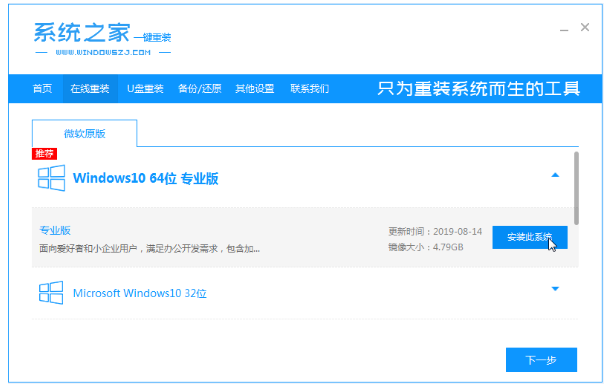
2.然后等待软件自动下载系统文件和驱动等。
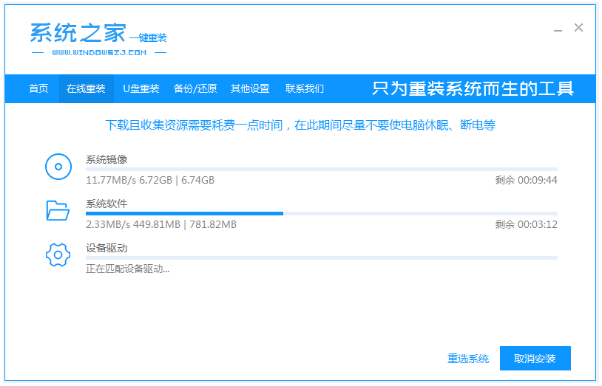
3.提示部署环境完成后,我们需要立即重启电脑。
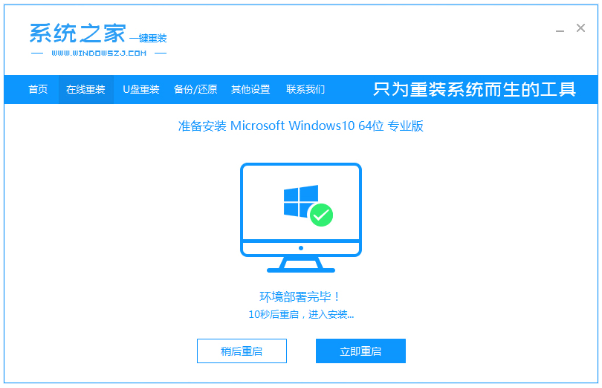
4.重启电脑会进入到windows启动管理器界面,选择第二个进去pe系统安装界面。
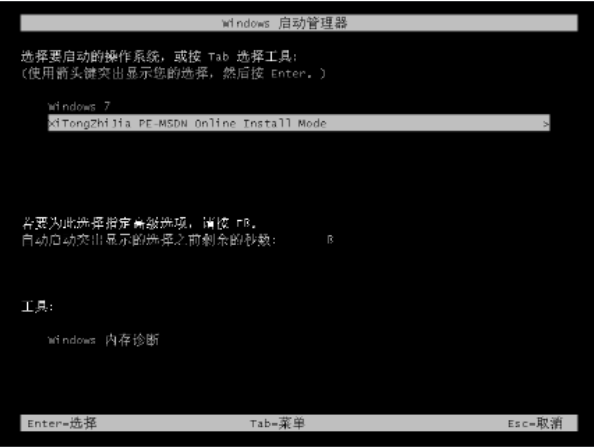
5.进入pe系统后,系统之家装工具会自动开始安装系统。
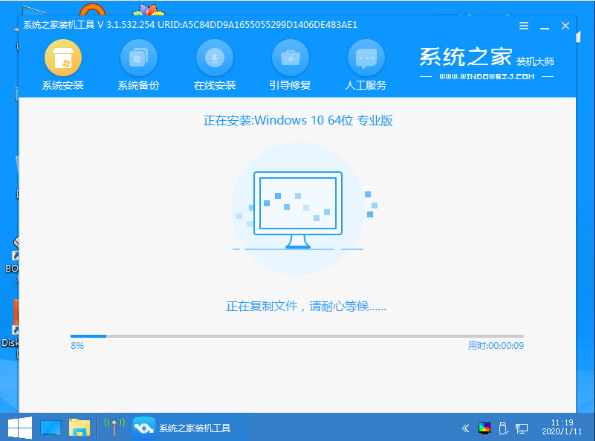
6.安装完成之后我们需要再次重启电脑。
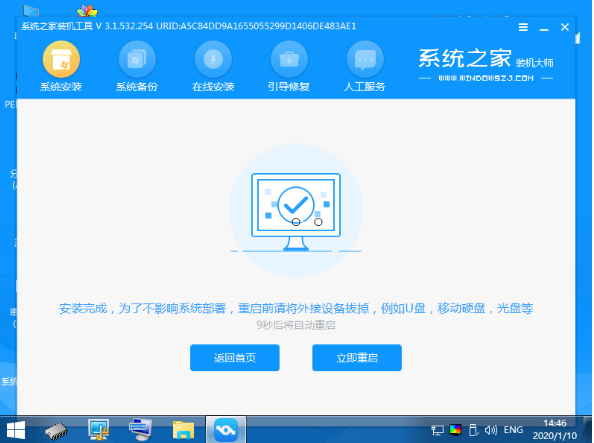
7.计算机在此期间可能会自动重启多次,之后我们就进入到新系统啦。
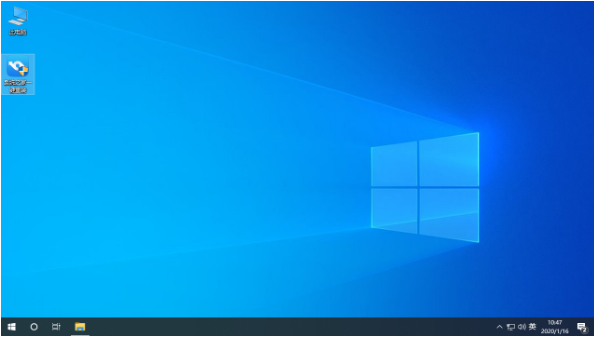
总结
1、打开系统之家,选择系统下载镜像文件;
2、重启电脑进入pe系统安装;
3、再次重启进入新系统桌面。
 有用
26
有用
26


 小白系统
小白系统


 1000
1000 1000
1000 1000
1000 1000
1000 1000
1000 1000
1000 1000
1000 1000
1000 1000
1000 1000
1000猜您喜欢
- 如何刷主板bios的方法2016/12/19
- 数据化格式化标准化流程化工具有哪些..2023/04/19
- 下载微信到电脑桌面的方法..2022/09/10
- 小白系统重装的步骤教程2021/08/30
- Windows平台有哪些值得推荐的常用软件..2022/10/21
- legacy转uefi 不重装的情况下转换方法..2022/01/18
相关推荐
- 东芝笔记本重装系统U盘启动bios设置..2015/07/10
- 小白重装系统下载使用教程..2022/08/23
- 笔记本开不了机的原因有哪些..2022/08/01
- 大学生买电脑一般价位多少合适..2021/08/23
- 显卡是什么?装机玩家必备的电脑小知识..2023/05/14
- word2007密钥是什么2022/12/16

















