小白重装系统下载使用教程
- 分类:教程 回答于: 2022年08月23日 18:44:00
对于电脑新手而言,想要独立完成整个重装系统下载安装步骤的话是比较困难的,其实我们可以借助一些好用的工具实现,比如小白重装系统工具等。那么具体怎么下载重装系统呢?下面,小编就给大家说说小白重装系统工具的使用教程。
工具/原料:
系统版本:windows7系统
品牌型号:外星人m15 R7
软件版本:小白一键重装系统v2290
方法/步骤:
1、打开浏览器,在搜索框种输入“小白重装系统官网”,点击进入它的官网下载小白一键重装系统工具。
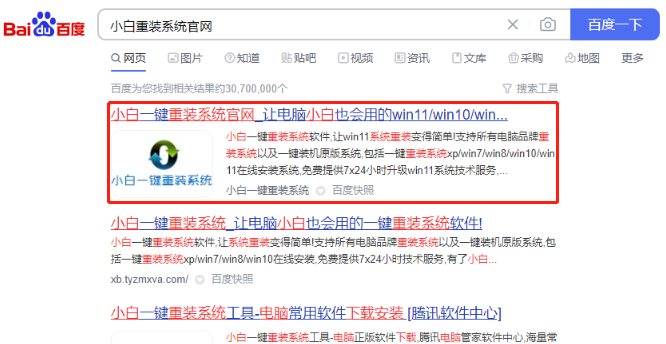
2、运行安装好的小白工具,弹出提示框,等待一会。
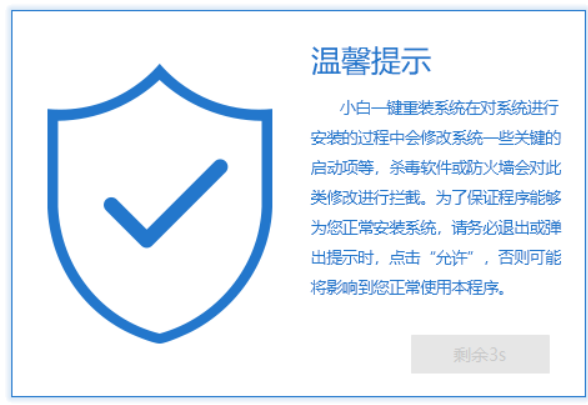
3、进入主界面后,可以选择在线重装,也可以制作系统进行U盘重装,这里演示的是在线重装,选择需要的系统进行下一步操作。
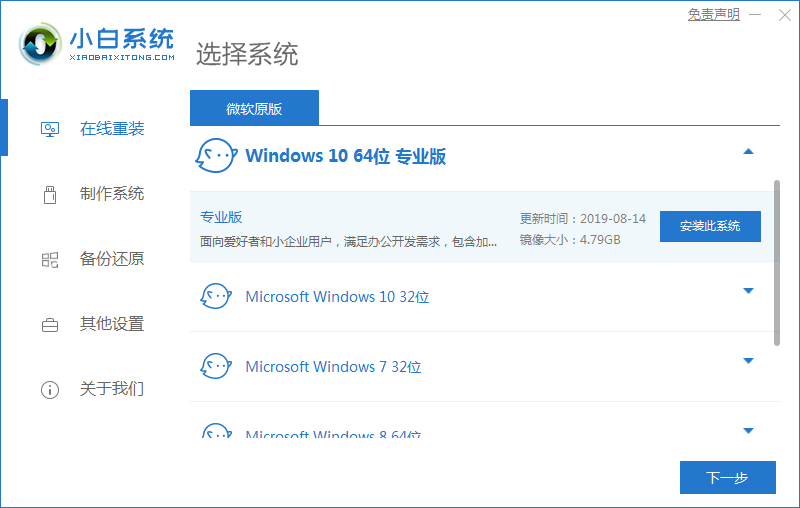
4、然后就会下载选择好的资源,以及安装所需要的环境。
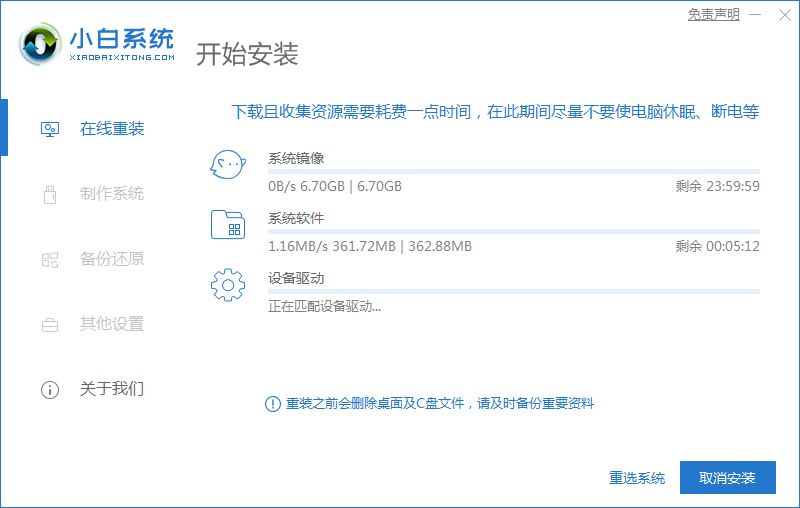
5、等待下载完成以及部署环境完成后,需要重启一下电脑。
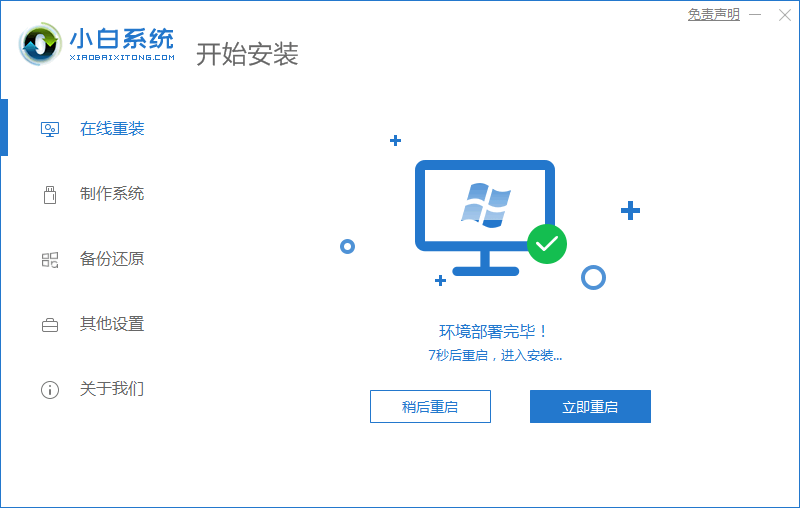
6、重启进入到这里,选择第二个xiaobaipe-msdninstallmode进入pe系统。
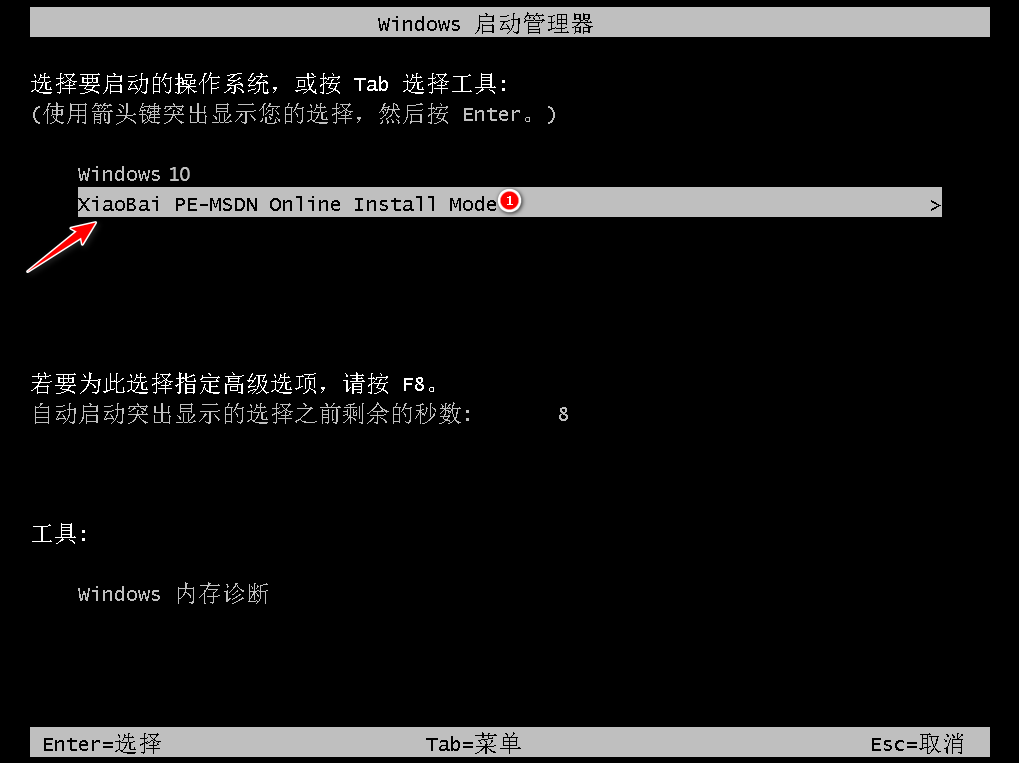
7、进入pe桌面会自动安装原先选择的系统。
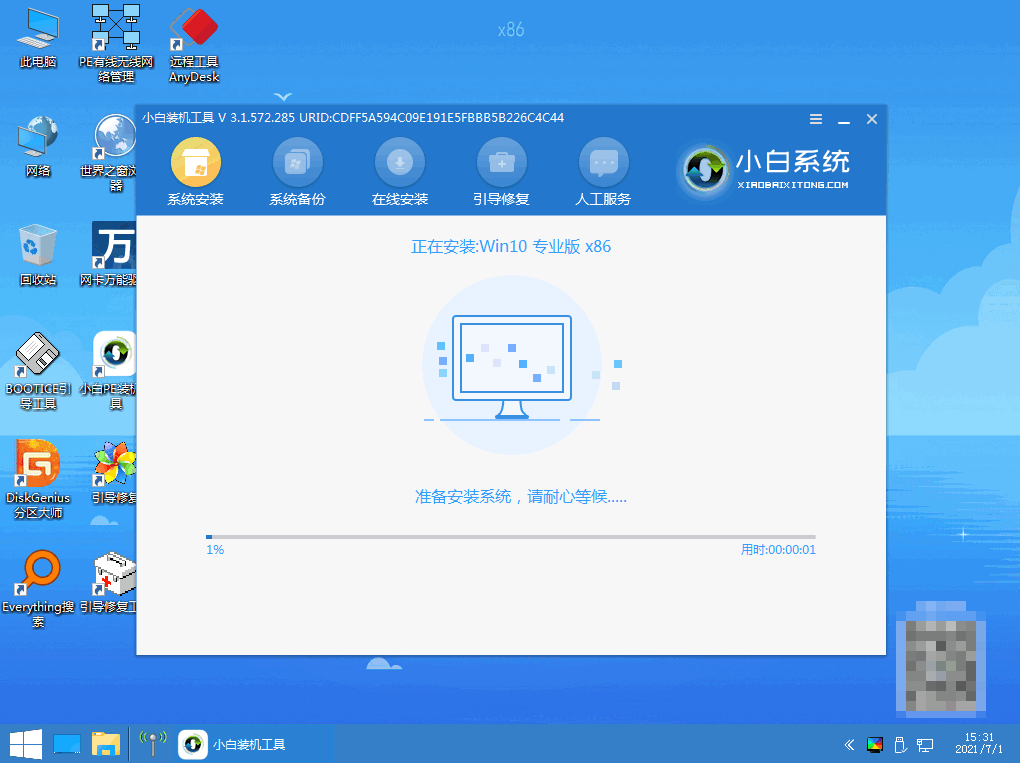
8、提示安装完成后,需要再重启一下电脑。
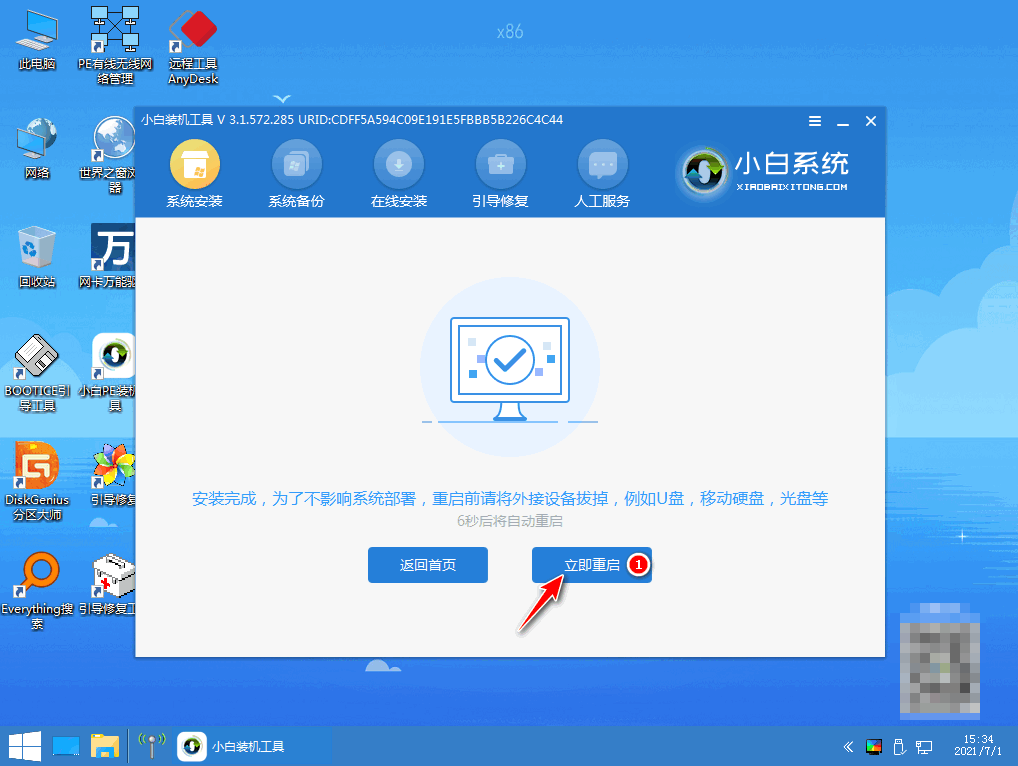
9、这次的重启将会进入到安装后的系统桌面里。
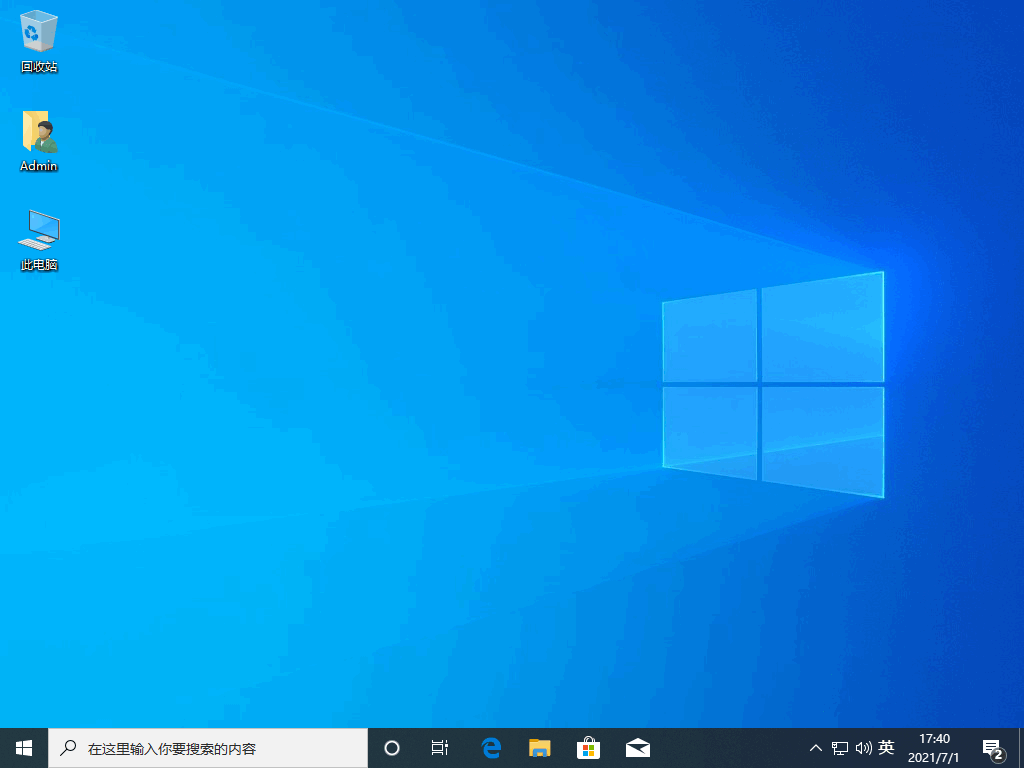
总结:
1、打开浏览器进入官网下载小白工具,打开工具后选择方式下载安装系统;
2、重启电脑进入pe内安装;
3、再次重启电脑进入系统桌面。
 有用
26
有用
26


 小白系统
小白系统


 1000
1000 1000
1000 1000
1000 1000
1000 1000
1000 1000
1000 1000
1000 1000
1000 1000
1000 1000
1000猜您喜欢
- 国产操作系统有哪些2022/12/05
- 打印机无法打印测试页是什么原因..2022/06/11
- 惠普笔记本重装系统按哪个键进u盘启动..2022/03/03
- 小白一键装机出现windows setup不断重..2022/07/12
- 正版windows安装教程2022/07/05
- 讲解电脑系统损坏怎么重装..2023/03/21
相关推荐
- 联想电脑一键重装系统如何操作..2023/02/19
- 电脑黑屏怎么解决2022/10/04
- 黑鲨win7系统安装教程演示2022/04/28
- mac双系统有什么缺点-小白系统教程..2021/12/28
- U盘参数你知多少2015/07/07
- 笔记本电脑黑屏2015/07/08

















