华硕电脑重装系统教程图解
- 分类:教程 回答于: 2022年06月07日 10:48:00
华硕电脑重装系统教程图解,有些小伙伴反映自己的华硕电脑系统运行越来越卡,还中毒了,杀毒不彻底,便想直接给华硕电脑重装系统修复。那么具体怎么重装系统呢?下面小编就给大家演示下详细的华硕电脑重装系统教程步骤。
工具/原料:
系统版本:windows7系统
品牌型号:华硕笔记本无畏14
软件版本:u教授v1.0
方法步骤:
使用u教授制作启动盘重装系统:
1、首先把U盘做成PE启动盘,然后把使用解压软件把系统镜像中的GHO文件解压到U盘GHO目录。
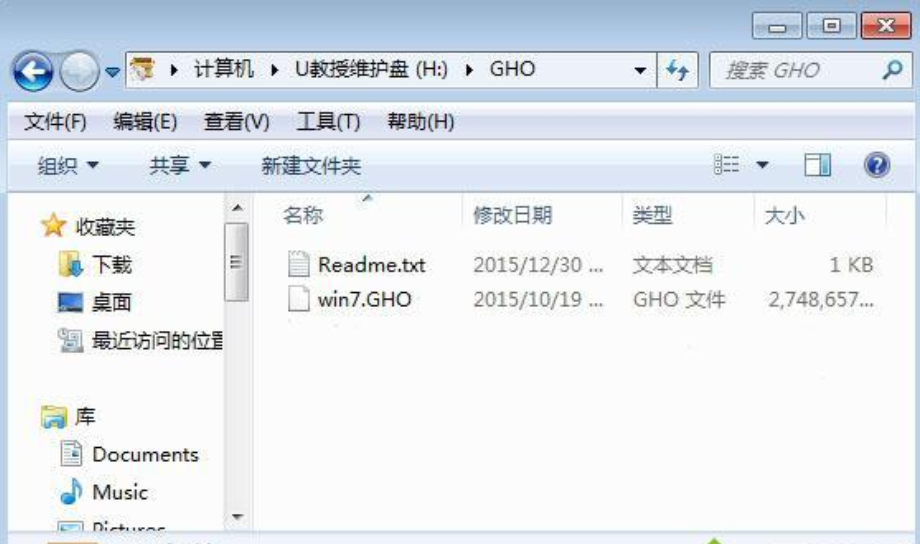
2、在电脑上插入U盘,重启过程中按Esc调出启动菜单,选择识别到的U盘名称,按回车键。
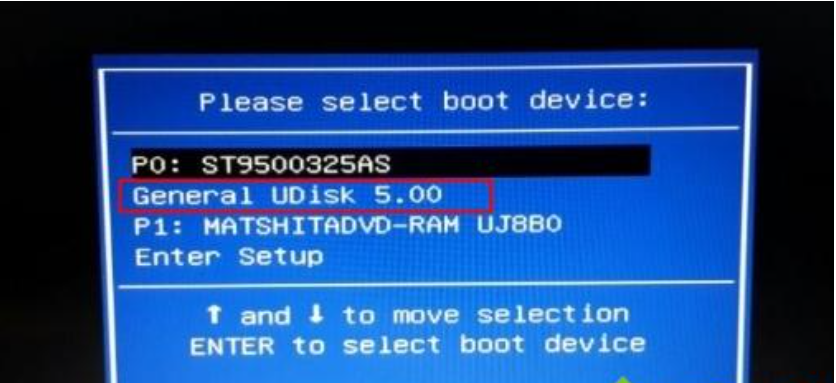
3、从U盘启动,在主菜单中选择【02】运行PE系统。

4、在PE系统中打开PE一键装机,保持默认的设置即可,然后选择要安装的位置C盘,点击确定。
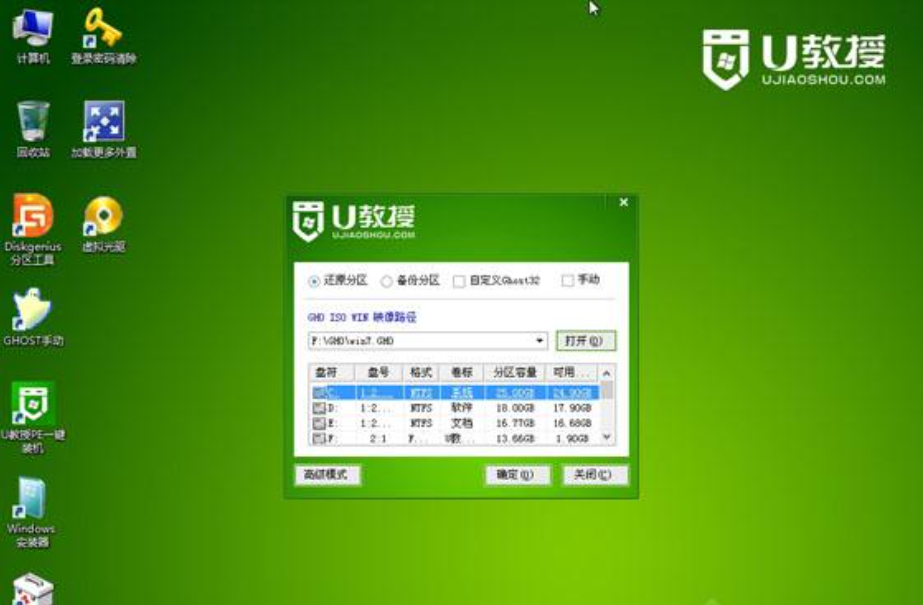
5、转到这个界面,执行系统的解压操作。
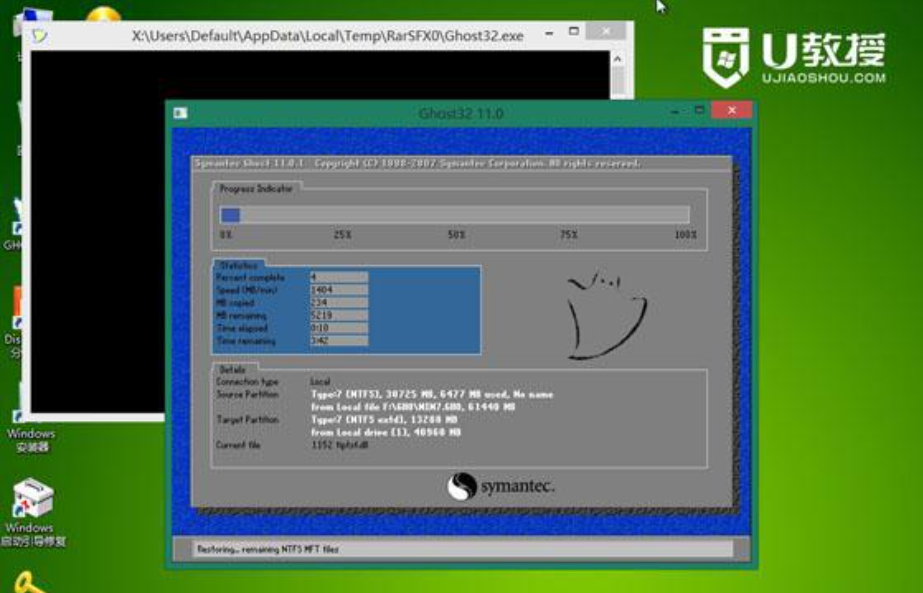
6、接着电脑自动重启,开始进行系统的安装。

7、接下去的安装都是自动进行的,等待安装完成就行了。

拓展知识:华硕电脑重装系统的相关内容
华硕电脑重装系统教程
华硕电脑如何重装系统win10
总结:首先把U盘做成PE启动盘在电脑上插入U盘,重启过程中按Esc调出启动菜单,选择识别到的U盘名称,在PE系统中打开PE一键装机,保持默认的设置即可,执行系统的解压操作,接着电脑自动重启,开始进行系统的安装。
 有用
26
有用
26


 小白系统
小白系统


 1000
1000 1000
1000 1000
1000 1000
1000 1000
1000 1000
1000 1000
1000 1000
1000 1000
1000 1000
1000猜您喜欢
- 火绒安全软件使用教程2022/10/04
- 怎么把电脑重装系统2023/01/10
- 电脑系统重装怎么弄?2022/08/13
- 达思数据恢复专家怎么样2023/03/31
- 超简单的电脑系统安装教程..2021/01/19
- 换主板不重装系统可以吗2023/02/17
相关推荐
- 新装固态硬盘怎么装系统2020/11/21
- 电脑一键装机系统教程演示..2022/01/21
- 小白装机需要激活系统吗2022/10/01
- 系统重装不了是什么原因2022/06/02
- 有什么软件可以重装系统2023/02/11
- u启宝重装系统详细教程2023/05/06

















