电脑一键装机系统教程演示
- 分类:教程 回答于: 2022年01月21日 12:30:00
电脑重装系统的方法有很多,比较说借助工具一键装机系统,硬盘重装,制作启动盘重装系统等等。有网友不清楚怎么重装系统,下面小编就教下大家简单的借助重装工具一键装机系统教程。
工具/原料:
系统版本:windows系统
品牌型号:笔记本/台式电脑
软件版本:小白三步装机版
方法/步骤:
1、我们以一键装机win10系统为例。首先直接在“小白系统官网”下载好小白三步装机版工具打开,选择需要安装的系统,点击立即重装。

2、等待小白软件自动下载windows系统镜像等。
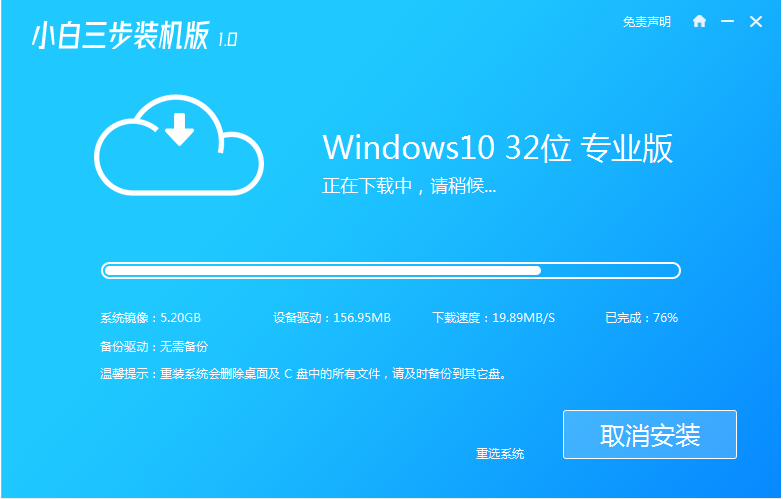
3、期间无需操作,软件开始自动安装部署系统。
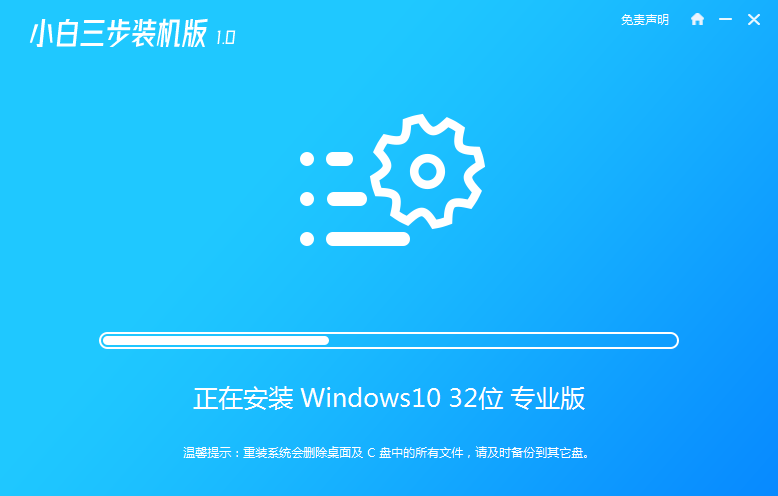
4、部署完成后,选择立即重启。
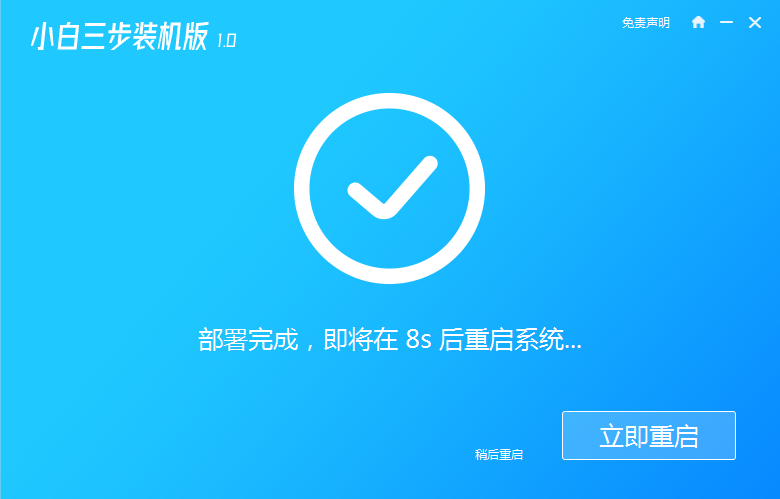
5、重启系统后,选择第二项xiaobai-pe系统进入。
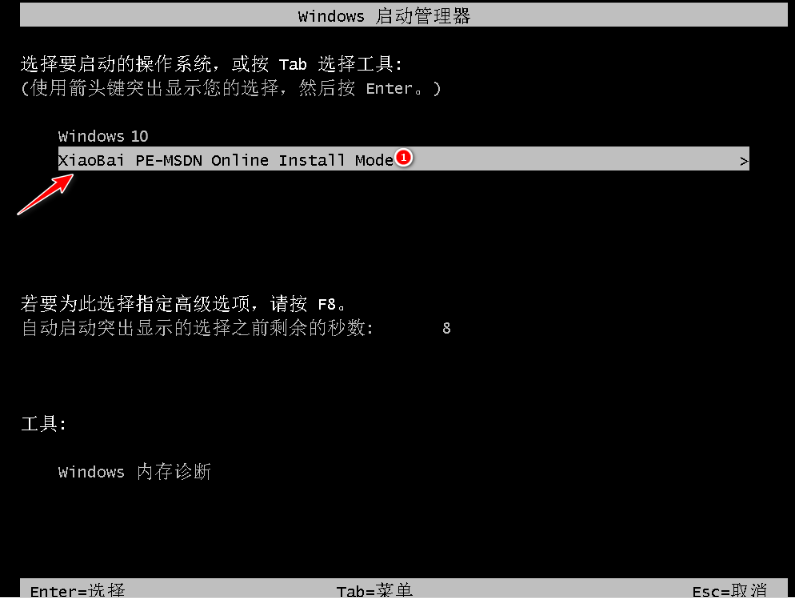
6、进入pe系统后,小白装机工具自动安装windows系统。
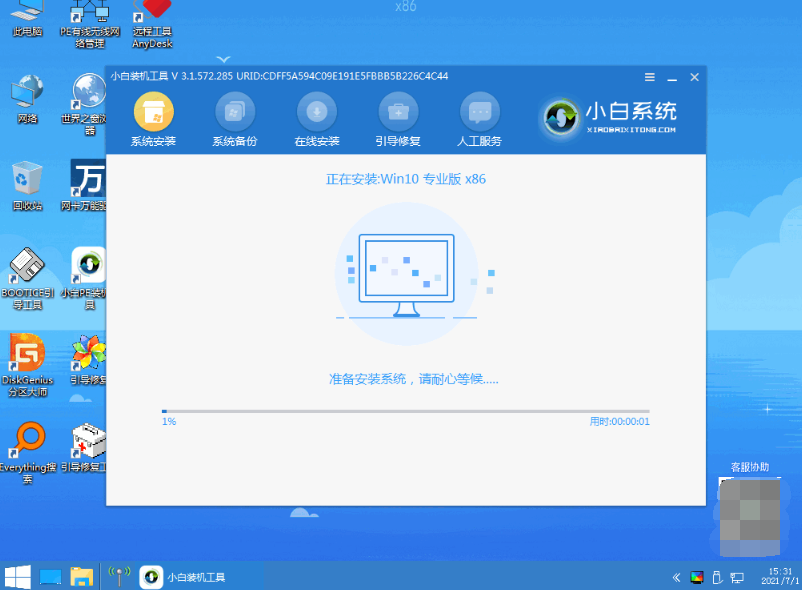
7、安装成功后立即重启,重启后进入到新的windows系统即安装完成。
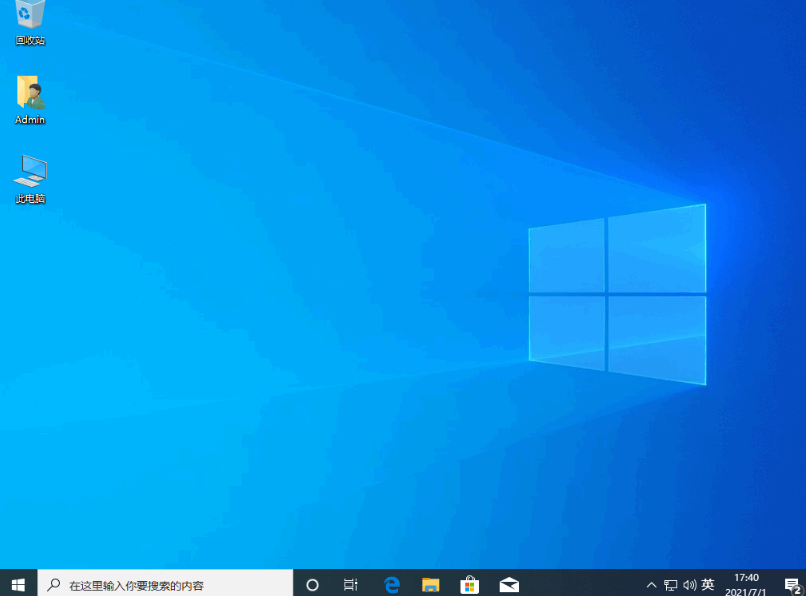
注意事项:安装之前,注意备份好电脑系统盘c盘的重要资料,避免文件丢失。
总结:
电脑下载好小白三步装机版工具,打开选择在线重装栏目;
在线重装界面中就可以选择需要的windows系统安装;
等待软件自行下载镜像后重启进入pe系统;
在pe系统内软件自动安装,直到提示安装成功后重启电脑;
重启电脑后进入新的电脑系统桌面即可正常使用。
 有用
26
有用
26


 小白系统
小白系统


 1000
1000 1000
1000 1000
1000 1000
1000 1000
1000 1000
1000 1000
1000 1000
1000 1000
1000 1000
1000猜您喜欢
- 小白一键重装系统卡在正在准备就绪怎..2023/01/06
- 小白一键重装系统简单的步骤..2021/07/02
- 联想售后重装系统是正版的吗 怎么查看..2023/04/18
- 使用一键还原精灵,小编教你如何使用一..2018/04/25
- 怎么测试网速2015/06/15
- win8.1系统重装大师步骤2016/11/21
相关推荐
- 大番茄一键重装系统图文教程..2017/07/20
- 重装系统黑鲨装机大师重装教程..2023/01/03
- 晨枫u盘启动工具教程2023/05/12
- office2013激活教程2022/10/21
- wps是什么意思?路由器上的wps怎么用..2022/08/28
- 电脑系统坏了怎么还原系统..2023/01/27

















