电脑如何格式化重装系统
- 分类:教程 回答于: 2022年06月03日 14:24:19
重装系统是我们使用电脑过程中经常要面对的,一般是格式化C盘重装,不过有些用户打算全盘格式化重装系统,因为之前的分区不太合理,那么重装系统如何全盘格式化呢?由于要全盘格式化,需要借助U盘或光盘来引导,其中使用U盘会比较普遍,下面小编跟大家介绍全盘格式化装系统教程。
工具/原料
系统版本:windows11专业版
品牌型号:联想拯救者Y7000P
软件版本:小白一键重装系统V2290
全盘格式化重装系统注意事项
全盘格式化装系统会删除硬件中的所有资料,有些用户往往不知道备份资料,而导致在格式化后出现无法找回的情况,所以大家在选择考虑格式化硬盘分区的时候一定要注意备份需要的文件到其它盘或者 U 盘。
方法
1、进入官网下载小白一键重装系统软件到电脑上,然后双击打开,在制作系统中选择制作本地,直接默认参数,安装到 C 盘即可。
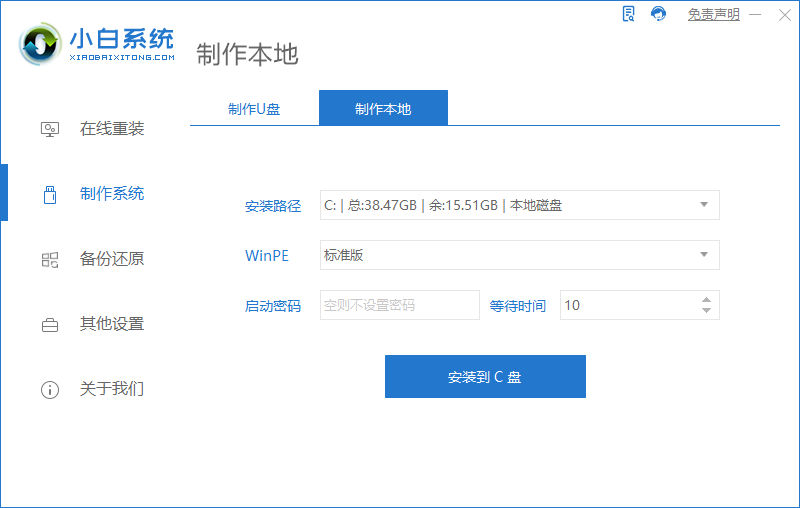
2、完成后选择重启电脑,选择 PE 系统进入。
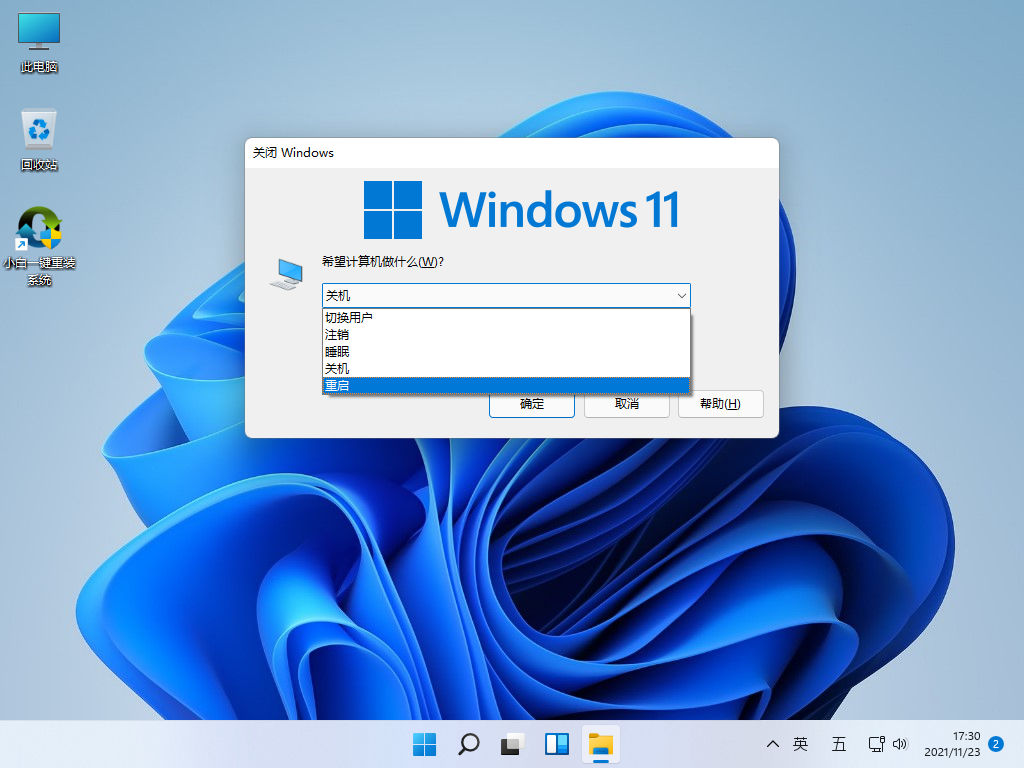
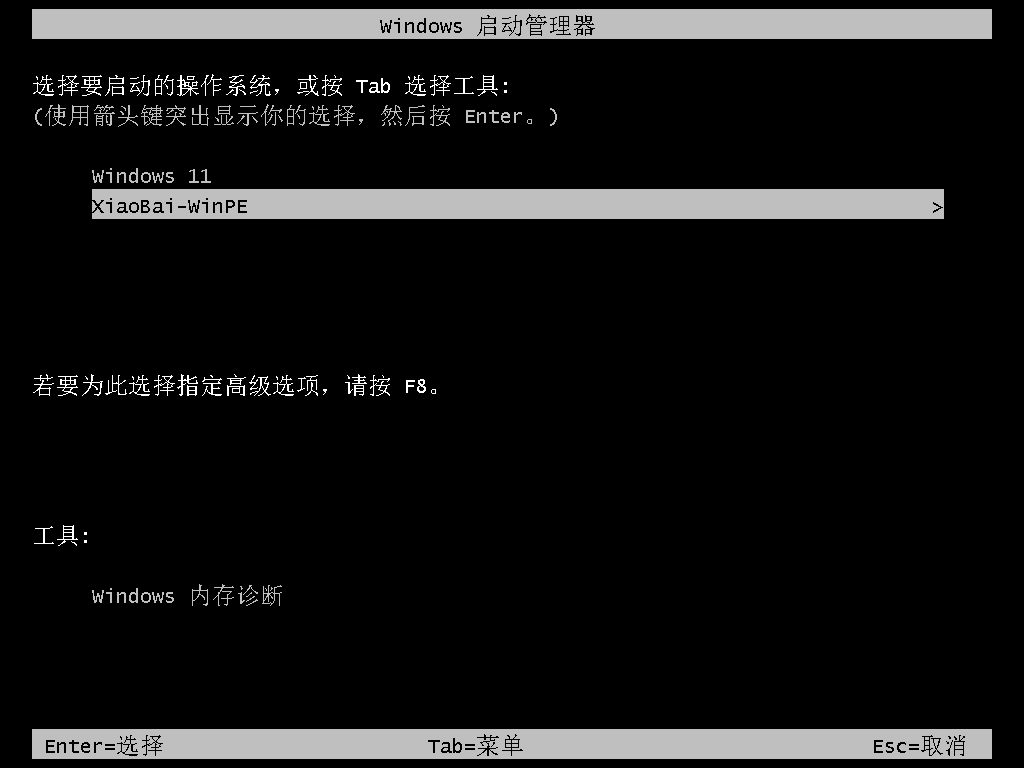
3、进入 PE 系统后,打开电脑桌面上的分区工具(DiskGenius),并选择您的硬盘,软件开始执行快速分区。分区类型 Windows 11 要求为 GUID 类型,分区数量大家根据硬盘容量大小选择,一般 500GB 可以分四个或三个区,其它的自行决定。

4、调整好参数后,开始执行分区。
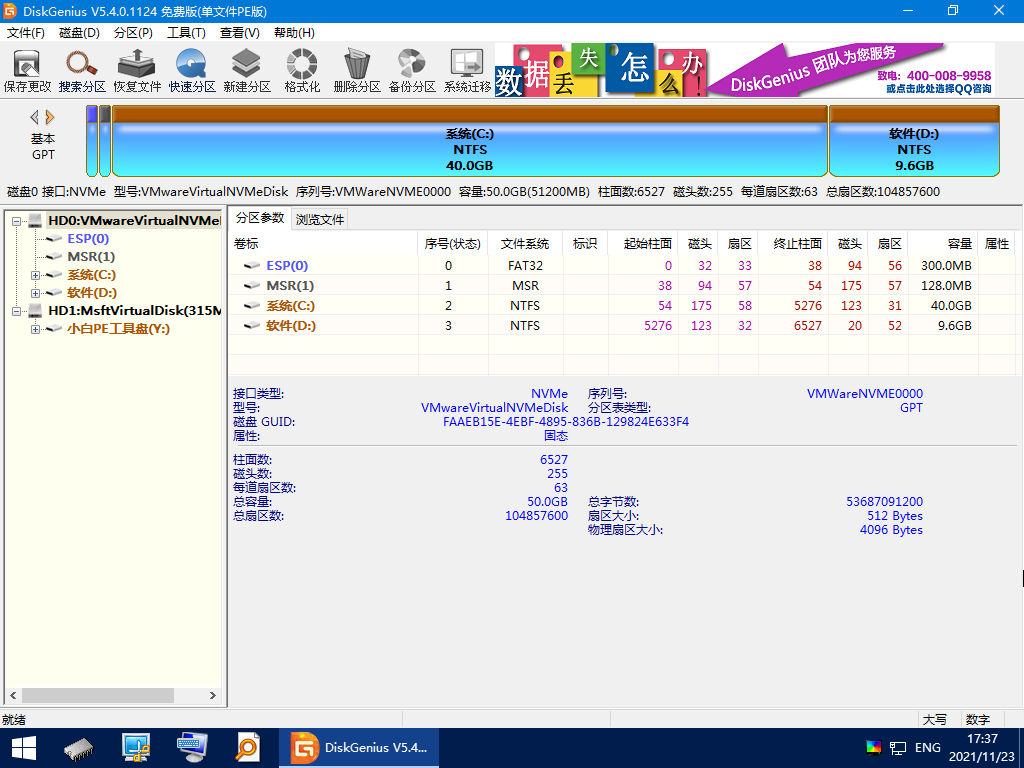
5、分区成功后,打开桌面的小白装机工具,点击上方的在线安装,然后选择需要重装的windows镜像文件,点击下面的添加下载。这个过程需要保持网络的畅通,如果电脑无法联网,需要单独下载系统镜像后再安装。

6、下载安装完成后,点击立即重启电脑。
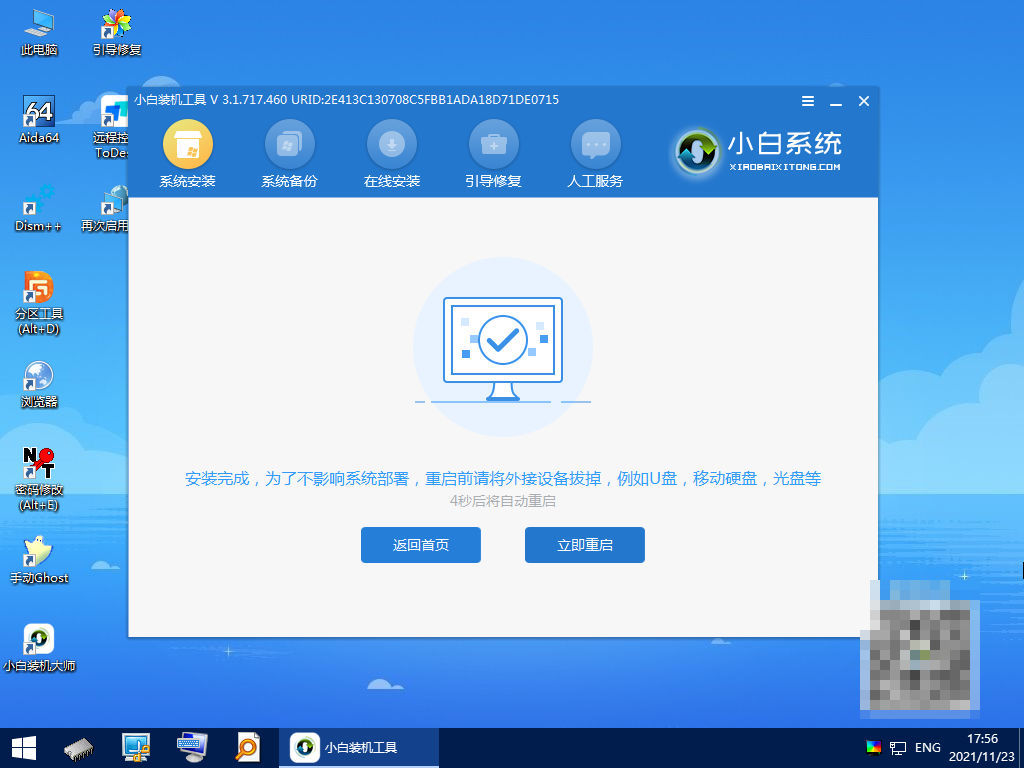
7、成功进入 Windows 系统桌面,即 Windows 系统也就安装好了。
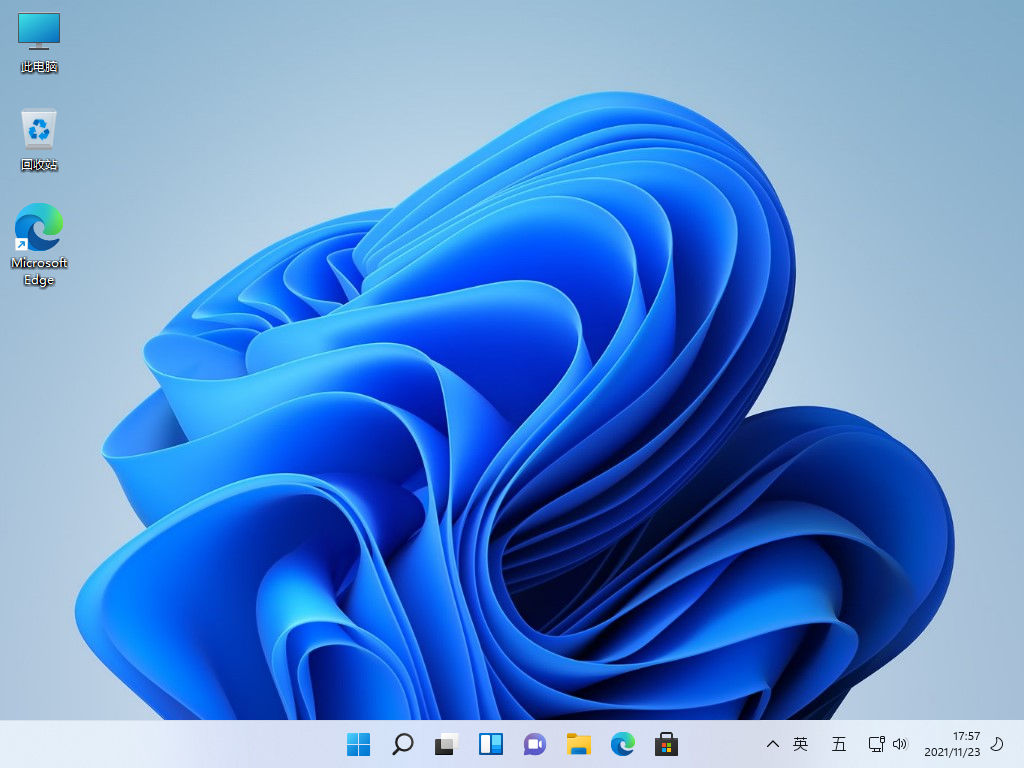
总结
1、打开小白软件,选择重装到C盘;
2、重启电脑进入pe系统打开分区工具进行分区;
3、打开小白工具在线重装系统;
4、重启电脑进入新系统。
 有用
26
有用
26


 小白系统
小白系统


 1000
1000 1000
1000 1000
1000 1000
1000 1000
1000 1000
1000 1000
1000 1000
1000 1000
1000 1000
1000猜您喜欢
- 免费重装系统软件哪个好用的介绍..2021/05/28
- 工作组计算机无法访问2015/06/14
- 小编教网友如何重装xp系统2016/09/26
- 电脑启动黑屏怎么重装系统..2022/10/09
- 小白一键重装系统步骤是什么..2022/11/03
- 安装系统教程2020/07/26
相关推荐
- 电脑运行慢是什么原因?2022/08/29
- 驱动总裁使用教程2022/09/04
- 小白三步装机版1.0怎么样2022/08/02
- asus笔记本重装系统教程2017/03/21
- 电脑键盘失灵怎么办_小白官网教程..2021/11/15
- 请别人重装电脑系统要多少钱..2023/04/06

















