asus笔记本重装系统教程
- 分类:教程 回答于: 2017年03月21日 00:00:00
asus笔记本重装系统教程是什么呢?华硕电脑系统出现问题了,现在需要重装华硕电脑win7系统,这样才能彻底解决电脑系统难题,那么就让告诉你们最简单的asus笔记本重装系统教程。
重装华硕电脑win7系统步骤:
1、电脑插入制作好的u启动u盘启动盘,重启并快速按开机快捷启动按键引导u盘启动进入u启动主菜单界面,选择运行win8pe菜单回车进入u启动pe系统,如图:(win10一键重装系统)
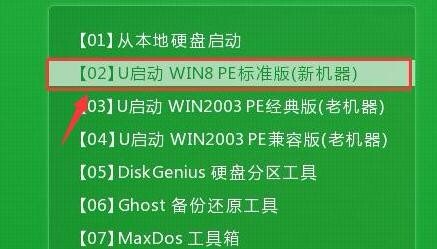
2、在u启动pe一键装机工具中,选择win10镜像放在c盘中,点击确定进行u盘重装win10系统的开始,如图:
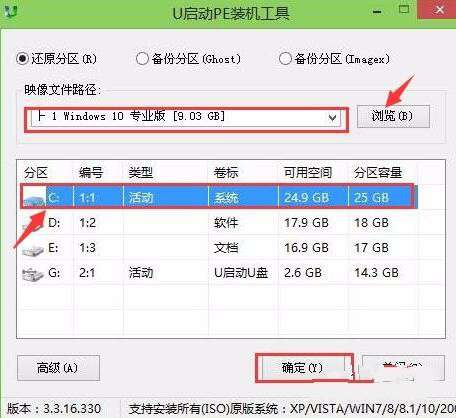
3、提醒程序将执行还原操作,点击确定,完成后会重启,如图:
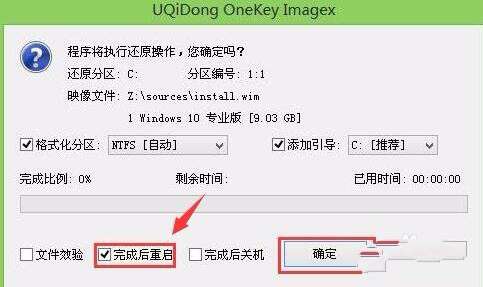
4、静静等候系统安装过程,显示准备就绪,如图:
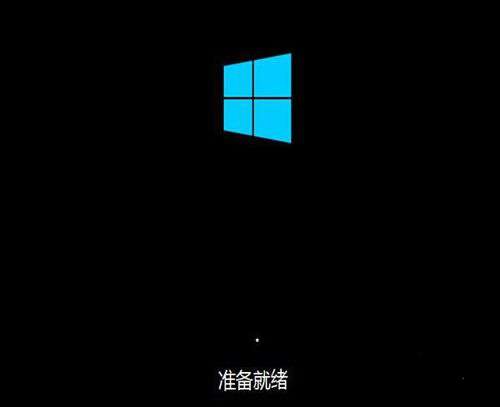
5、程序安装完毕后,就可以对电脑进行快速设置,设置完后便可使用win10系统了,如图:

以上就是小编给你们介绍的asus笔记本重装系统教程,随着电脑在我国的普及率越来越高,人们对电脑的依赖也就越来越高,但是很多人却对电脑维修或维护一窍不通。比如电脑突然崩溃了,无法正常启动,必须通过重装华硕电脑win7系统才能解决。
 有用
26
有用
26


 小白系统
小白系统


 1000
1000 1000
1000 1000
1000 1000
1000 1000
1000 1000
1000 1000
1000 1000
1000 1000
1000 1000
1000猜您喜欢
- 安装系统教程2020/07/26
- 笔记本无线热点,小编教你笔记本怎么设..2017/12/27
- 银河麒麟操作系统怎么安装软件..2022/05/26
- 电脑截屏的快捷键是什么2022/06/17
- 装机吧一键装机软件的使用教程..2021/10/23
- 苹果mac双系统重装windows-小白装机教..2021/12/25
相关推荐
- 电脑自己怎么重装系统windows10的教程..2021/12/30
- 电脑如何强制删除2345流氓软件..2021/10/14
- 怎么帮win7系统加速2015/10/15
- 简述电脑重装系统坏了怎么办..2023/04/19
- 电脑总是蓝屏怎么办2023/02/23
- u盘vmware装系统教程2016/10/30

















