电脑一键重装系统教程
- 分类:教程 回答于: 2022年05月06日 12:30:00
电脑系统重装方法非常多,比较常用的重装方法有U盘重装、光盘重装等,现在重装系统越来越简单,出现了很多一键重装软件,可以帮助用户在线一键重装电脑系统,无需借助U盘或光盘。接下来小编跟大家介绍一键电脑重装系统教程。
工具/原料
系统版本:windows10
品牌版型:联想ThinkPad
软件版本:小白一键重装系统
方法一:电脑重装步骤
1、首先我们百度小白官网下载一个小白一键重装系统软件,然后打开小白系统选择你想要重装的系统。点击“安装此系统”“下一步”。
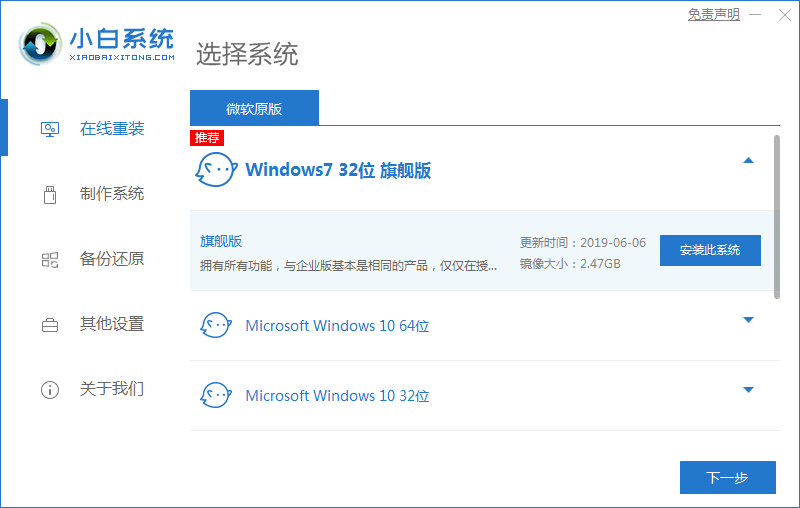
2、然后开始下载资源,您只需要耐心等待即可。
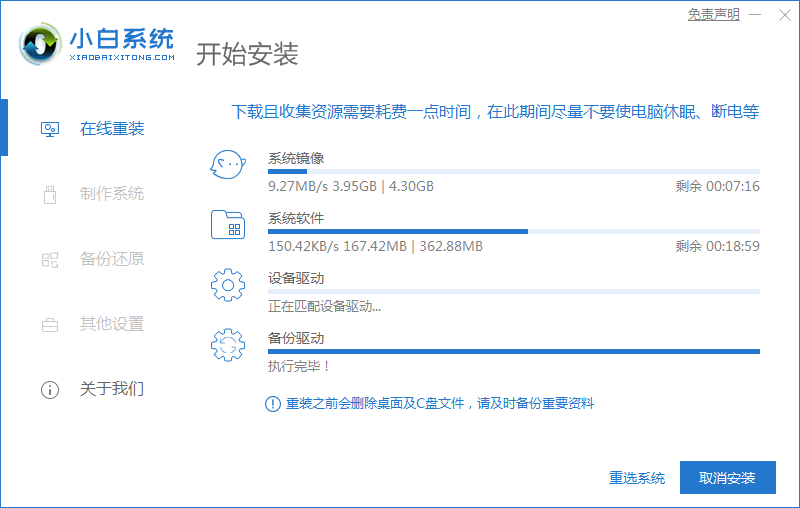
3、软件下载完成后会自动部署,完成后会有提示,我们选择立即重启。
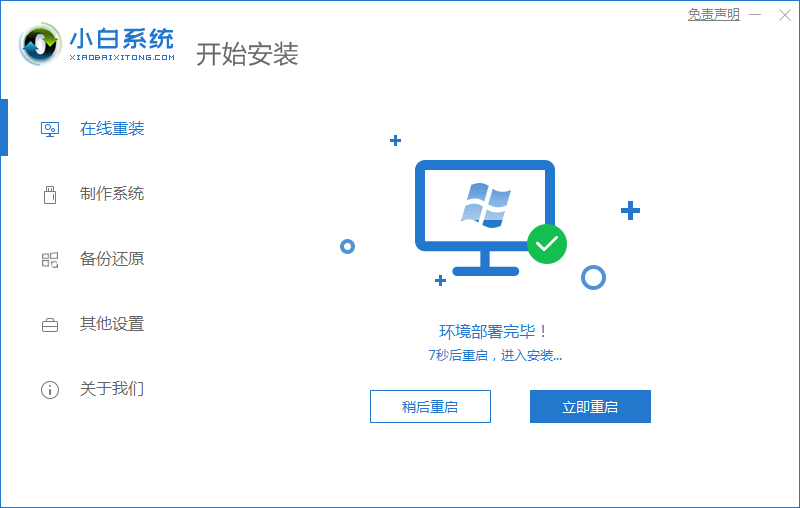
4、重启电脑后,在启动菜单中我们选择第二个 XiaoBai -MSDN Online Install Mode 菜单,按回车键进入。
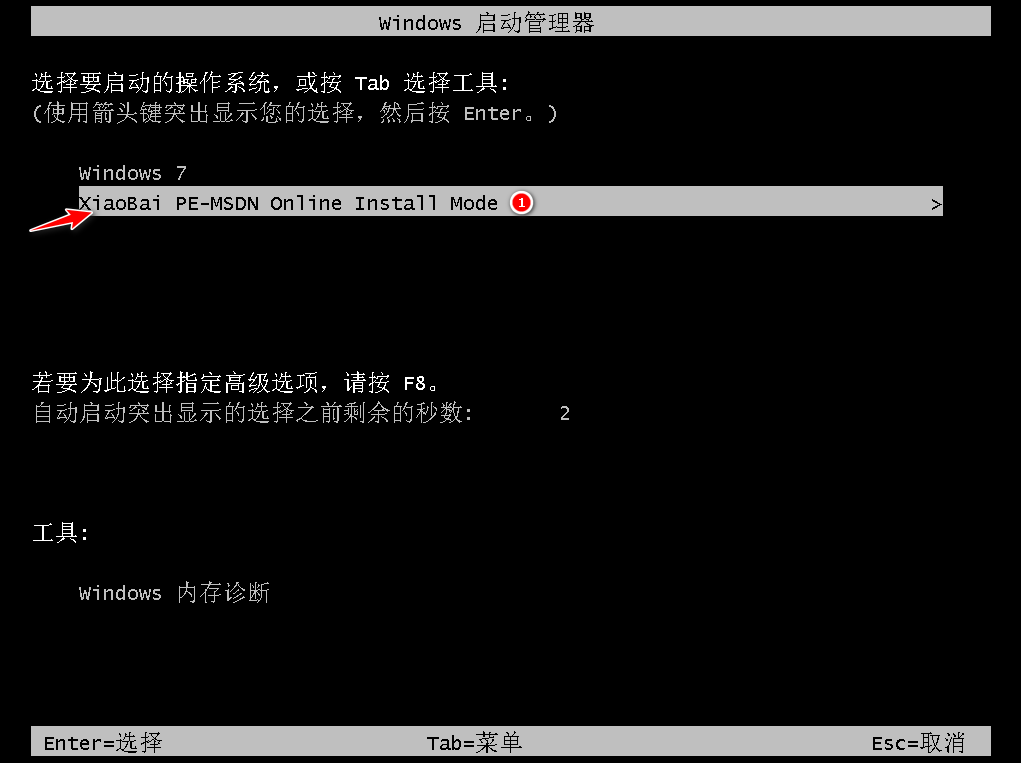
5、进入 PE 系统后小白装机工具会自动继续安装系统,我们只需要耐心等候即可。

6、在提示修复引导中默认情况下选择 C 盘修复。

7、安装完成后正常重启电脑即可。

8、重启电脑后在启动管理器中选择 Windows 7 系统进系统。
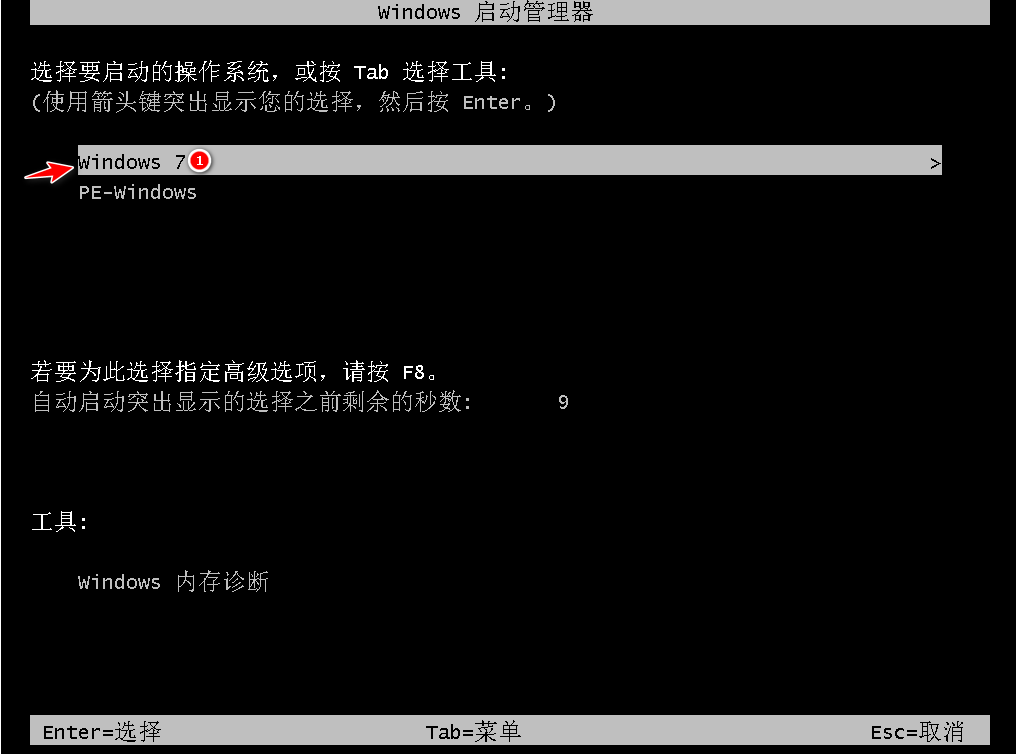
9、安装完成后进入电脑桌面就说明我们的系统重装好啦。
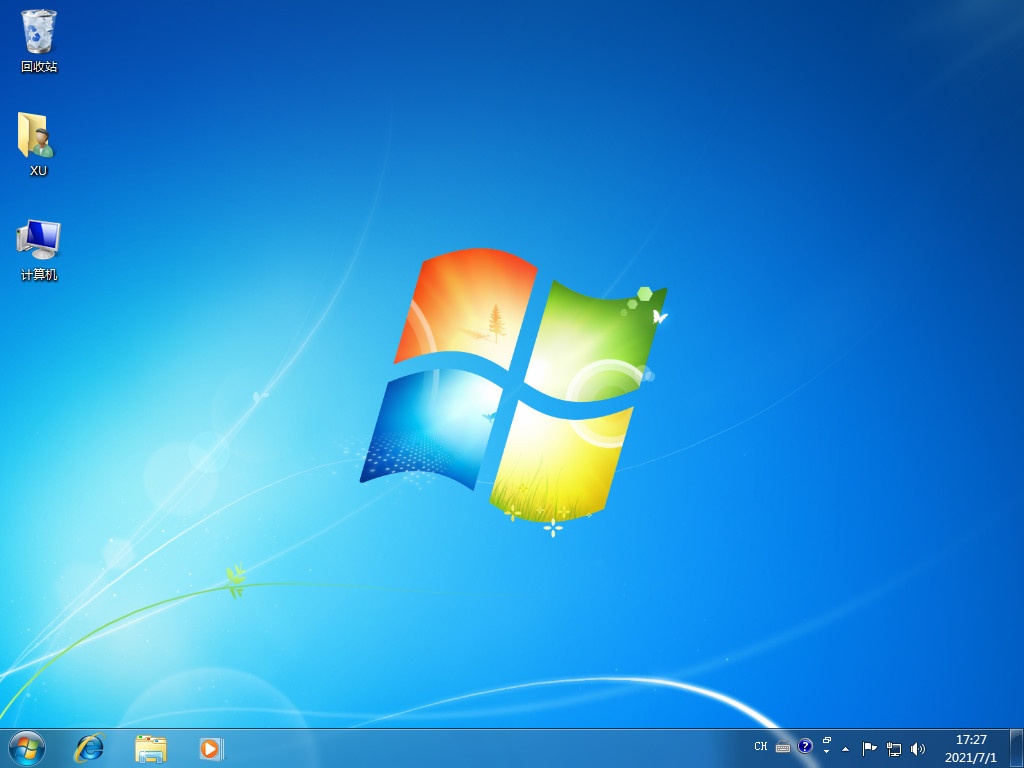
总结:以上就是电脑一键重装系统的详细步骤,希望可以帮助到大家。
 有用
26
有用
26


 小白系统
小白系统


 1000
1000 1000
1000 1000
1000 1000
1000 1000
1000 1000
1000 1000
1000 1000
1000 1000
1000 1000
1000猜您喜欢
- 简述苹果笔记本怎么重装系统..2023/03/22
- 分析Win7系统无法安装Java原因..2015/11/16
- win7旗舰版u盘安装教程2016/11/07
- 现在电脑重装系统多少钱怎么免费重装w..2022/10/28
- win7系统传送功能2015/07/08
- 简述reset是什么意思2022/10/11
相关推荐
- 小白一键重装系统有风险吗..2022/09/08
- 电脑重装系统死机怎么解决..2022/11/28
- 虚拟机安装xp系统详细步骤图解..2022/12/25
- 无线鼠标怎么连接电脑蓝牙..2022/06/22
- 电脑系统重装步骤图解2022/01/14
- 电脑黑屏怎么办解决方法2023/05/13

















