电脑系统重装步骤图解
- 分类:教程 回答于: 2022年01月14日 12:30:00
电脑在使用久了之后,肯定都会出现一些卡顿现象,这个时候小伙伴们就需要重装系统才可以,那么想要重装win10系统的小伙伴,下面小编就给大家带来电脑系统重装步骤图解。
1、首先需要下载小白三步装机版软件,然后直接双击打开,默认会推荐我们安装 Windows 10,如果需要重装win7系统的,可以选择其他系统,点击立即重装。
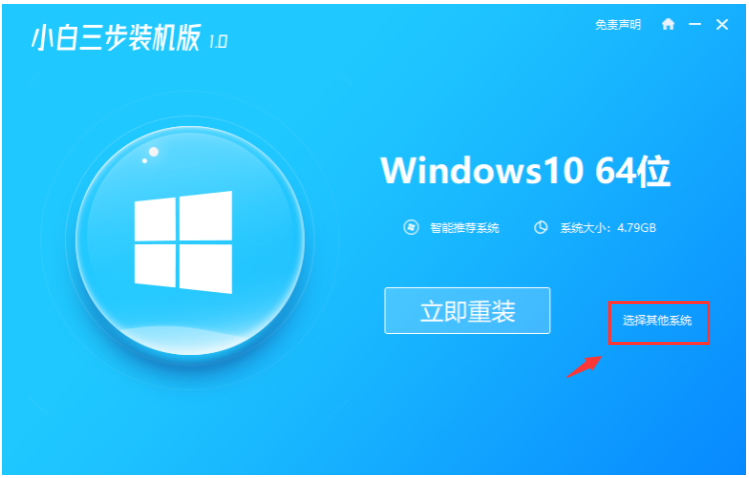
2、小白接下来会自动下载系统,下载完成后,小白进入安装前部署。
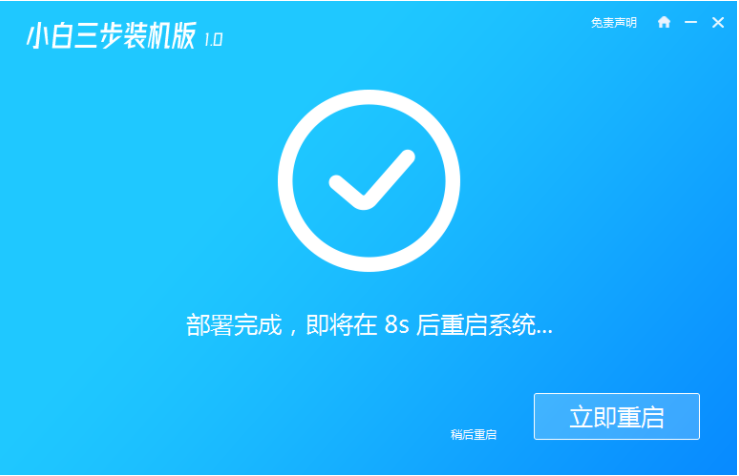
3、等待部署完成后,选择重启电脑,重启后选择 XiaoBai PE-MSDN Online Install Mode,然后按回车键。
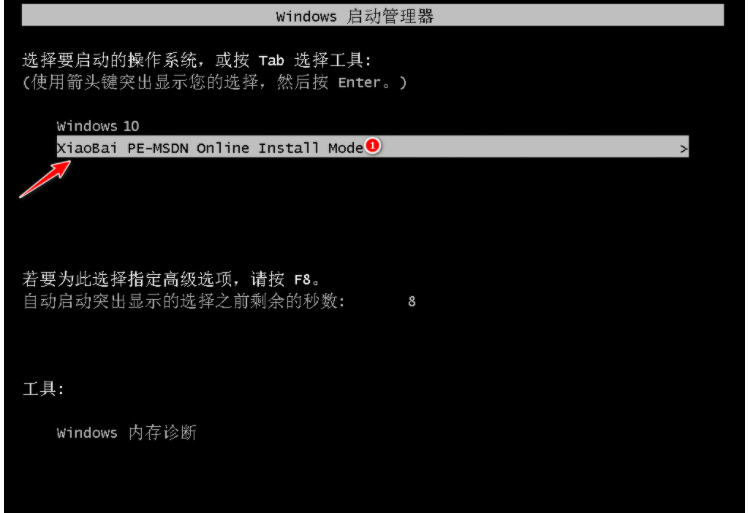
4、在进入PE 系统后,小白自动重装操作系统,重装完后直接重启电脑。
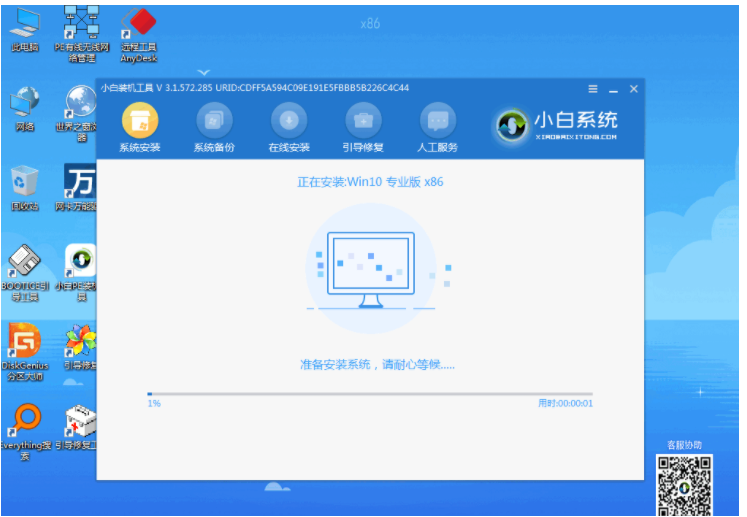
5、选择 Windows 10 系统,然后点击下一步进入。
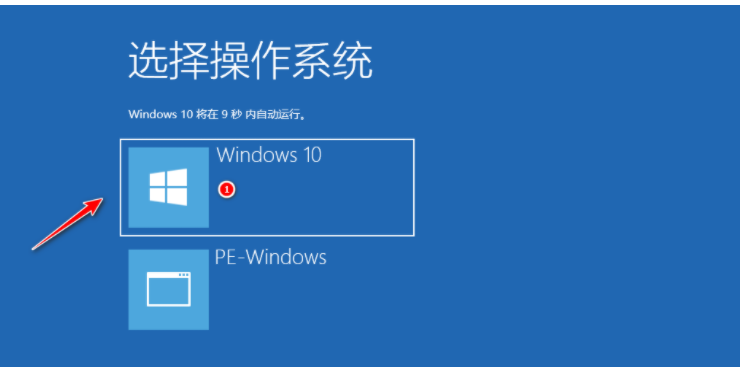
6、最后,等待启动系统后,我们的 Windows 10 系统就安装成功了。
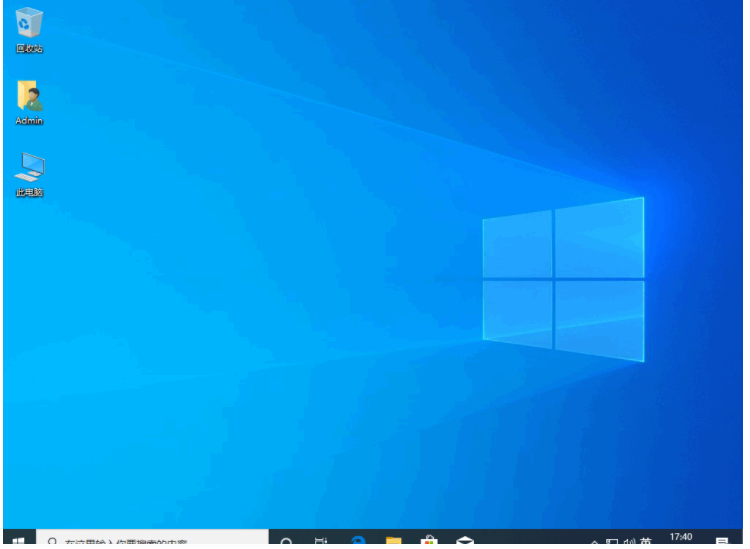
以上就是电脑系统重装步骤图解,希望能帮助到大家。
 有用
26
有用
26


 小白系统
小白系统


 1000
1000 1000
1000 1000
1000 1000
1000 1000
1000 1000
1000 1000
1000 1000
1000 1000
1000 1000
1000猜您喜欢
- 电脑死机怎么重装系统2022/06/28
- 电脑死机重装系统怎么操作..2022/11/05
- 硬盘数据能恢复如何操作2023/04/30
- 苹果双系统怎么重装windows的教程..2022/02/28
- 联想笔记本怎么重装系统2022/06/03
- 重装系统多少钱?2022/08/14
相关推荐
- 电脑重装系统软件下载有哪些..2023/02/25
- 简述电脑如何格式化重装系统..2023/01/16
- 360重装系统windows 7的步骤2022/01/04
- 重装系统d盘文件如何不丢失..2023/02/03
- 有什么软件可以重装系统2023/02/11
- 雨林木风win7旗舰版系统u盘安装教程..2016/10/24

















