中标麒麟操作系统安装教程
- 分类:教程 回答于: 2022年03月19日 09:30:00
中标麒麟操作系统属于国家级高新产品,由国人基于Linux自主知识产权开发,是具有高安全可靠性的安全级操作系统。目前已获得众多官方相关认证,同时联想电脑也预装中标麒麟桌面操作系统。目前已成为国家安全领域、政府、企业等部门的首选桌面操作系统。那么怎么安装中标麒麟操作系统使用?下面我们来看看中标麒麟操作系统安装教程吧。
工具/原料:
系统版本:中标麒麟桌面操作系统v6
品牌型号:联想小新air15
方法/步骤:
下载中标麒麟系统制作光盘启动进入重装:1、首先,我们进入“中标麒麟”中国官方网站,下载最新版本的“中标麒麟桌面操作系统”。由于系统是iso格式的镜像文件,因此需要通过刻录软件将系统刻录到光盘再进行安装。
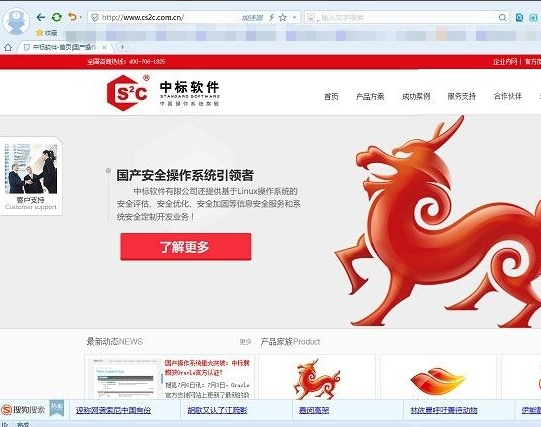
2、插入已刻录“中标麒麟桌面操作系统”的系统光盘,并设置电脑从光盘启动。此时重启电脑将显示如图所示的安装界面,选择“2、安装系统”项进入。
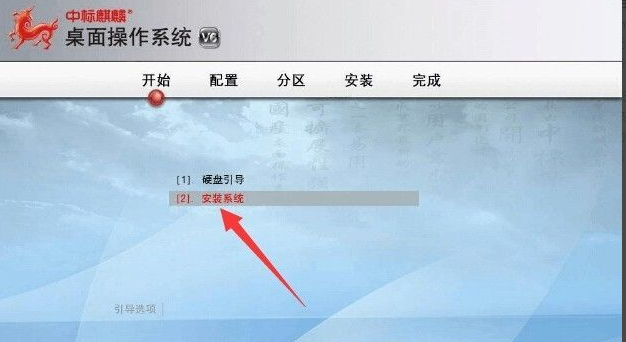
3、打开“配置”界面后,勾选“我已阅读并同意以上内容”项,点击“下一步”按钮。

4、从打开的“分区”界面中,勾选“手动设置”项,以便手动指定分区。点击“下一步”按钮。
注:此步操作非常重要,如果选择“第二项”,则硬盘数据将全部丢失。
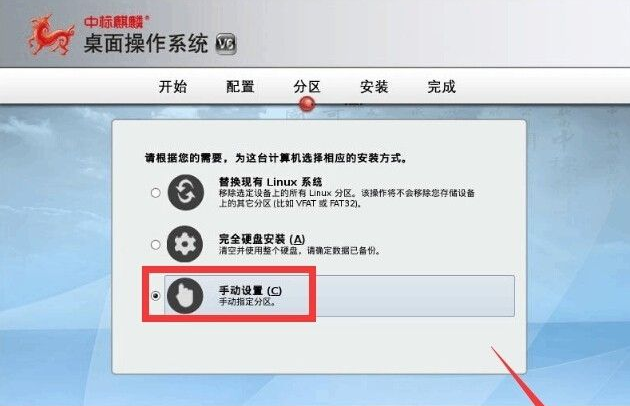
5、接下来选择一个想要安装“中标麒麟桌面操作系统”的分区,或者空闲分区,但必须是主分区(而不是扩展分区),选中并点击“删除”按钮。
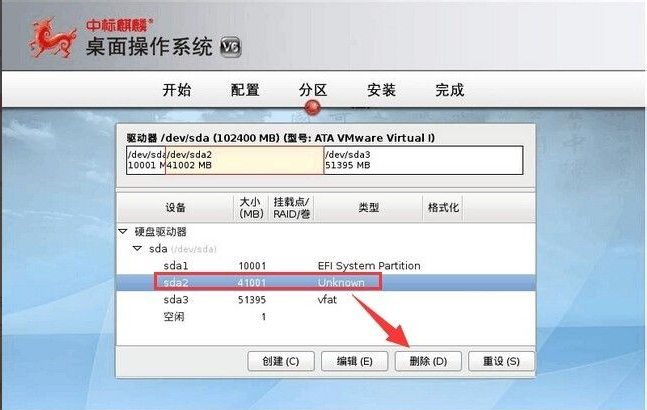
6、然后选中已删除的分区,点击“创建”按钮,将在弹出的“创建存储”窗口中,勾选“标准分区”项,点击“创建”按钮以创建分区。
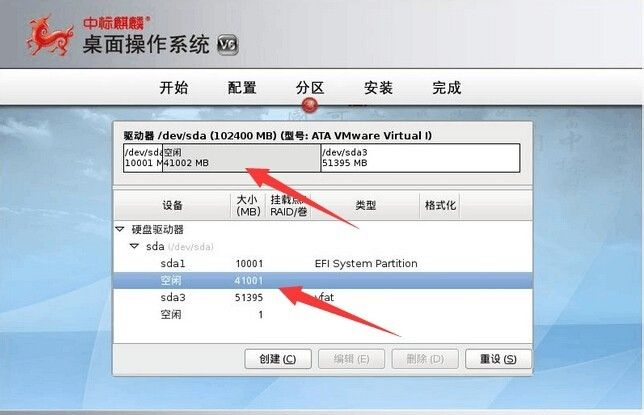
7、接下来创建一个新的分区,并从打开的“添加分区”界面,直接按如图所示进行设置,其中“大小”可以根据需要进行设置,通常保留30GB左右空间用于存储“中标麒麟桌面操作系统”。
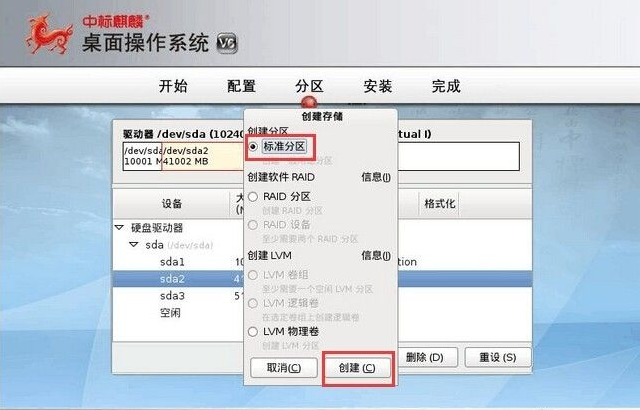
8、然后从剩下的分区中创建一个swap交换空间,大小一般是内存大小的2倍。也可以先创建swap交换空间,然后把剩下的空间作为/分区。

9、待新创建的分区格式化操作完成后,将进入“安装引导程序”界面,在此选择主分区即可,点击“下一步”按钮。
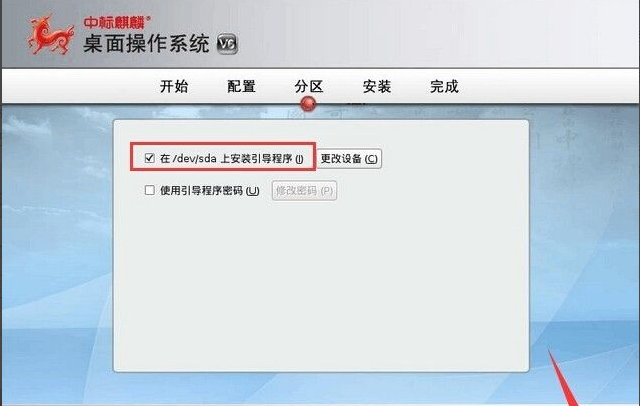
10、从显示的“安装”界面中,输入“管理员”(Root)用户名和密码并牢记。继续点击“下一步”按钮。
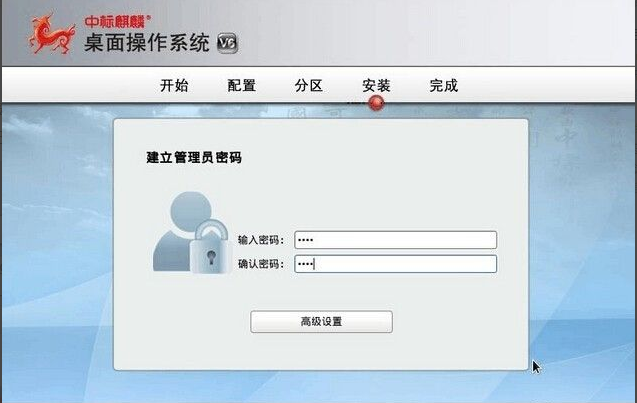
11、当以上配置完成后,“中标麒麟桌面操作系统”安装程序将自动进行,在此只需要整个系统完成操作的完成即可。

12、待系统安装完成后,将自动重启,并显示如图所示的“启动画面”,其中
第一项“NeoKylin Linux”代表“中标麒麟桌面操作系统”,
第二项“Advanced Options for NeoKylin Linux”表明“中标麒麟桌面操作系统高级设置”。
第三项“Microsoft Windows XP”则代表早期操作系统。
在此直接选择第一项启动。
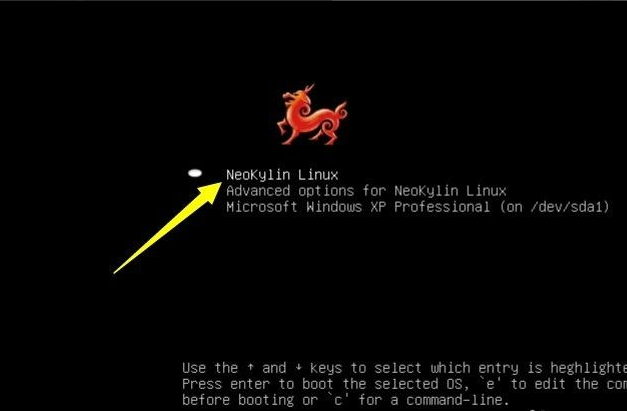
13、最后系统将启动并直接进入“中标麒麟桌面操作系统”界面,如图所示:在此可以发现,中标麒麟操作操作与Windows系统在操作界面中很相似,这是为了照顾用户使用习惯而所进行的设计。
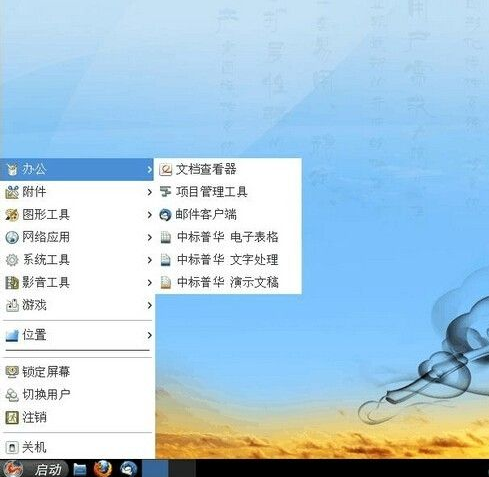
总结:
以上就是中标麒麟操作系统安装教程啦,自行下载好系统镜像后制作成光盘启动,进入光盘启动pe内安装即可,希望能帮助到大家。
 有用
26
有用
26


 小白系统
小白系统


 1000
1000 1000
1000 1000
1000 1000
1000 1000
1000 1000
1000 1000
1000 1000
1000 1000
1000 1000
1000猜您喜欢
- 电脑突然死机怎么办2022/10/01
- 电脑系统还原,小编教你电脑系统怎么还..2018/04/19
- mac双系统有什么缺点-小白系统教程..2021/12/28
- 小白装机重启后黑屏怎么办..2023/04/25
- 小白系统官方网站下载安装教程..2022/08/10
- 笔记本重装系统进USB还是进UEFI..2022/06/01
相关推荐
- 如何使用刷机助手进行一键刷机,小编教..2017/11/17
- 笔记本电脑系统安装教程2022/09/26
- Win7共享文件夹设置教程2015/05/28
- 一键装机win10系统的方法2021/04/14
- win7重装从U盘启动方法2016/11/13
- 超级简单新硬盘装系统方法..2017/02/12

















