小白一键重装系统软件的使用图解
- 分类:教程 回答于: 2022年03月10日 10:00:10
小白一键重装系统软件的使用图解,可以让系统重装变得简单!支持所有电脑品牌重装系统以及一键装机原版系统,具体要如何使用呢,接下来由小编来跟大家说说小白一键重装系统软件的使用图解吧.更多重装教程,尽在小白一键重装系统官网
小白重装软件的使用教程
1、我们使用一台可上网的电脑,在电脑中安装小白一键重装系统软件,接着插入一个8g以上的空白u盘,打开软件后,我们选择u盘重装系统模式点击开始制作。
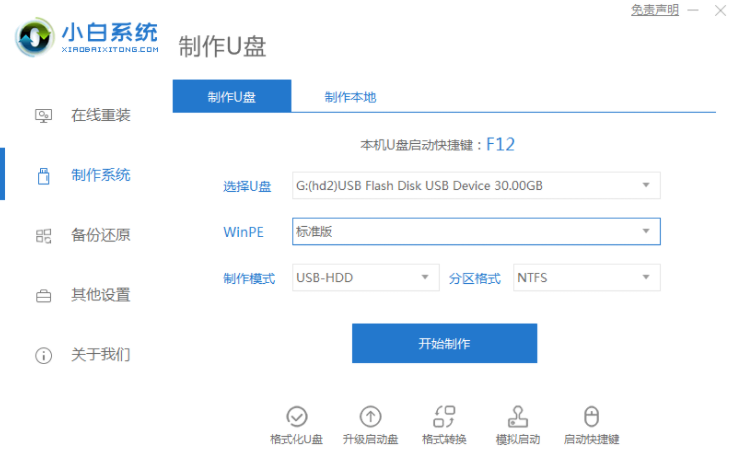
2、接下来选择需要安装的系统,点击开始制作按钮。

3、这时软件就会开始自动下载系统镜像和驱动等文件,我们只需耐心等待即可,制作完成后,再拔除u盘退出软件。
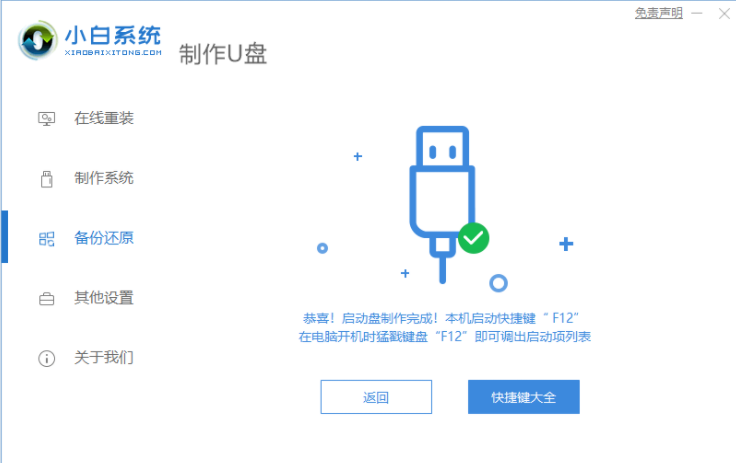
4、然后插入u盘启动盘进需要安装系统的电脑中,开机不断按启动热键进启动项界面,在页面中选择u盘启动项回车设置u盘为第一启动项进入到pe选择界面后,选择第一项pe系统进入。
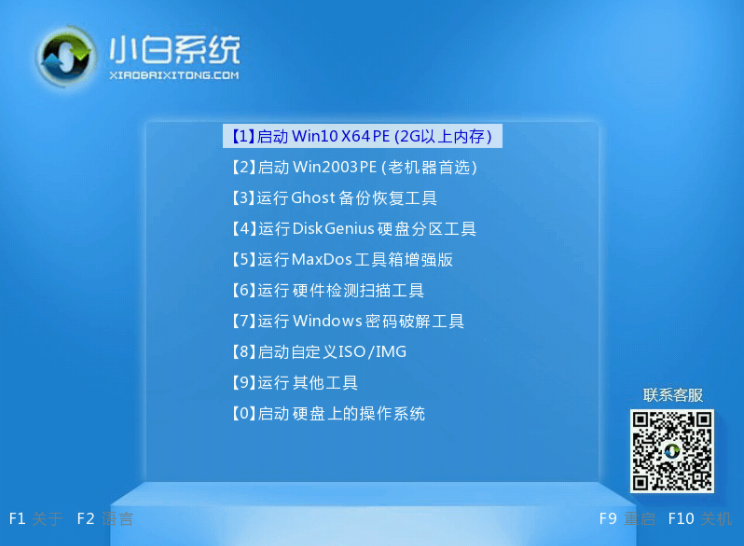
5、进入pe系统,打开桌面上的小白装机工具,选择需要安装的win7系统,进行安装操作。
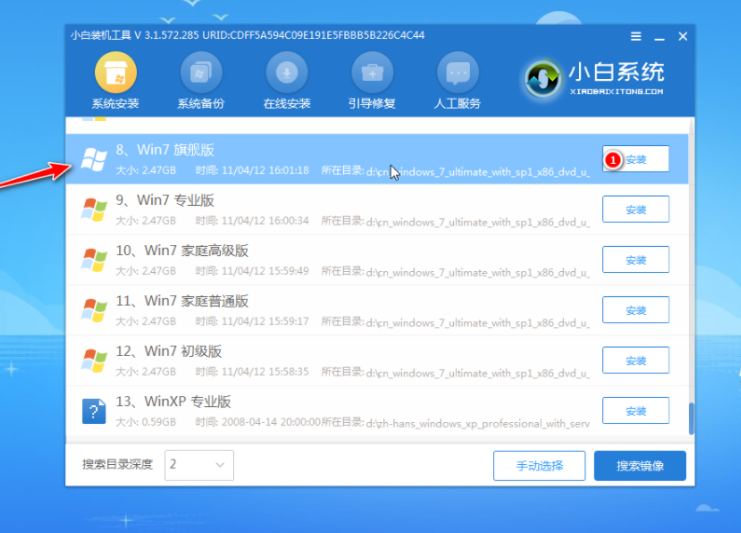
6、之后选择将系统安装到系统盘c盘,点击开始安装按钮。
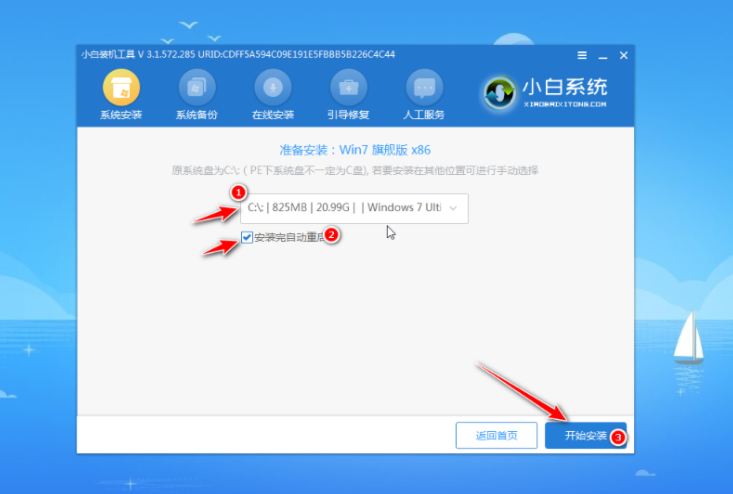
7、我们只需等待提示安装完成后,选择立即重启。
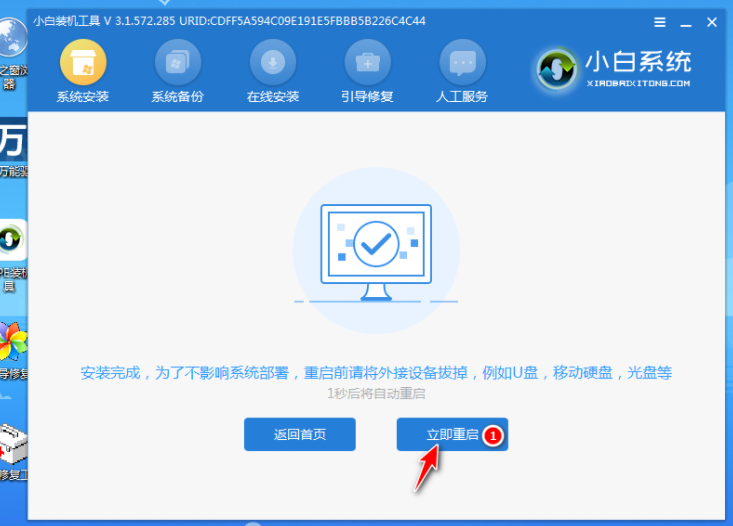
8、最后耐心等待进入到win7系统桌面即可。

以上就是小白重装软件的使用教程的内容,需要的小伙伴可以前往下载体验,希望能够帮助到大家。
 有用
26
有用
26


 小白系统
小白系统


 1000
1000 1000
1000 1000
1000 1000
1000 1000
1000 1000
1000 1000
1000 1000
1000 1000
1000 1000
1000猜您喜欢
- 为什么新电脑打不开u盘的解决方法..2016/11/12
- 小白菜一键重装系统使用方法..2023/04/21
- 电脑打印怎么操作步骤教程..2023/05/13
- 纯净基地新手一键重装系统教程..2016/08/09
- windows7旗舰版安装硬盘教程2016/12/27
- 1060显卡怎么样?2022/09/18
相关推荐
- 小白三步装机系统是正版吗..2022/12/01
- u易u盘加密软件使用方法2016/10/30
- 常见硬盘故障的处理方法2015/07/09
- 简述小白一键重装系统怎么下载..2023/02/18
- 小熊重装系统步骤图解2022/06/22
- 外星人笔记本系统还原怎么操作..2021/05/28

















