电脑系统重装软件下载使用教程
- 分类:教程 回答于: 2022年03月06日 08:01:46
系统重装软件下载后如何使用?对于很多电脑小白来说,想要自己重装系统并不是件容易的事情.很多人不知道怎么重装系统,其实比较简单的方法就是借助电脑系统重装软件实现.下面教下大家电脑系统重装软件下载使用教程.
怎么重装系统
工具/原料
系统版本:windows7
品牌型号:台式机/笔记本电脑
制作工具:装机吧在线系统重装工具V1900
方法步骤
1.当我们将系统重装软件下载完成后,首先在桌面上打开下载好的“装机吧在线系统重装工具”点击win7系统进行安装。
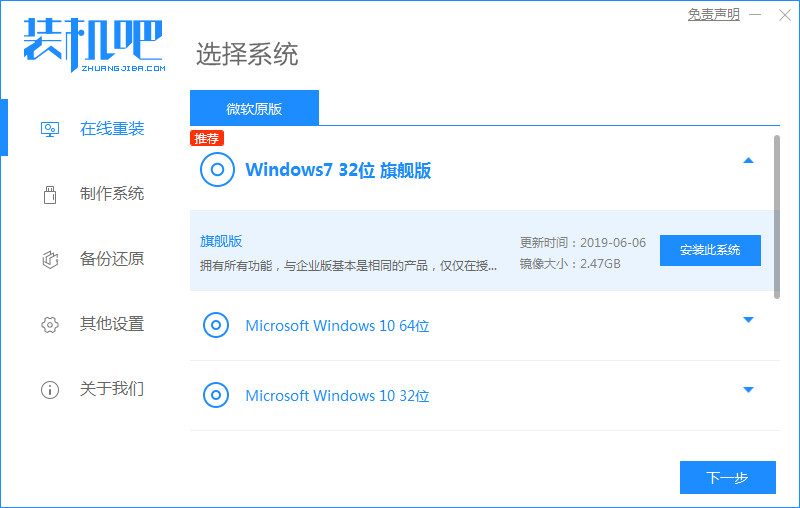
2.工具会开始下载镜像文件和系统驱动,我们耐心等待下载完成即可。
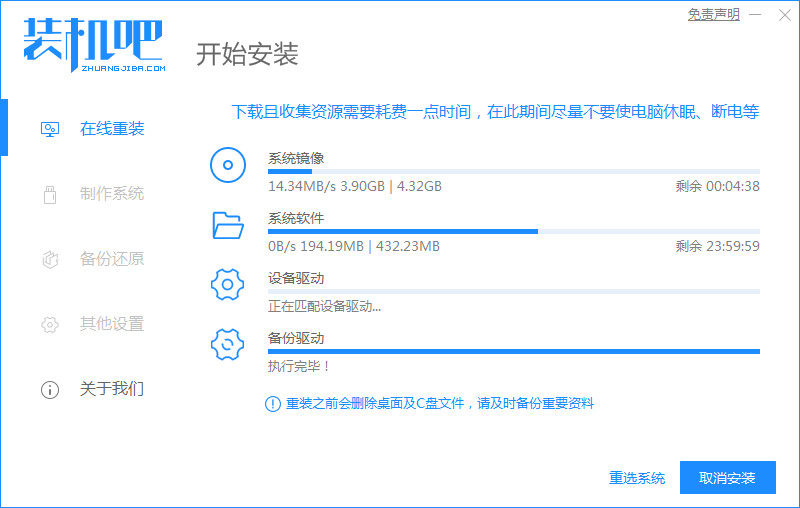
3.上述操作完成后,我们准备将电脑重启。
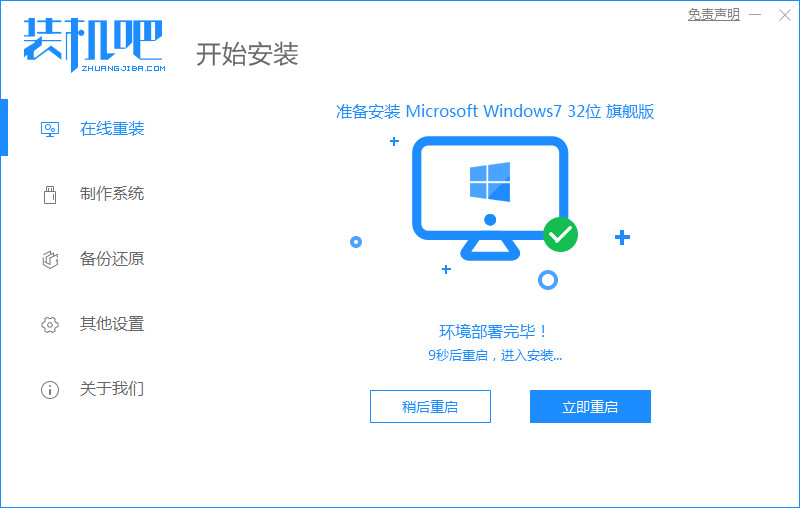
4.重启进入这个页面时选择带有pe的选项进入。
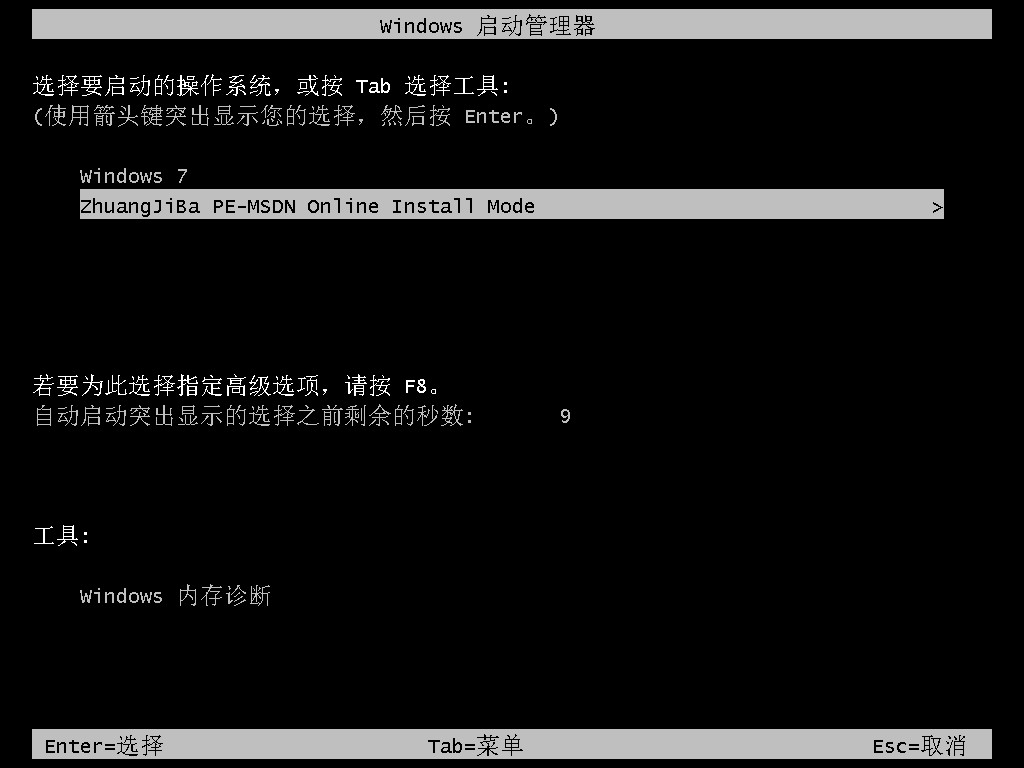
5.装机工具会自动进行系统的安装操作,我们无需手动干涉。

6.系统安装完成后,选择下方“立即重启”选项。

7.最后重启进行新的页面时,安装就完成啦。

注意事项
我们在安装前注意将桌面上的重要文件进行备份
总结
当我们将系统重装软件下载完成后,首先在桌面上打开下载好的“装机吧在线系统重装工具”点击win7系统进行安装。
工具会开始下载镜像文件和系统驱动,我们耐心等待下载完成即可。
上述操作完成后,我们准备将电脑重启。
重启进入这个页面时选择带有pe的选项进入。
装机工具会自动进行系统的安装操作,我们无需手动干涉。
系统安装完成后,选择下方“立即重启”选项。
最后重启进行新的页面时,安装就完成啦。
关于系统重装软件下载使用的教程分享到这就介绍啦。希望可以给大家提供帮助。
 有用
26
有用
26


 小白系统
小白系统


 1000
1000 1000
1000 1000
1000 1000
1000 1000
1000 1000
1000 1000
1000 1000
1000 1000
1000 1000
1000猜您喜欢
- pe装系统的详细教程2021/08/29
- 怎样用光盘重装系统教程2022/11/21
- 装机吧一键重装系统软件下载后如何使..2023/04/17
- 电子邮箱格式怎么写才正确..2022/07/10
- 网络打印机出现脱机状态怎么办..2022/05/23
- mac air安装windows10图文教程2017/02/24
相关推荐
- 不收费的数据恢复软件有哪些推荐..2023/04/25
- 电脑系统重装系统软件具体有哪些..2022/11/05
- 电脑磁盘被写保护怎么解除教程..2021/10/03
- 电脑开机黑屏怎么办2022/10/05
- 笔记本怎么自己重装系统2022/06/03
- 清理缓存2015/07/08

















