xp原版系统iso镜像下载安装步骤图解
- 分类:教程 回答于: 2022年03月06日 08:30:00
xp原版iso镜像下载后如何进行安装?winxp占用空间小,系统稳定性、兼容性好,界面美观,操作简单,当我们使用的电脑配置较低时,很多用户都会选择安装该系统进行使用,那么我们如何下载安装xp原版iso镜像呢?今天,小编就把xp原版系统的安装步骤分享给大家,快来一起看看吧.
xp原版系统的安装步骤
工具/原料
系统版本:windows7
品牌型号:台式机/笔记本电脑
制作工具:装机吧在线系统重装工具V1900
方法步骤
1.当需要下载xp原版系统iso镜像时,首先我们打开桌面上的“装机吧在线系统重装工具”,点击制作系统,开始制作。
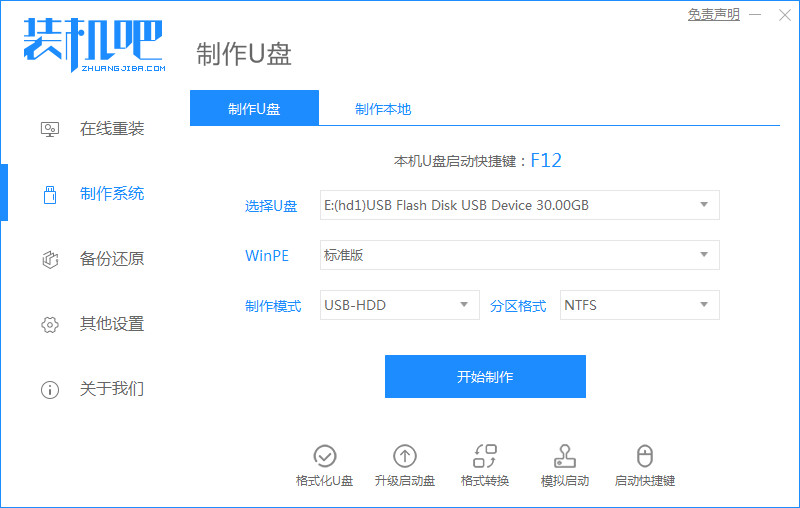
2.进入页面后找到xp原版系统进行下载,点击“开始制作”。
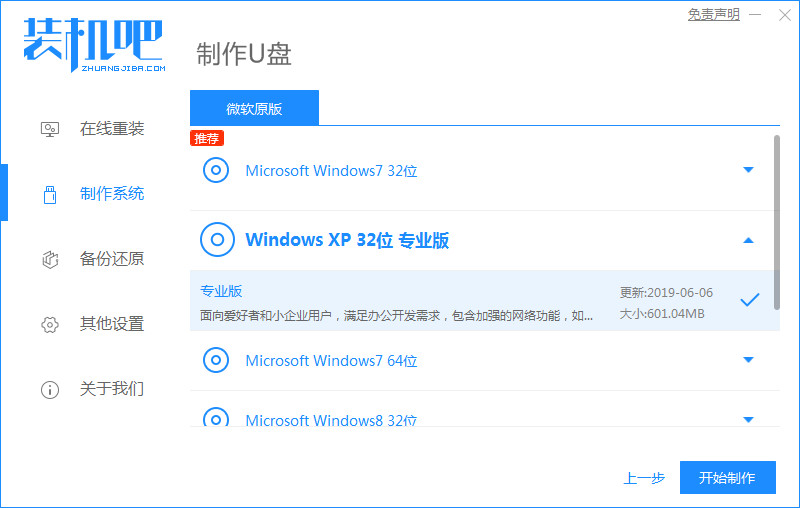
3.等待工具开始制作启动盘,我们耐心等待启动盘制作完成即可。
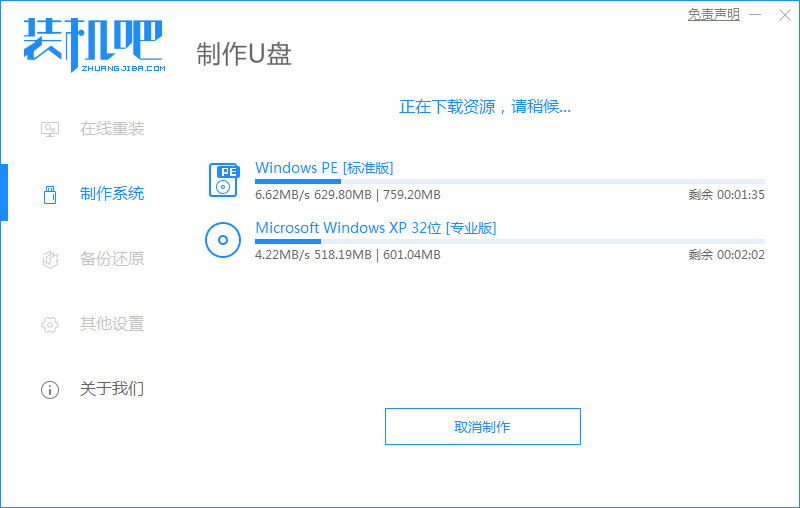
4.启动盘制作完成后,将电脑重启操作。
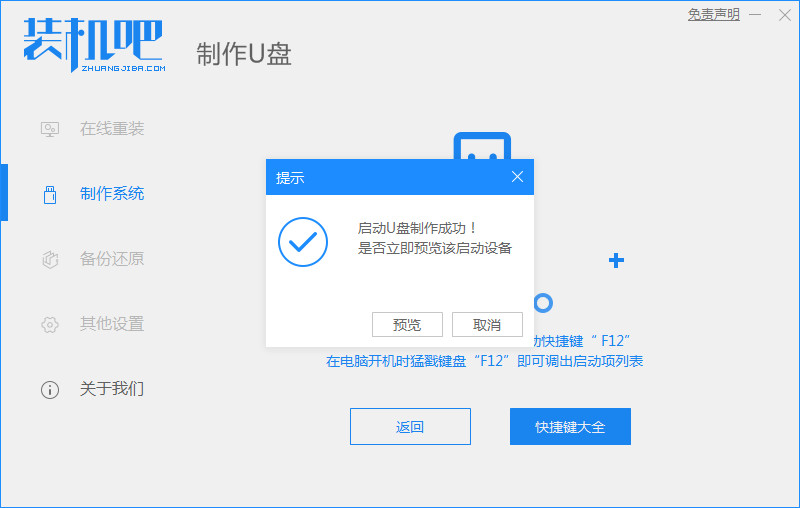
5.在开机启动时按下启动热键设置u盘启动项。
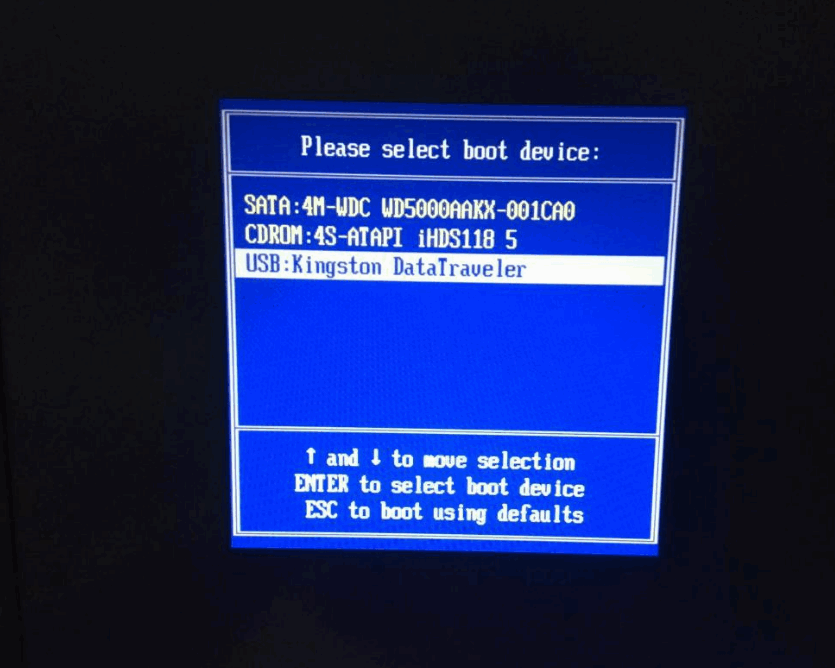
6.等待装机工具开始自动安装系统无需我们手动进行操作。

7.系统安装完成后,我们点击“立即重启”选项。
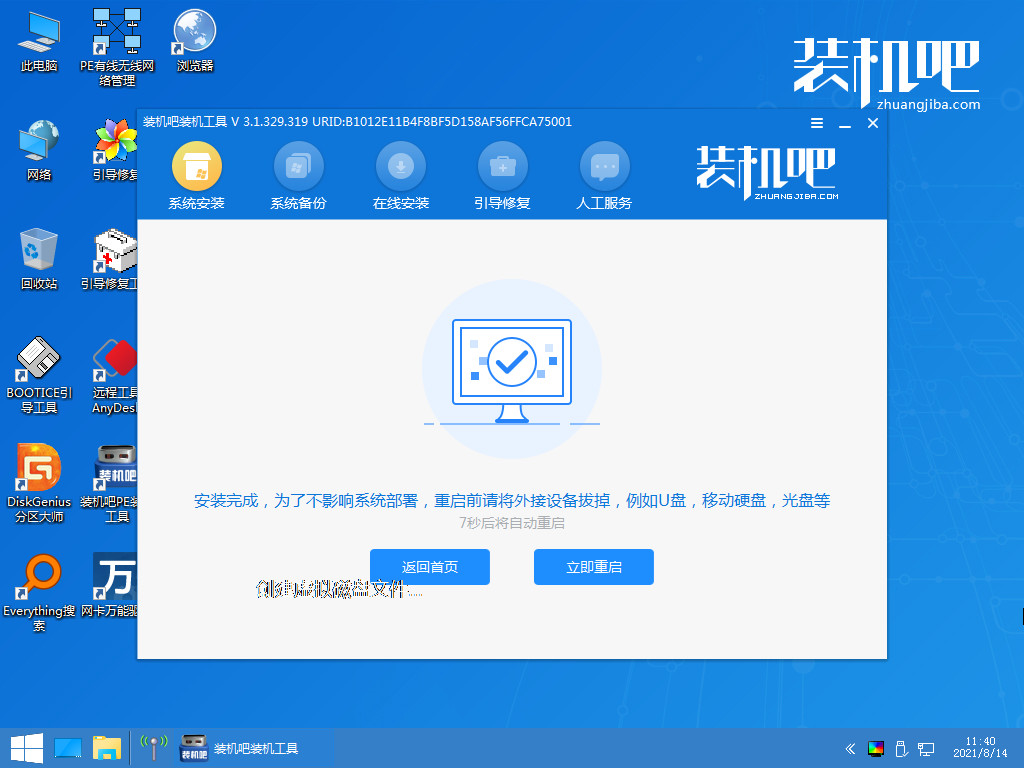
8.最后重启进入新的页面时,说明xp原版系统的安装步骤结束啦。

注意事项
安装前注意将桌面的重要文件进行备份
总结
当需要下载xp原版系统iso镜像时,首先我们打开桌面上的“装机吧在线系统重装工具”,点击制作系统,开始制作
进入页面后找到xp原版系统进行下载,点击“开始制作”
等待工具开始制作启动盘,我们耐心等待启动盘制作完成即可
启动盘制作完成后,将电脑重启操作。
在开机启动时按下启动热键设置u盘启动项
等待装机工具开始自动安装系统无需我们手动进行操作
系统安装完成后,我们点击“立即重启”选项
最后重启进入新的页面时,说明xp原版系统的安装步骤结束啦
这就是如何下载安装xp原版iso镜像的方法步骤所在,你学会了吗,赶快去试试吧。
 有用
26
有用
26


 小白系统
小白系统


 1000
1000 1000
1000 1000
1000 1000
1000 1000
1000 1000
1000 1000
1000 1000
1000 1000
1000 1000
1000猜您喜欢
- 简述深度一键重装系统好用吗..2022/12/10
- 台式电脑系统安装教程图解..2022/09/18
- 小米一键重装系统工具怎么使用..2021/05/30
- xecel中的rank函数怎么用2023/05/12
- 教您传说中的BIOS中英文对照表..2022/04/23
- 外星人性价比笔记本电脑有哪些..2022/11/04
相关推荐
- 可以一键重装系统的软件是什么..2016/11/09
- dns怎么设置2015/07/07
- dnf安全模式怎么解除,小编教你解除dnf..2018/04/18
- 如何用小白一键重装官网下载..2022/08/09
- 如何自己重装电脑系统?2022/08/02
- 最新电脑处理器排行榜天梯图..2021/10/02

















