装机吧一键重装系统软件下载后如何使用
- 分类:教程 回答于: 2023年04月17日 09:28:00
如今的装机吧电脑系统重装软件是一款傻瓜式重装软件,他操作简单,也容易上手,大家不用担心没有装机经验,我们只要根据系统提示就能完成电脑重装。那么重装系统软装机吧怎么用呢?现在来看看装机吧一键重装系统软件下载使用方法。
工具/原料:
系统版本:win xp专业版
品牌型号:惠普248 G1(G0R84PA)
软件版本:装机吧装机工具v3.1.329.319
方法/步骤:
方法一:一键重装系统
1、装机吧一键重装系统软件下载后怎么使用呢?首先打开装机吧装机工具后点击在线重装,然后选择要安装的系统,点击下一步。
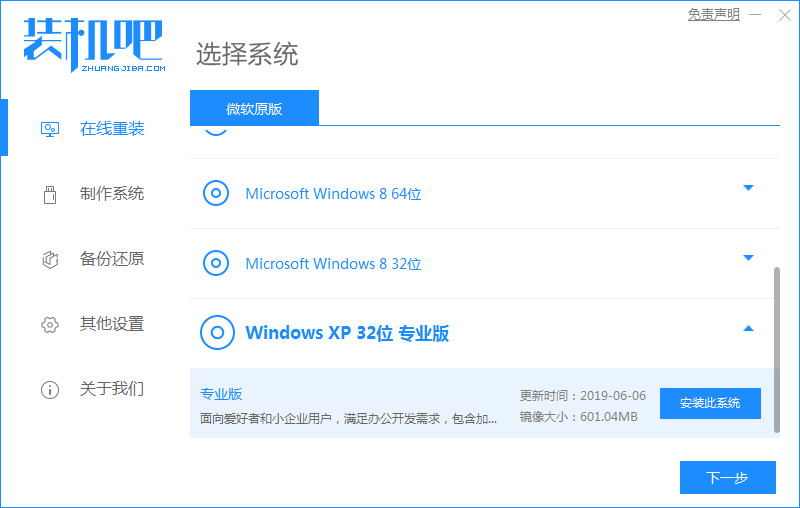
2、耐心等待下载搜集系统镜像、设备驱动等资源。
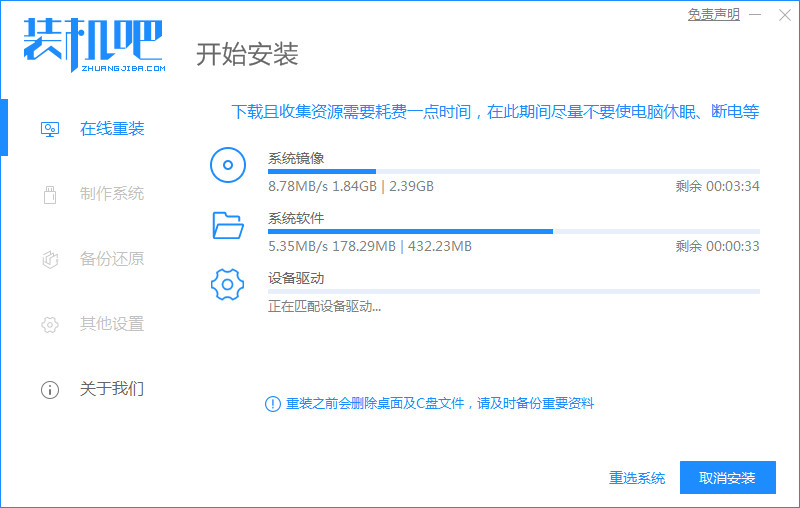
3、下载后进入系统安装环境部署环节,环境部署完成后,立即重启。
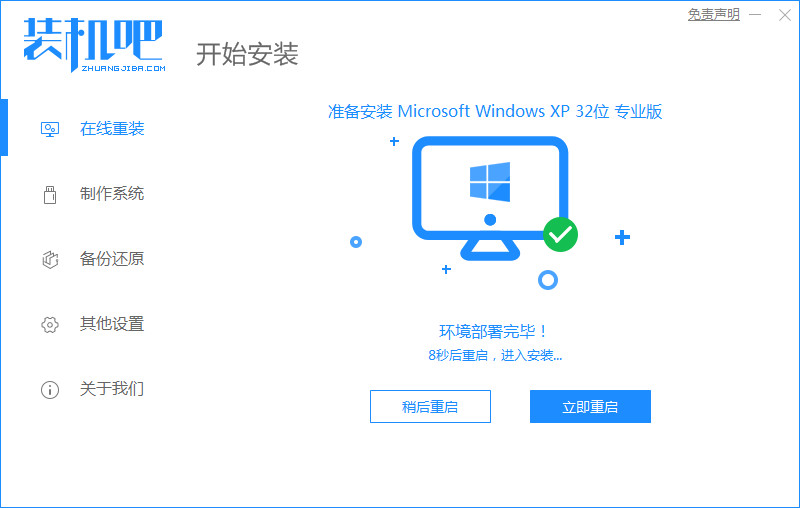
4、进入启动管理器界面,可以选择第二项
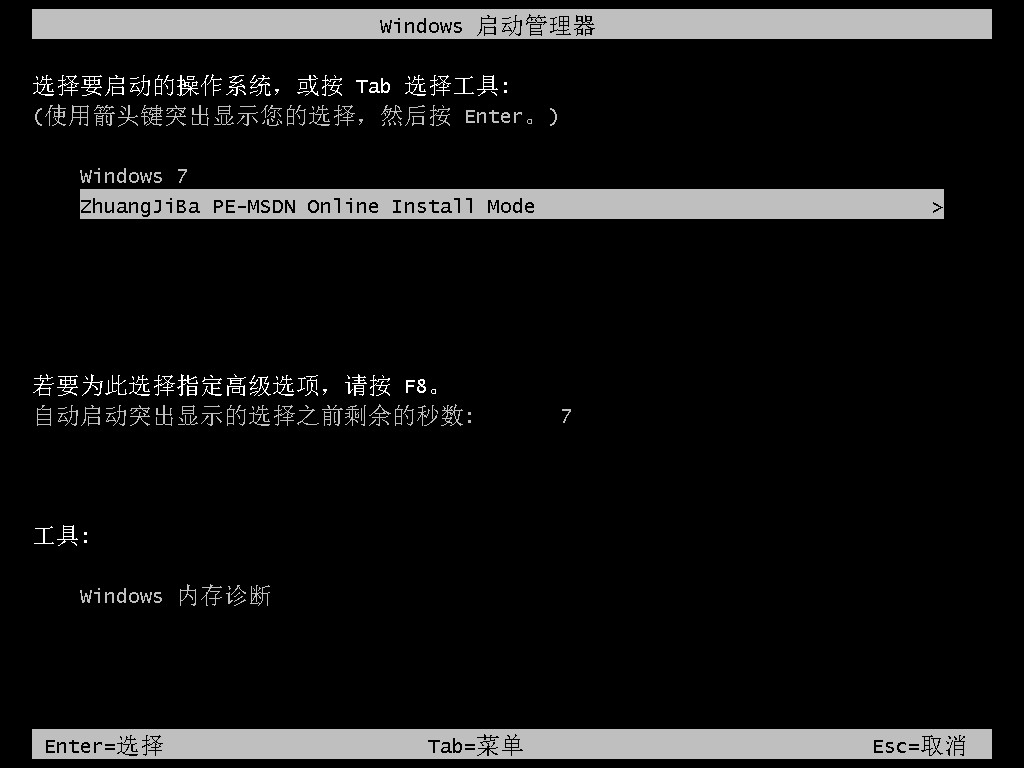
5、耐心等待系统自动安装。
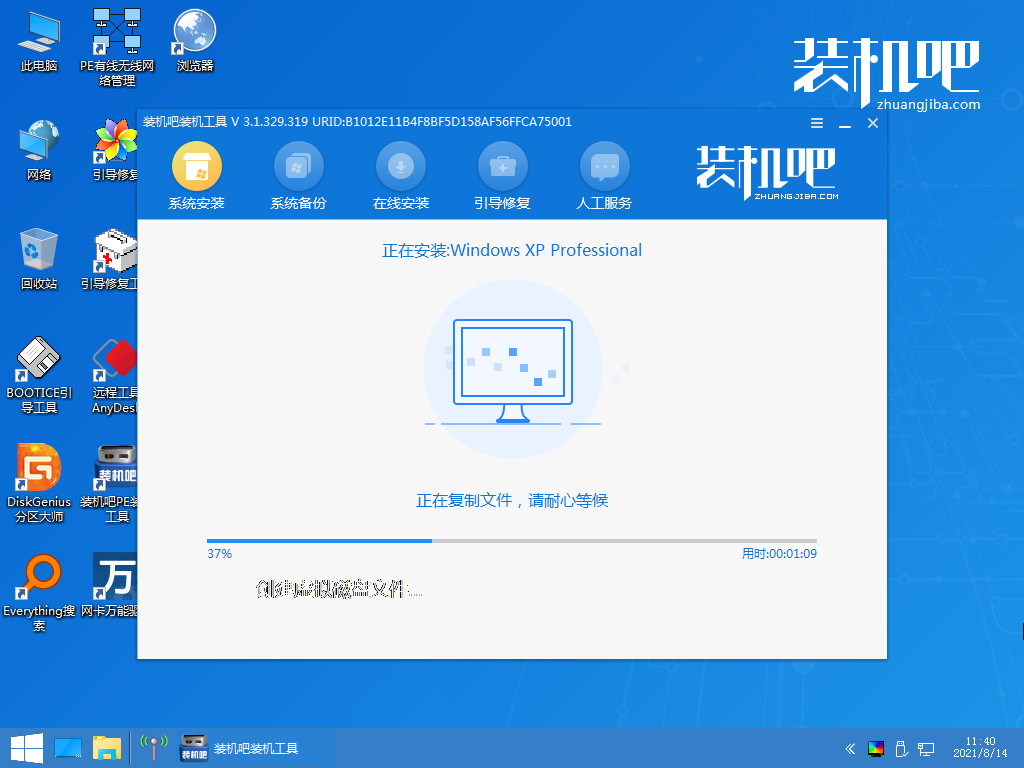
6、电脑弹出引导修复工具后确认在C盘写入引导文件,我们点击确定。
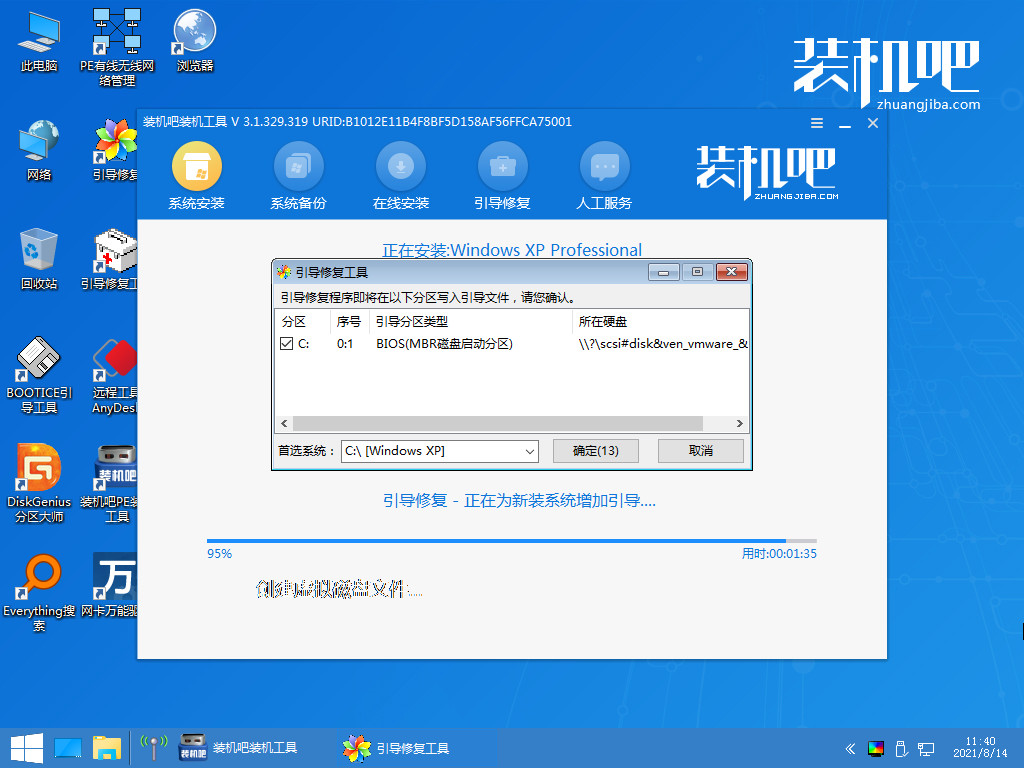
7、耐心等待系统自动加载。
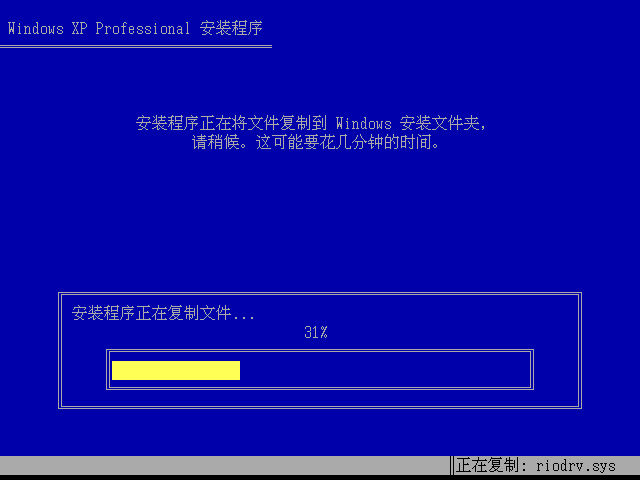
8、然后重启后进入桌面,点击完成。
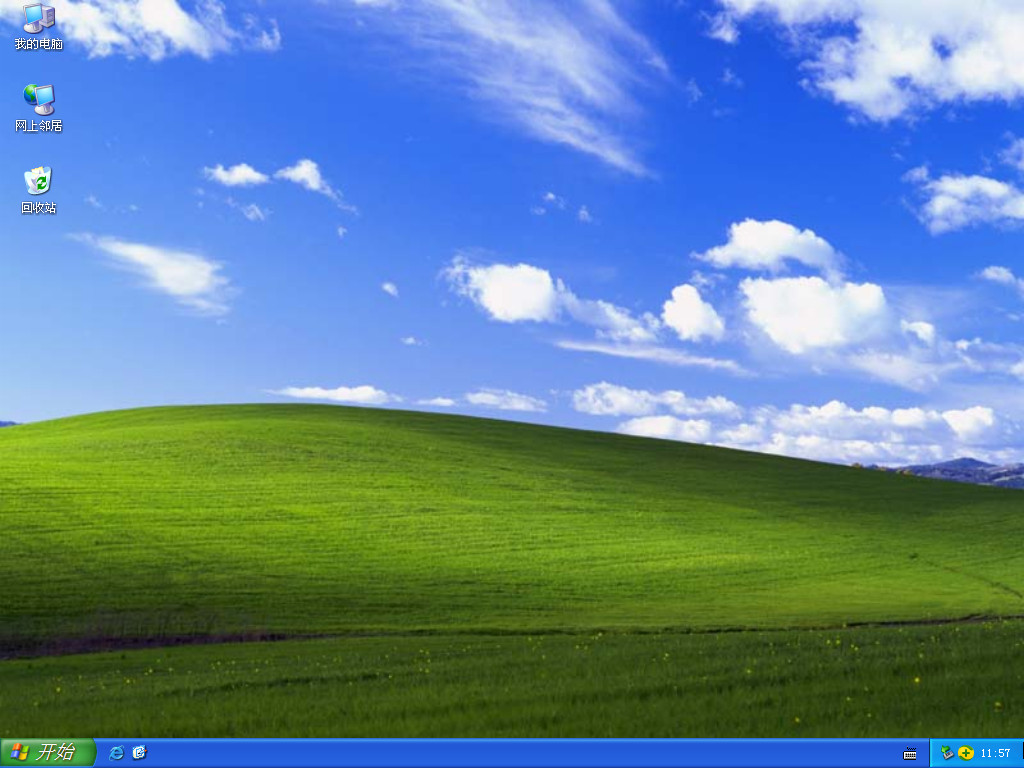
方法二:u盘重装系统
1、我们下载好装机吧系统软件,可以将u盘插入电脑点击制作u盘,我们选中插入的u盘,点击开始制作。
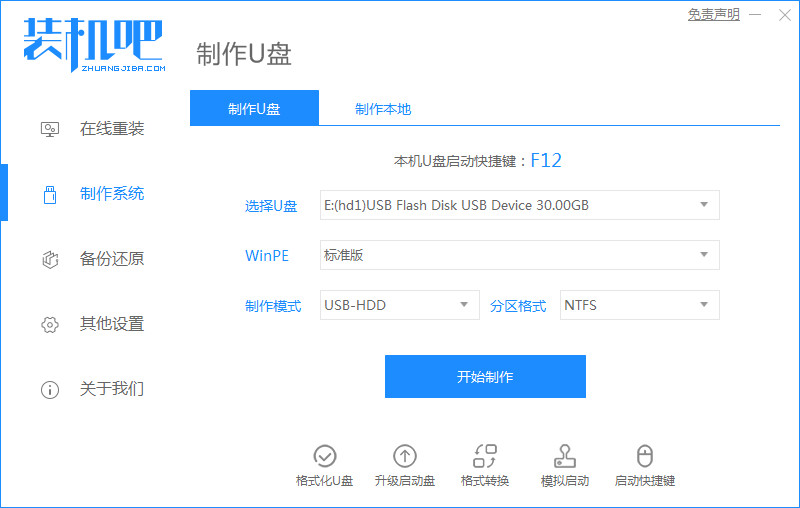
2、我们选择好要制作的xp系统,然后点击开始制作。
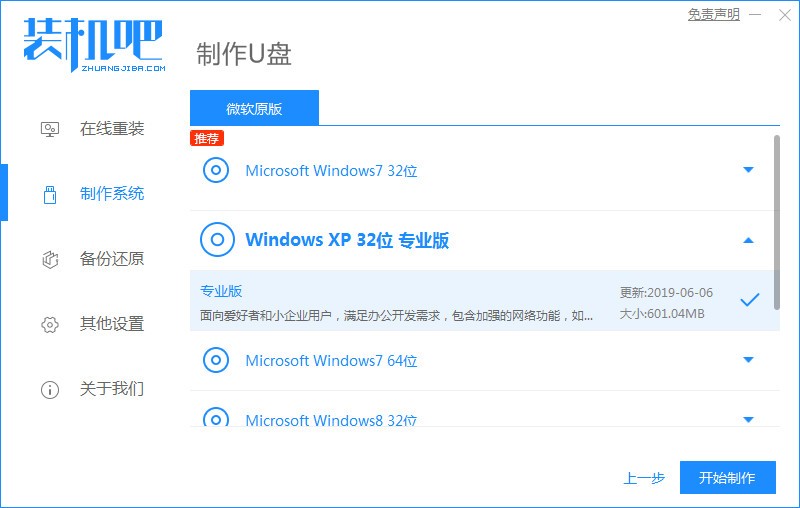
3、我们确认备份好u盘内的资料,可以点击确定。
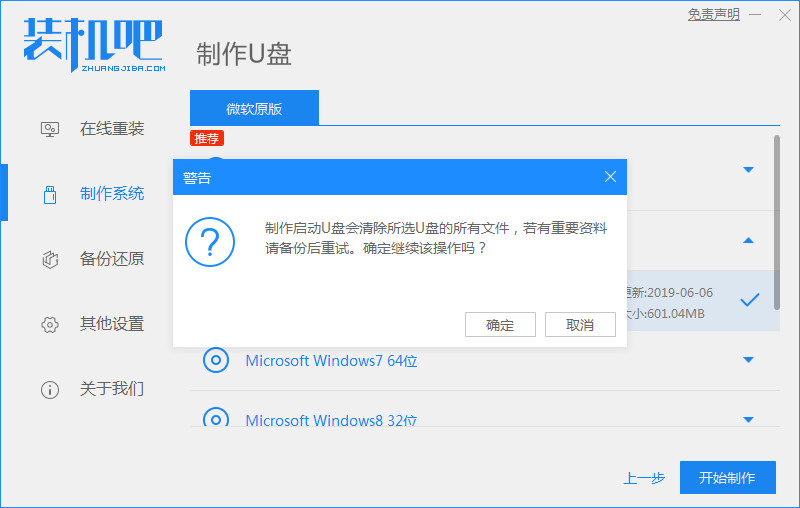
4、然后等待系统下载装机需要的各种资源。
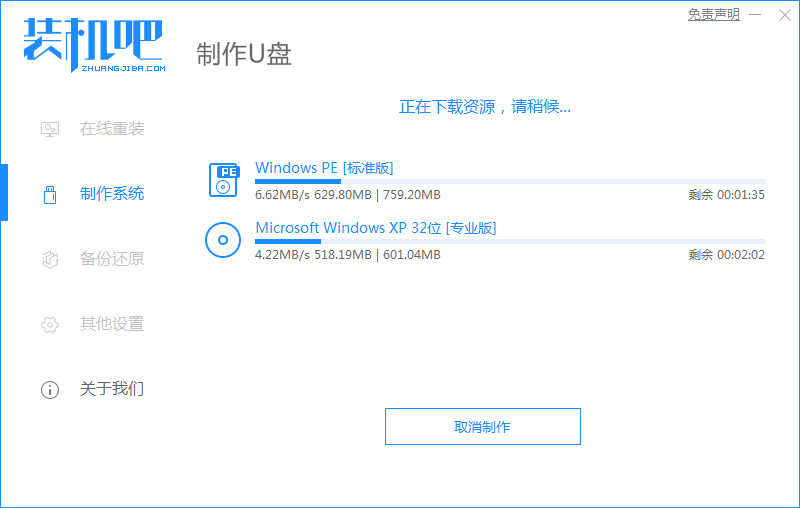
5、电脑提示u盘制作成功后,我们记住开机热键,然后点击预览查看启动热键。
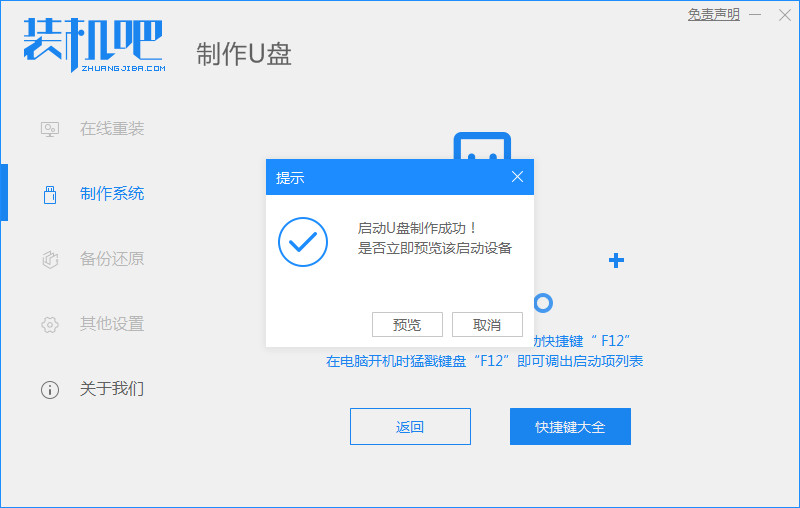
6、我们将u盘插入要安装系统的电脑,然后开机按启动热键进入bios,我们选择usb选项回车。
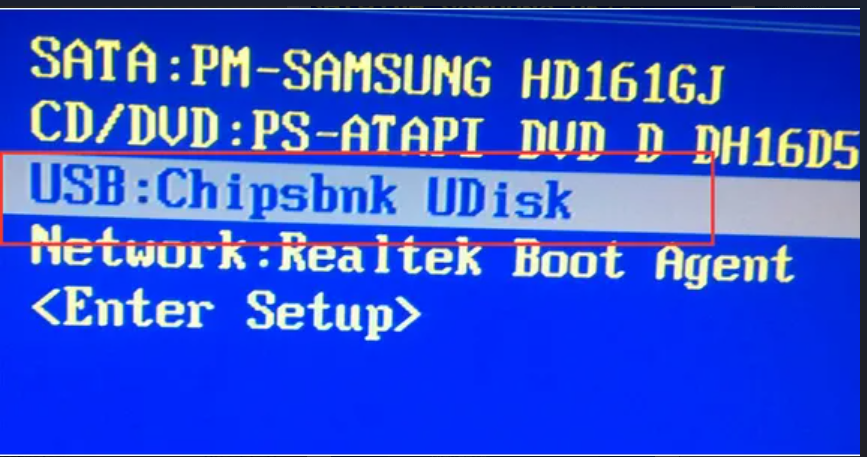
7、耐心等待系统格式化分区自动安装。
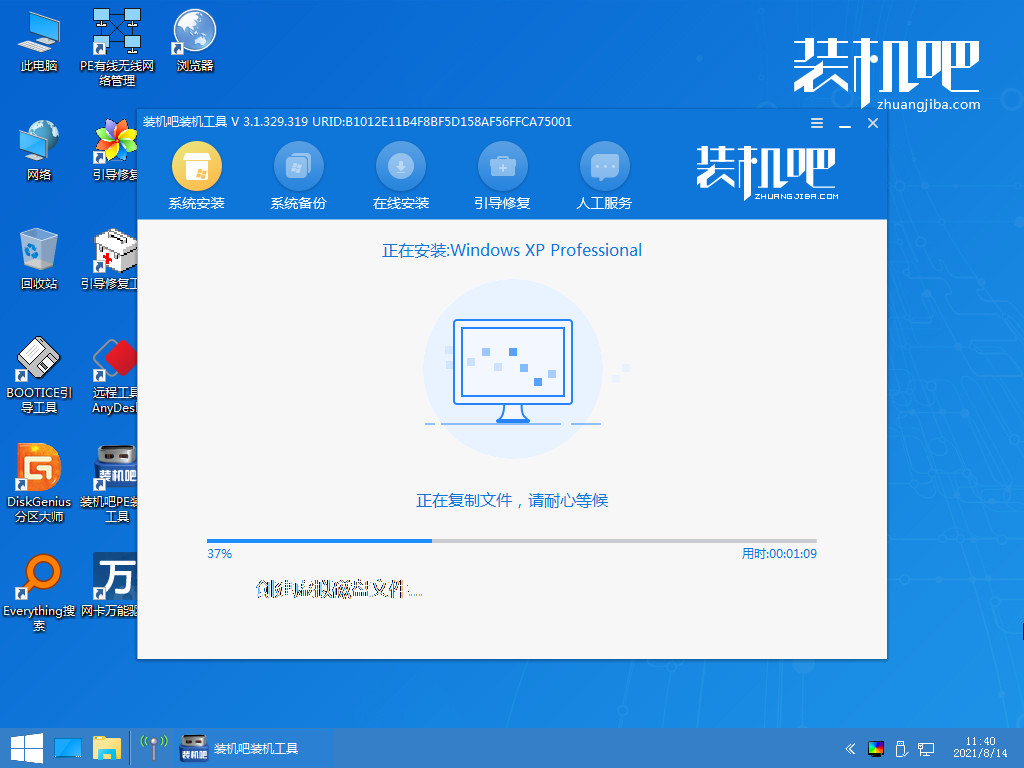
8、电脑弹出引导修复 工具时在C盘前打勾,可以点击确定。

9、电脑提示安装完成点击立即重启。
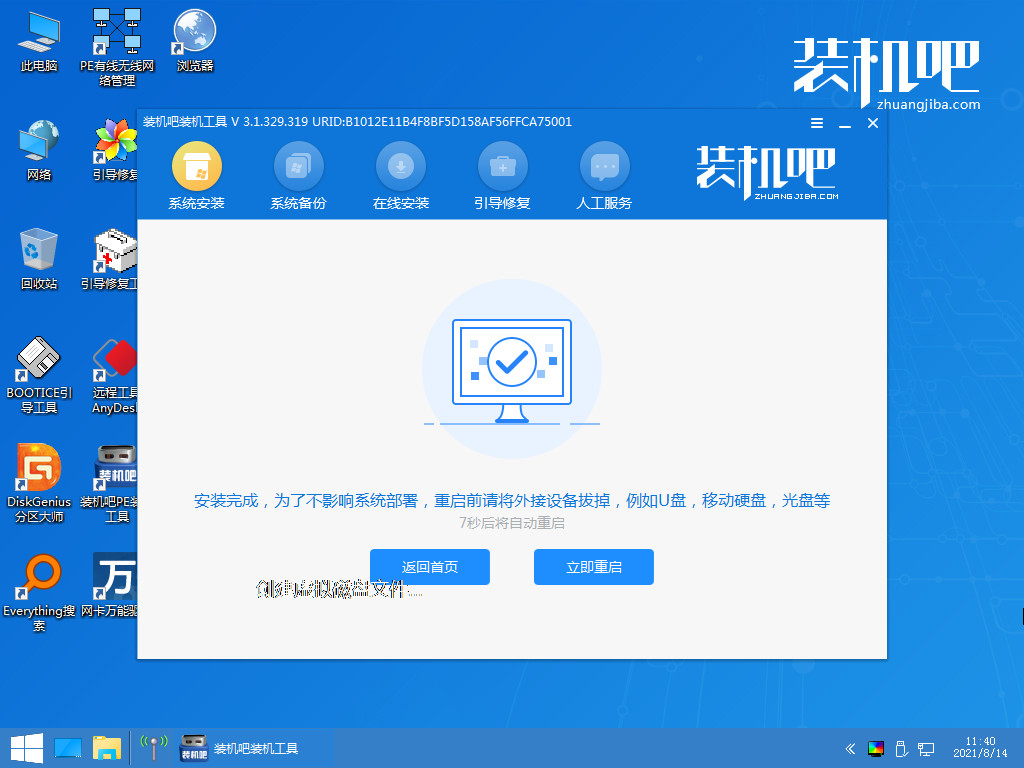
10、大家耐心等待程序复制文件。
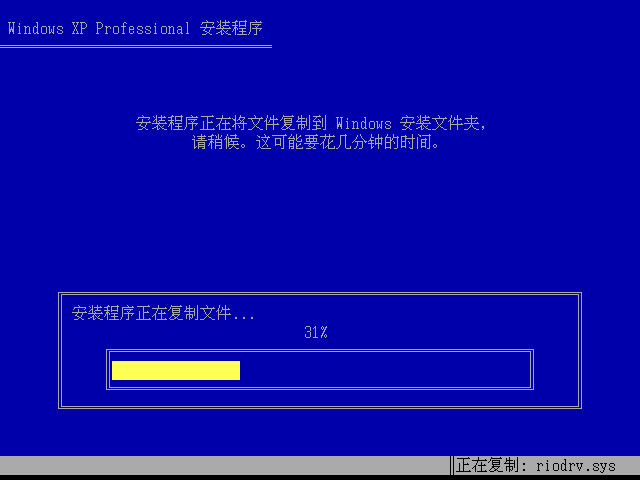
11、然后进入系统桌面,点击安装完成。
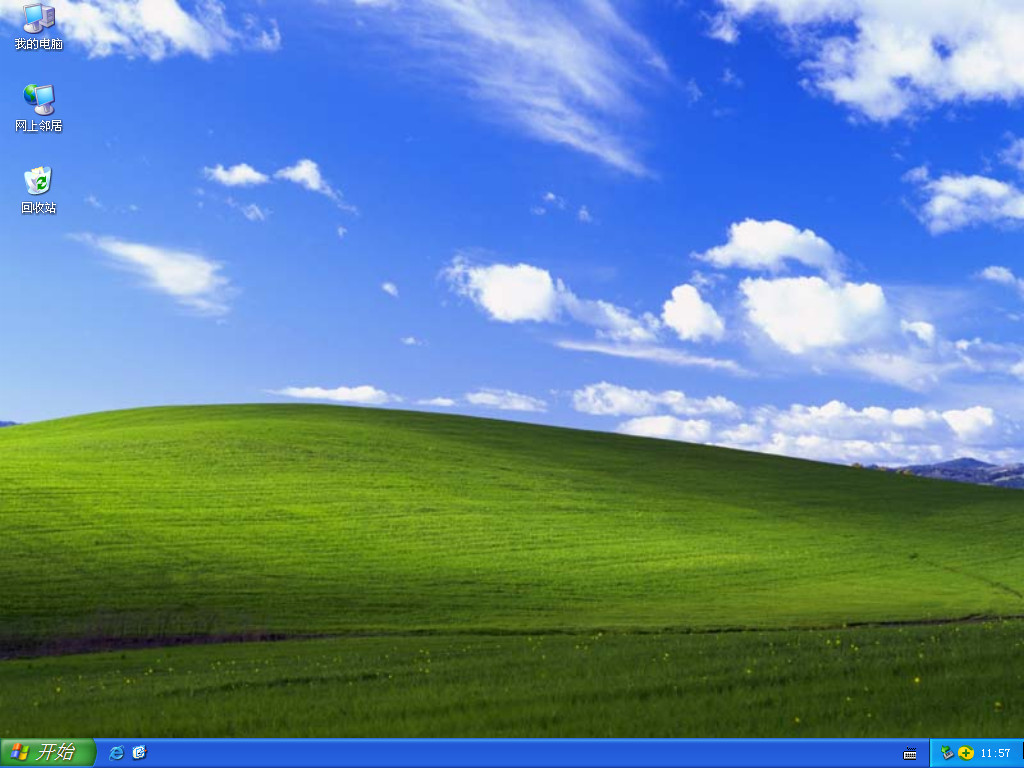
总结:
1、一键重装系统;
2、U盘重装系统。
 有用
26
有用
26


 小白系统
小白系统


 1000
1000 1000
1000 1000
1000 1000
1000 1000
1000 1000
1000 1000
1000 1000
1000 1000
1000 1000
1000猜您喜欢
- uefi双启动u盘设置方法2016/11/12
- 菠菜一键重装系统介绍2022/10/26
- 360系统重装教程2022/07/06
- cf活动一键领取器使用方法2019/08/27
- 华为电脑系统重装教程演示..2022/03/08
- excel最常用的八个函数方法汇总..2021/11/29
相关推荐
- 办公用显卡性价比高的推荐..2022/08/09
- 电脑显示器不亮,小编教你电脑显示器不..2018/07/05
- 笔记本怎么重装系统详细图解..2019/04/20
- 黑云一键重装系统怎么下载..2022/07/08
- abs是什么材质安全吗2023/05/12
- 小编教你如何下载最新版win11系统..2021/07/21

















