电脑重装系统怎么操作步骤图解
- 分类:教程 回答于: 2022年01月19日 11:00:12
win10系统一直都是非常好用的系统,很多小伙伴因为自己电脑出现一些毛病,就想给电脑安装一个win10系统,但是不知道电脑重装系统怎么操作,下面小编就给大家带来电脑重装系统怎么操作步骤图解.
1、首先我们要拥有一款叫小白三步装机版的软件,这款软件三步装机,简单操作。
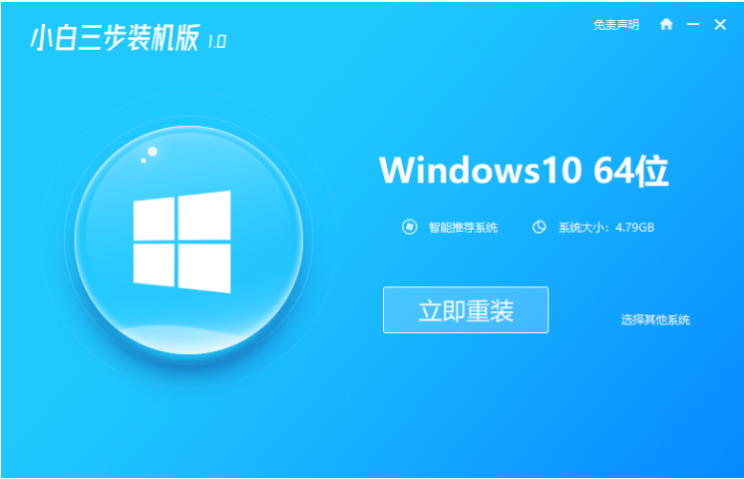
2、小白三步装机版软件界面非常简洁,选择后只需要耐心等就行了。只要网速够快你就不需要等太久。
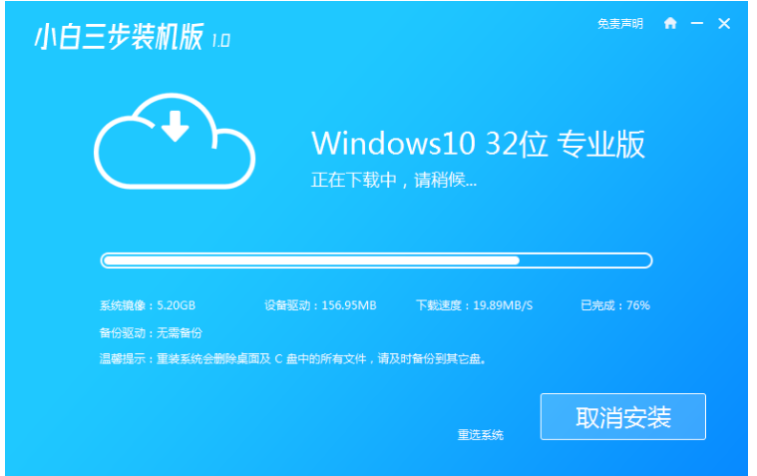
3、下载完 Windows 10 系统镜像后软件就开始自动部署安装环境了。
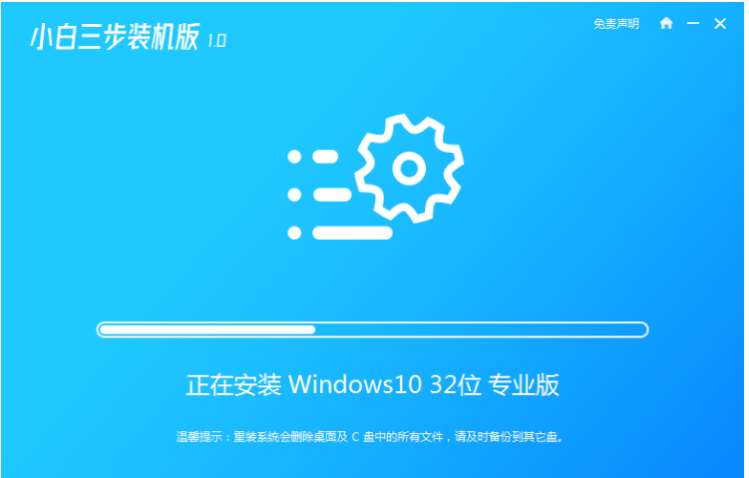
4、整个部署进度非常快,完成后会有十秒钟的倒计时来让我们选择立即重启或者稍后重启电脑。
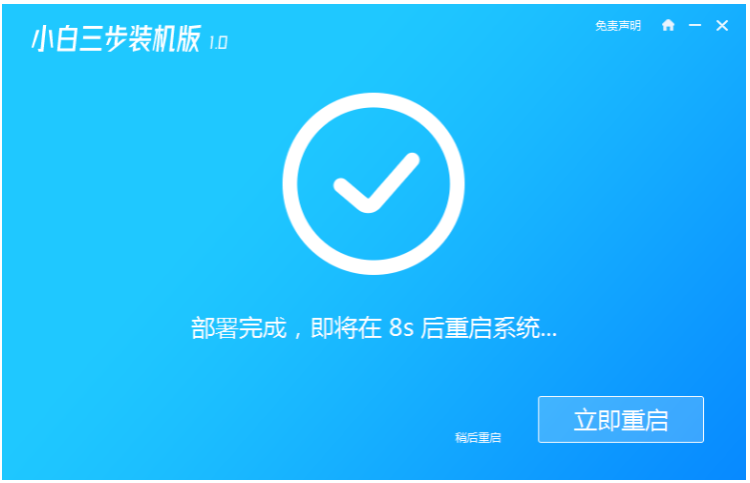
5、正常重启电脑后在开机菜单中选择XiaoBai PE-MSDN Online Install Mode,然后按回车进入 Windows PE 系统。
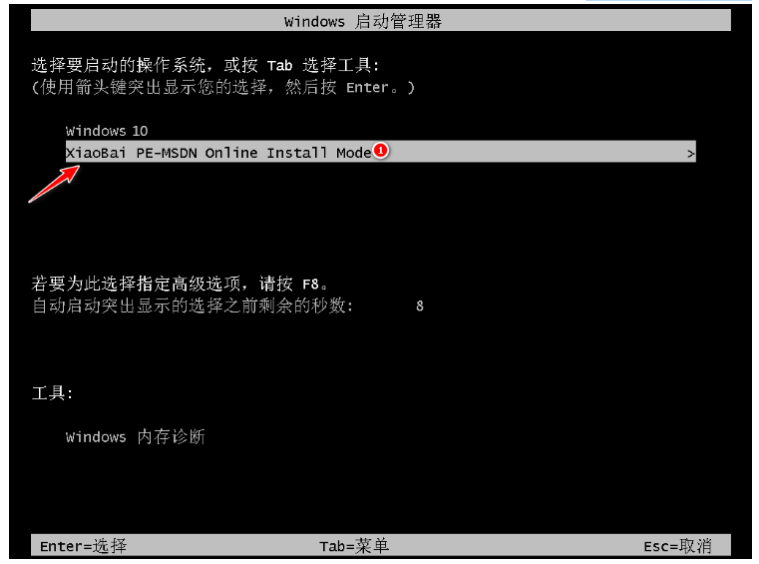
6、进入 Windows PE 后,重装完后直接重启电脑。
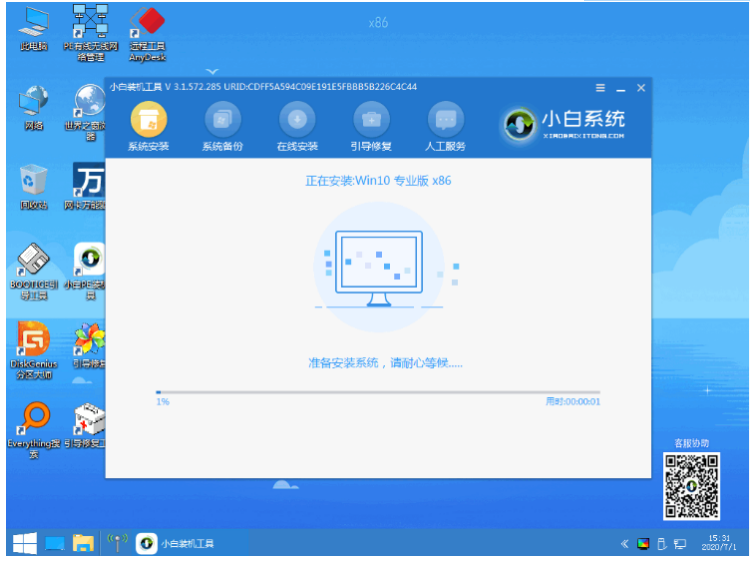
7、再次重启电脑,在开机菜单中选择 Windows 10 系统,然后点击下一步进入。
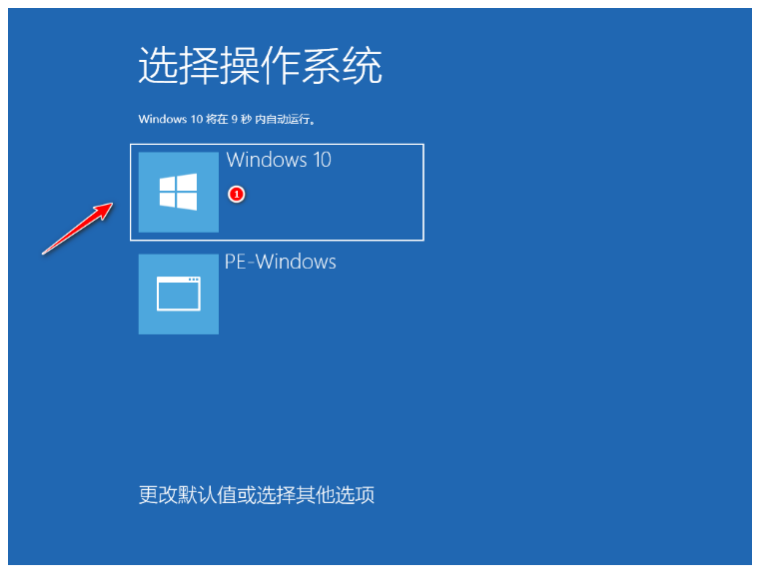
8、接下来我们只需要耐心等候,跟着 Windows 中的提示向导操作即可。一般重装系统会多次重启,这都是正常情况。最后就能进入系统啦
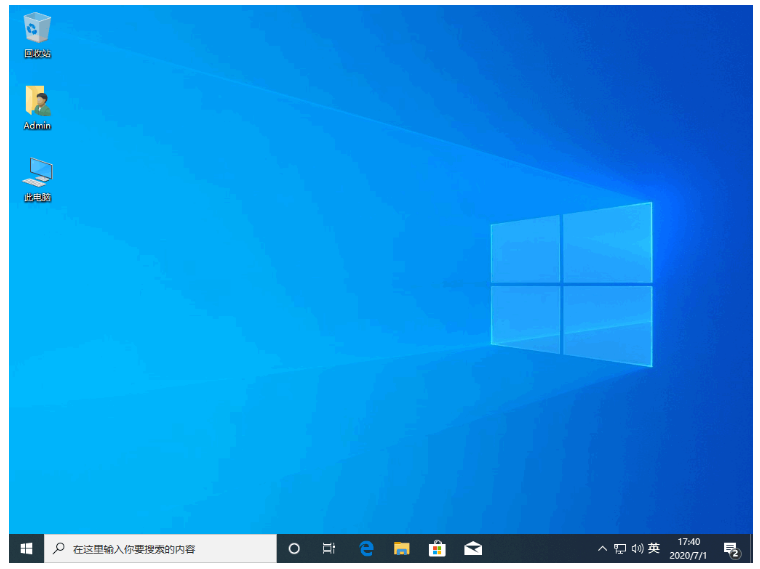
以上就是电脑重装系统怎么操作步骤图解,希望能帮助到大家.
 有用
26
有用
26


 小白系统
小白系统


 1000
1000 1000
1000 1000
1000 1000
1000 1000
1000 1000
1000 1000
1000 1000
1000 1000
1000 1000
1000猜您喜欢
- 电脑系统还原怎么操作2022/05/10
- nvidia控制面板闪退怎么回事的详细介..2022/02/13
- 电脑用久以后必须重装系统吗..2023/02/14
- 用u盘安装win7系统图解教程2017/02/19
- 戴尔笔记本怎么重装系统xp2022/08/10
- 最简单的电脑系统重装软件..2023/03/12
相关推荐
- 2021年高性价比游戏本十大排名..2021/07/27
- 讲解苹果数据恢复软件免费版..2023/03/24
- 电脑数据恢复工具有哪些2022/05/09
- 电脑怎么恢复出厂设置2022/12/11
- Win7多桌面轻松切换2015/07/06
- 好用的APP数据恢复推荐2023/04/02

















