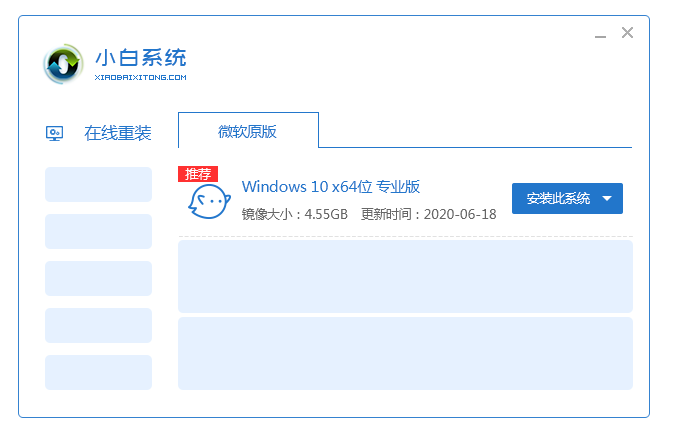用u盘安装win7系统图解教程
- 分类:教程 回答于: 2017年02月19日 00:00:00
想知道怎么用u盘安装win7系统图解吗?现在很多人的小白用户也开始学习u盘装win7系统了,因为电脑一旦出现问题,花钱请电脑公司人员安装,也是用u盘安装win7系统图解进行操作的。倒不如自己学会了u盘装win7系统,就不用再花钱请人安装了,省钱又省力。下面来看看详细的用u盘安装win7系统图解教程。
目前已更新最新版本及使用方法,具体使用方法查看这个教程U盘安装Win7系统:http://www.xiaobaixitong.com/video1/31305.html
电脑装系统教程方法/步骤
1、将下载来的WIN7的iso镜像文件用WinRAR解压,提取所有文件到U盘根目录
2、设置电脑从U盘启动,插上制作好的U盘启动盘(推荐网友们使用小白u盘一键装系统工具,下载地址:http://u.xiaobaixitong.com/),进入选择菜单界面,选择【01】运行 小白系统 Win8PEx64正式版(支持UEFI等主板)
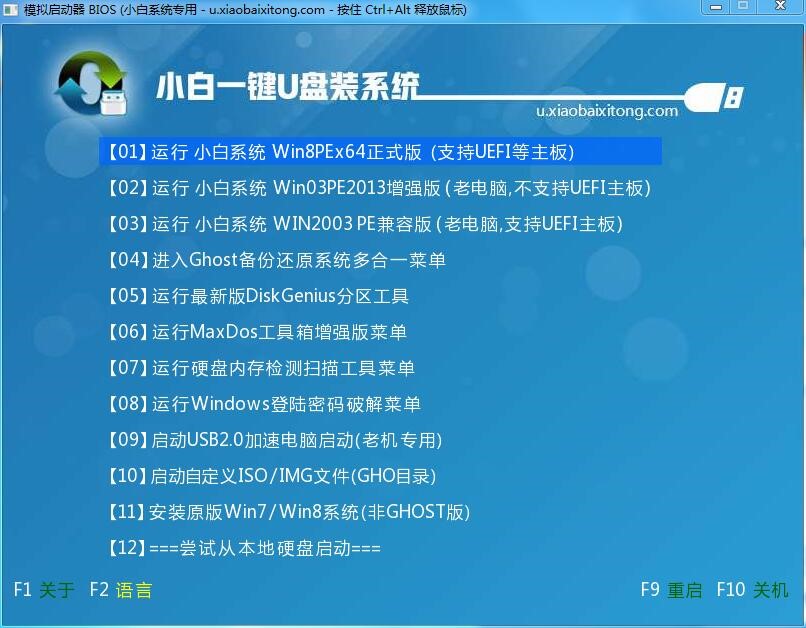
用u盘安装win7系统图解教程图1
3、进入PE系统后,双击桌面上的一键装机图标,(或者可以同时按下快捷组合键“Alt+z”)
4、在弹出的窗口中,点击“打开”按钮,然后在弹出的窗口中选择刚才我们复制到U盘中Win7系统镜像。(支持ISO/GHO/WIM文件)
5、等待ISO文件加载完毕后,选择对应的“.GHO或.WIM”文件,然后点击“确定”。(如果下载的是GHO格式文件则可跳过此步)
6、选择要还原的分区,一般默认的是C:盘。然后点击“执行”。
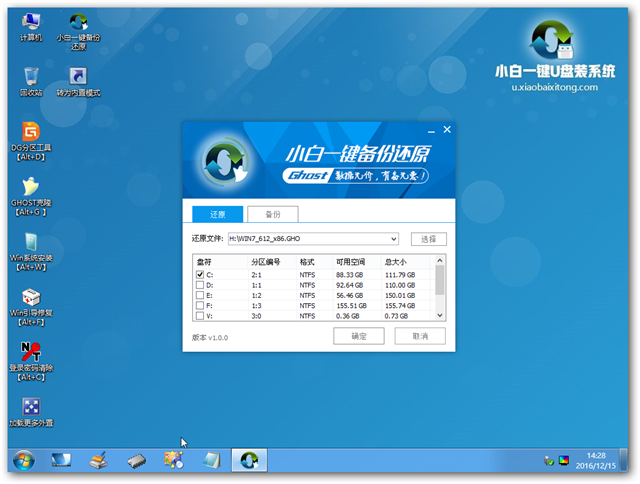
u盘安装win7系统界面2
7、这是会弹出确认信息对话框,确认好信息后点击“确定”以后开始安装Win7系统,安装过程电脑会自动重启数次。(如果重启以后还进入PE系统,请关机拔掉U盘,在开机继续开启用U盘重装系统win7模式。)

u盘安装win7系统界面3
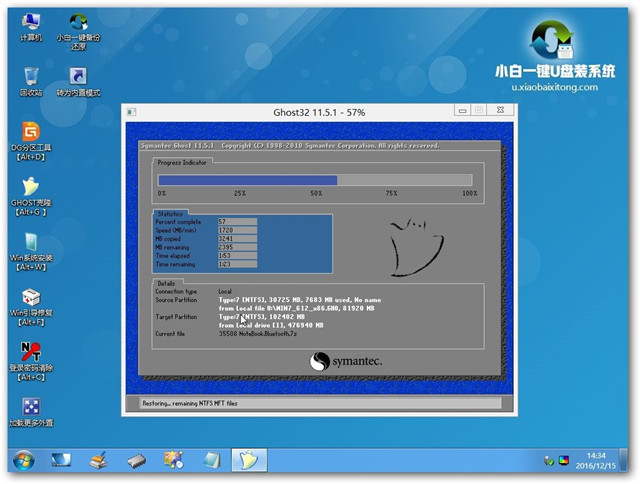
u盘安装win7系统界面4
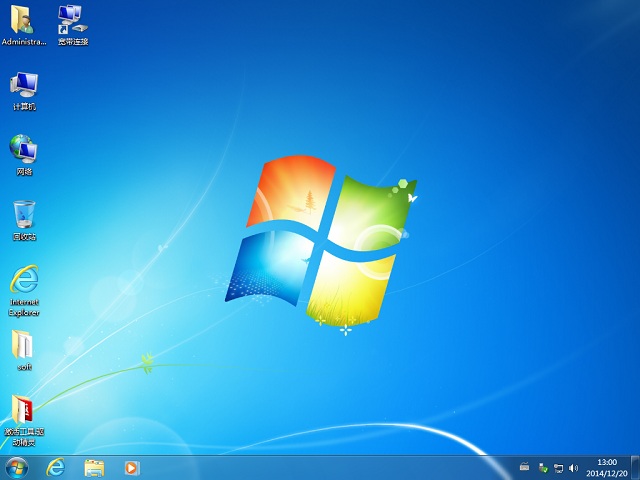
u盘安装win7系统界面5
好了,关于用u盘安装win7系统图解教程的全部内容介绍到此就结束了,其实u盘装win7系统是非常简单的,现在u盘被广泛使用,给我们生活带来了众多的便利,想不喜欢都不行呢,得空的时候,多练习u盘装win7系统,相信有一天你终是用的上windows7u盘重装系统教程的,懂得未雨绸缪还是件好事!
 有用
26
有用
26


 小白系统
小白系统


 1000
1000 1000
1000 1000
1000 1000
1000 1000
1000 1000
1000 1000
1000 1000
1000 1000
1000 1000
1000猜您喜欢
- 如何把word转换成pdf步骤2023/04/01
- 重装系统软装机吧怎么用2023/02/06
- 常见的操作系统是哪些2022/12/18
- 台式机win7系统旗舰版安装教程..2016/11/08
- 怎样恢复手机qq聊天记录?2019/08/20
- 安装纯净版win7系统图文教程..2017/01/02
相关推荐
- 重装系统没声音怎么办2022/11/15
- 电脑系统会影响fps吗?怎么解决..2020/05/22
- 蓝屏代码大全的解决方案2022/10/03
- 小熊重装系统步骤图解2022/06/22
- 电脑怎么重装系统xp教程2022/09/28
- win7屏保怎么设置2015/07/07