windows10专业版改成家庭版的方法介绍
- 分类:教程 回答于: 2022年01月01日 11:30:00
一般来说,个人都是用win10专业版和家庭版的比较多,而家庭版相对功能少些,价格也实惠,适合家庭娱乐等使用。有网友想了解windows10专业版如何改成家庭版,下面就介绍下windows10专业版改成家庭版的方法。
微软没有提供可以直接win10专业版降级到家庭版的方法,但是我们可以借助重装系统的方法实现。具体的操作步骤如下:
1、直接网上搜索“windows10下载”找到微软官网的下载地址打开,然后选择立即下载工具。
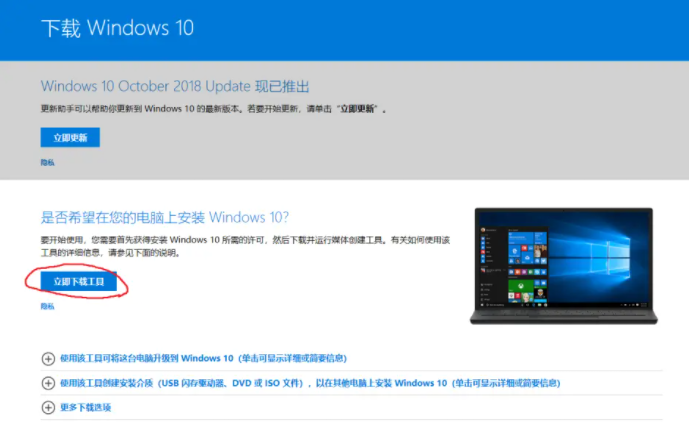
2、下载好后选择工具,鼠标右键选择以管理员身份运行,然后选择同意协议进入下一步的安装步骤。
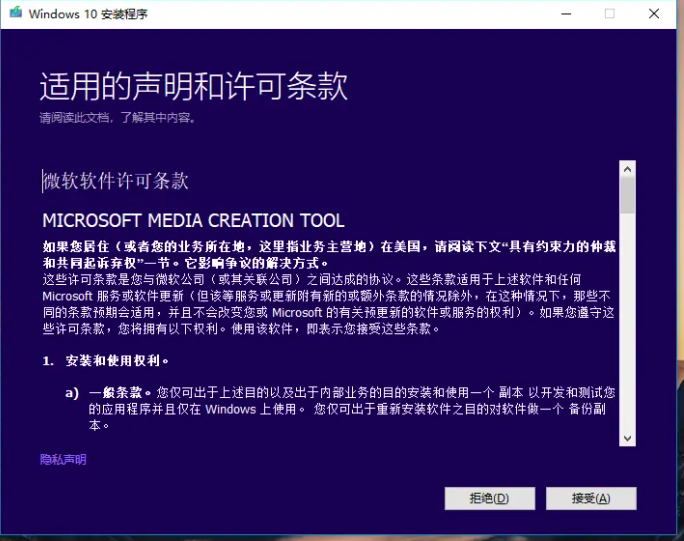
3、因为是全新安装,所以我们选择为另一台电脑安装介质(如果是升级自己的电脑泽可以选择升级此电脑),然后选择下一步。
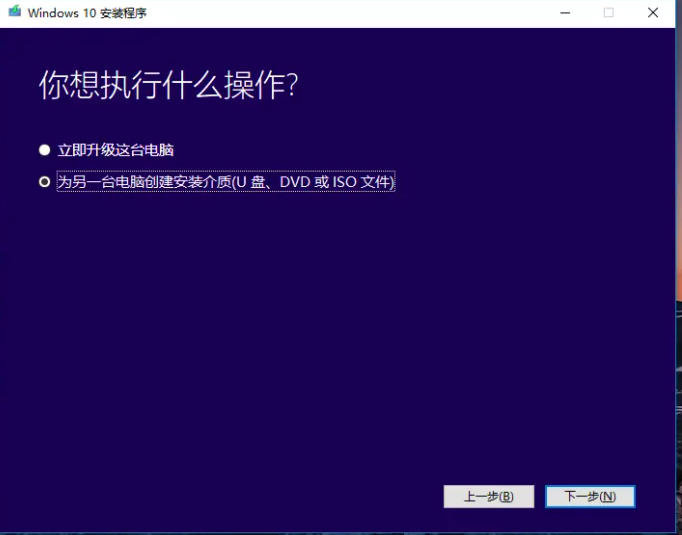
4、选择默认的语言,插入一个8G以上的空白u盘进电脑上,选择下一步。
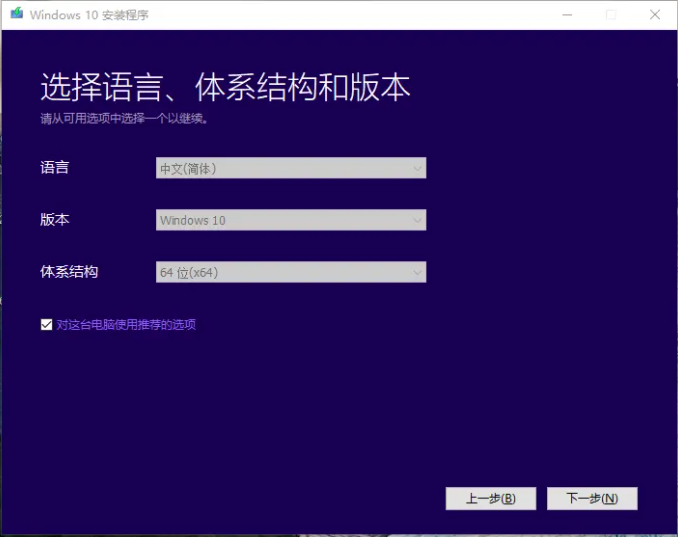
5、选择安装的介质为U盘,点击下一步。
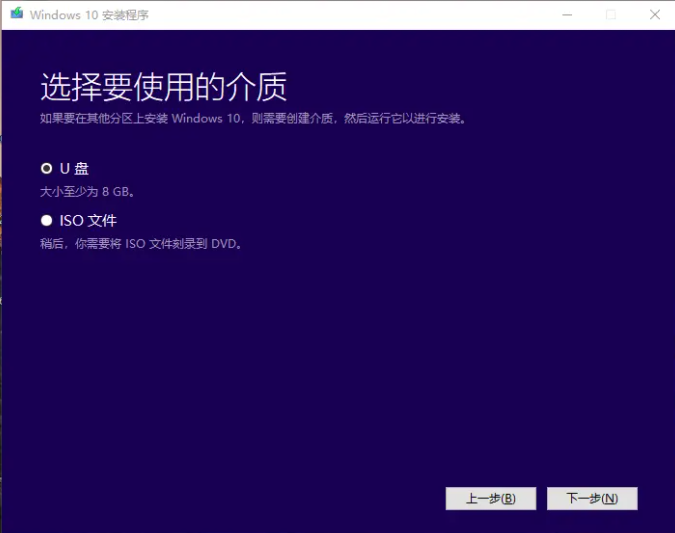
6、然后等待工具开始下载win10镜像文件制作u盘启动盘。
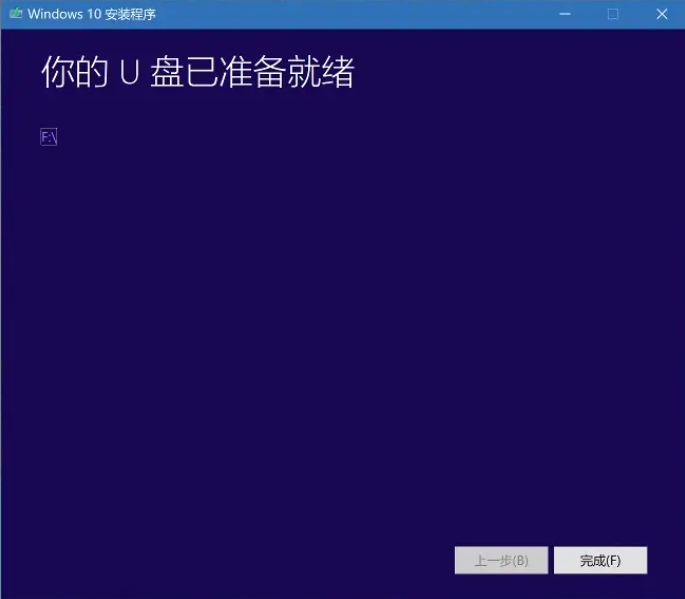
7、一般工具制作好后便会自动引导进入u盘启动安装系统。如果是升级自己的电脑则选择第一个选项,新电脑装系统则选择第二个仅安装windows。(如果没有的话,可以自行打开引导菜单或打开电脑后立即按下按键(例如 F2、F12、Delete 或 ESC)等进入BIOS 或 UEFI 设置中更改引导顺序。)
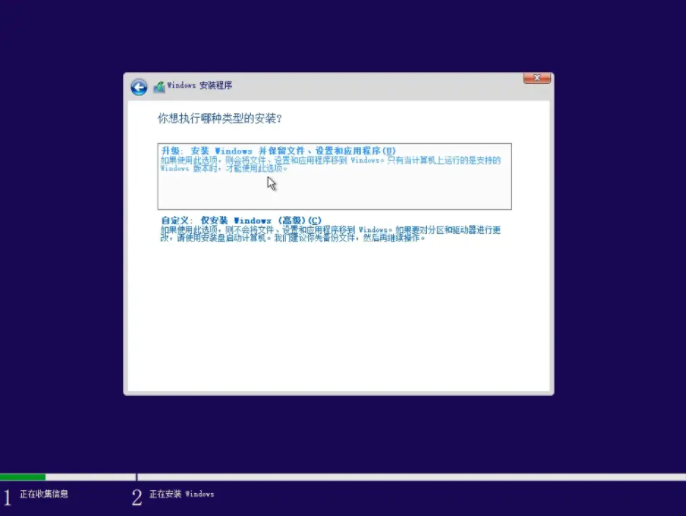
8、关于密钥,直接选择我没有密钥,后期可以在自行激活。(激活方法可以在“小白系统官网”找到)
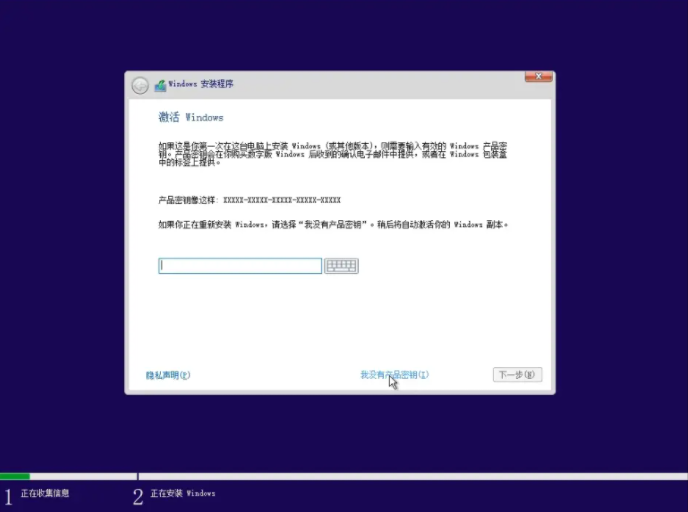
9、然后就是选择win10系统版本安装步骤了,这里选择我们需要安装的win10家庭版系统。
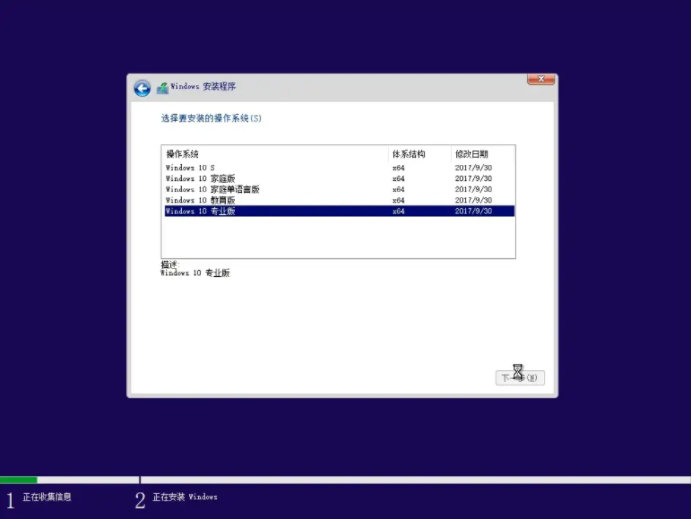
10、选择win10安装的位置,如果你的硬盘很大的话可以选择新建来直接进行分区,注意安装到c盘的话,建议至少预留50G以上的空间。
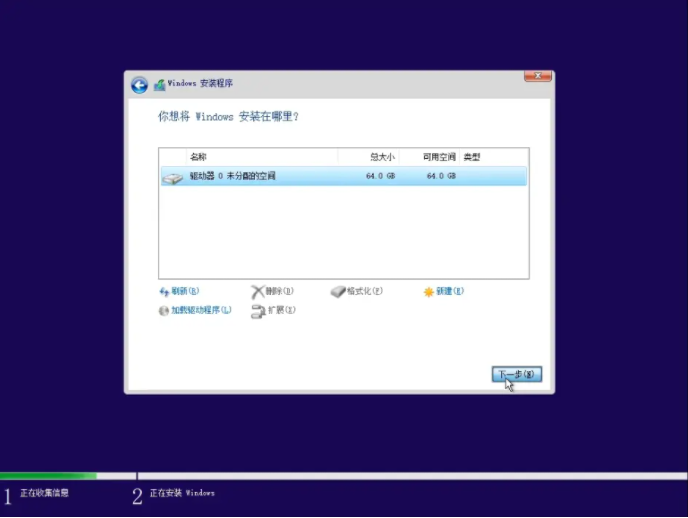
11、耐心等待安装完成。
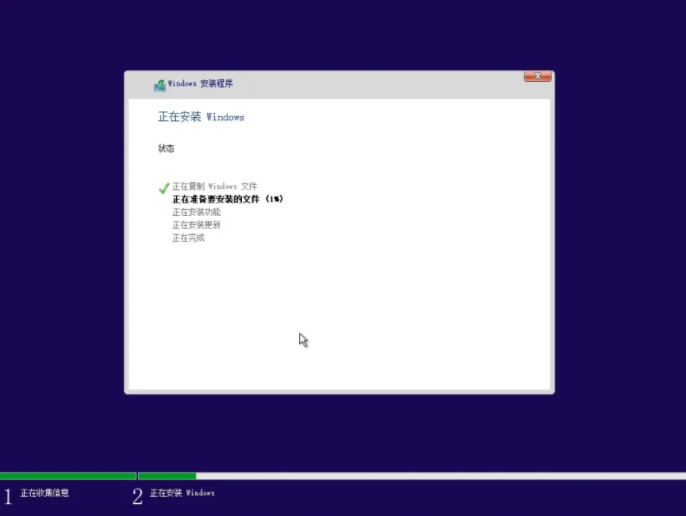
12、等待安装完成后就可以进入win10家庭版系统桌面使用了,进入桌面后可根据系统指引设置语言,时间和键盘首选项等。

以上便是windows10专业版改成家庭版的方法,有需要的小伙伴都可以参照教程操作。
 有用
26
有用
26


 小白系统
小白系统


 1000
1000 1000
1000 1000
1000 1000
1000 1000
1000 1000
1000 1000
1000 1000
1000 1000
1000 1000
1000猜您喜欢
- 则么用U盘重装系统呢?2016/11/04
- 重装系统windows10图解教程2017/01/06
- 教你小白装机官网在哪里2021/07/07
- windows资源管理器已停止工作怎么办..2022/07/02
- 电脑如何一键重装系统呢?2016/11/10
- 重装系统文件恢复操作方法..2023/01/02
相关推荐
- xp重装的步骤2023/02/03
- 小编教你解决电脑音响没声音..2017/10/08
- 详解台式电脑重装系统多少钱..2023/04/24
- 电脑应用中毒如何处理2023/04/21
- 笔记本i5装win10系统图文教程..2017/02/04
- U盘系统安装哪个程序好2016/10/01

















