笔记本i5装win10系统图文教程
- 分类:教程 回答于: 2017年02月04日 00:00:00
最近就有用户问小编关于笔记本i5装win10系统图文教程,其实关于笔记本i5装win10系统图文教程还是非常简单的,目前来说U盘安装win10系统的方式很受广大用户欢迎,也有说法光盘将淘汰,今天就为大家介绍笔记本i5装win10系统图文教程,希望大家会喜欢。
1、准备一个u盘启动盘,接入电脑usb接口并重启电脑,按下u盘启动快捷键f12,选择u盘启动项,执行回车。

笔记本i5装win10系统图文教程图1
2、选择【02】运行win8pe防蓝屏版(新电脑),按回车键执行。
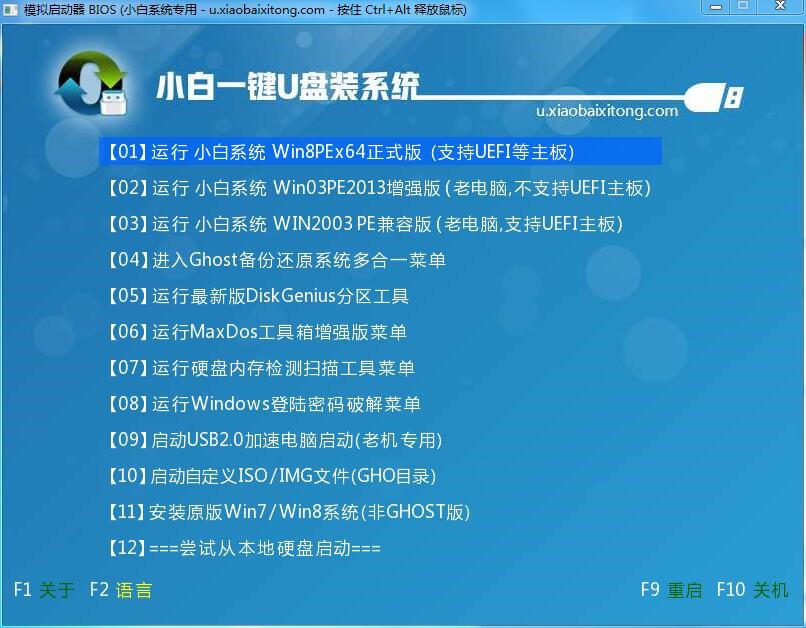
笔记本i5装win10系统图文教程图2
3、选择快速分区工具对磁盘进行分区,在gdisk快速分区窗口中点击“开始分区”。

笔记本i5装win10系统图文教程图3
4、磁盘分区结束后,在pe桌面点击pe装机工具,然后选择系统安装位置。
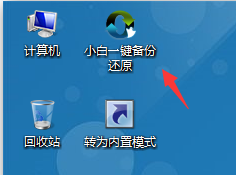
笔记本i5装win10系统图文教程图4
5、映像文件路径选择win10映像,并选择c盘为系统安装位置。
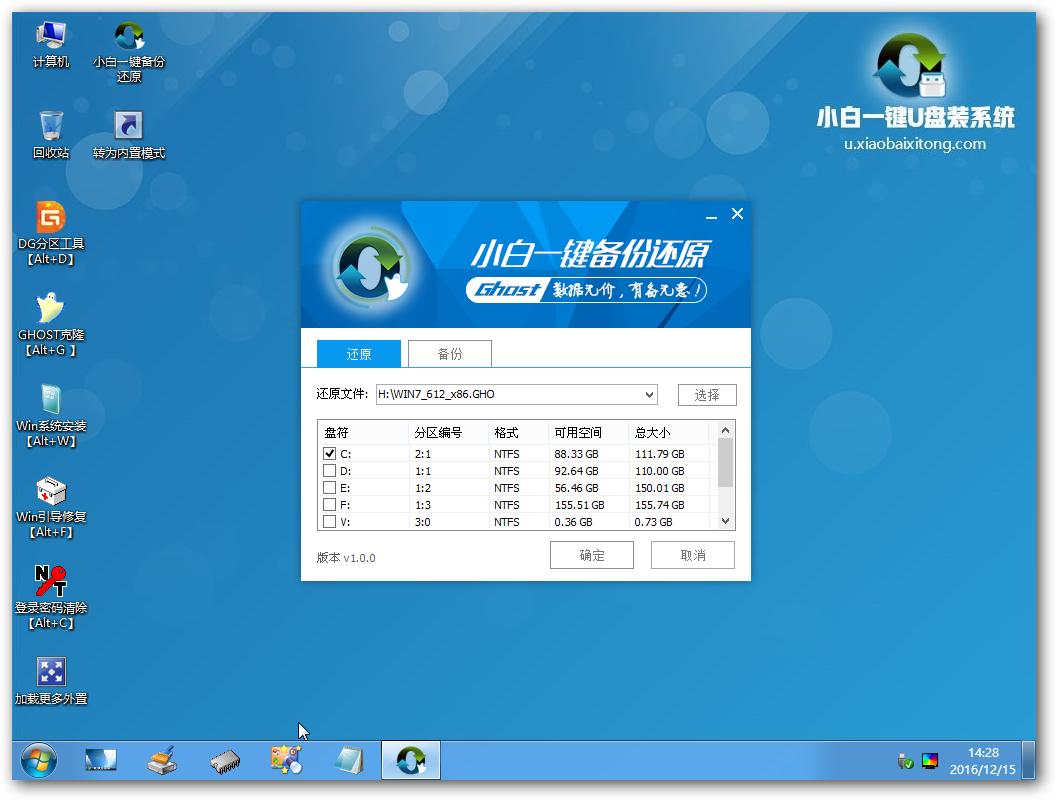
笔记本i5装win10系统图文教程图5
6、程序提醒将执行还原操作,点击确定并还原操作即可。

笔记本i5装win10系统图文教程图6
7、还原结束后直接进入系统参数设定,根据系统提示步骤,按顺序执行“下一步”。
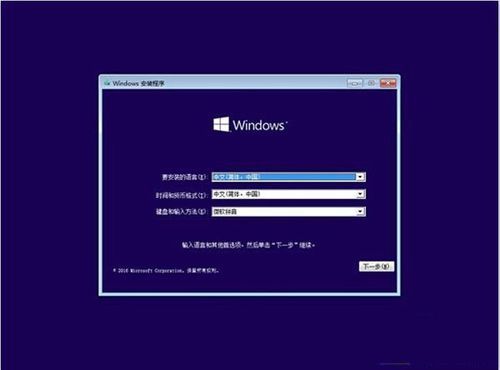
笔记本i5装win10系统图文教程图7
8、之后就是windows安装程序步骤,等待安装完毕即可。
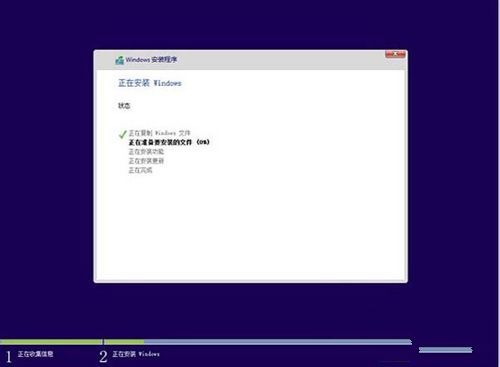
笔记本i5装win10系统图文教程图8
综上所述,笔记本i5装win10系统图文教程到这里就全部结束了,笔记本i5装win10系统图文教程需要借助第三方的工具来解决,但是因为笔记本i5装win10系统的方法也很简单,所以大家要是喜欢重装系统步骤就赶紧学习起来吧。
 有用
26
有用
26


 小白系统
小白系统


 1000
1000 1000
1000 1000
1000 1000
1000 1000
1000 1000
1000 1000
1000 1000
1000 1000
1000 1000
1000猜您喜欢
- 重装系统怎么备份文件2023/01/03
- 小马哥激活工具使用教程2023/01/16
- 详解电脑删除的数据如何恢复..2023/04/30
- win8安装教程2016/12/31
- 小编教你电脑蓝屏怎么回事..2017/09/21
- 常用的电脑快捷键ctrl大全2022/06/25
相关推荐
- win7系统实现休眠“离线下载”功能..2015/07/06
- 小白三步装机版1.0好用吗2022/12/26
- 一键重装系统win7旗舰版哪个好..2016/11/08
- 电脑怎么开启系统还原模式..2022/09/02
- 电脑系统重装系统重装2022/10/10
- 电脑操作系统安装手把手图文教程..2022/10/20

















