wifi密码修改方法介绍
- 分类:教程 回答于: 2021年12月31日 11:30:02
现在不少网友都是使用无线wifi上网了,操作简单便捷,不过如果设置的电脑wifi密码太简单的话,很容易就被其他人破解密码蹭网了,影响自己的上网速度。那么怎么修改wifi密码呢?下面小编就教下大家wifi密码修改的方法教程。
wifi密码修改的方法步骤如下:
1、首先打开浏览器地址栏输入192.168.1.1回车(一般TP-link的地址是192.168.1.1,D-link的地址是192.168.0.1)。有不清楚的可以在无线路由器的背部标签可见,同时默认用户名和密码也可以看到。

2、然后在登陆框输入你设备标签上的用户名密码登陆即可,默认的都是admin。
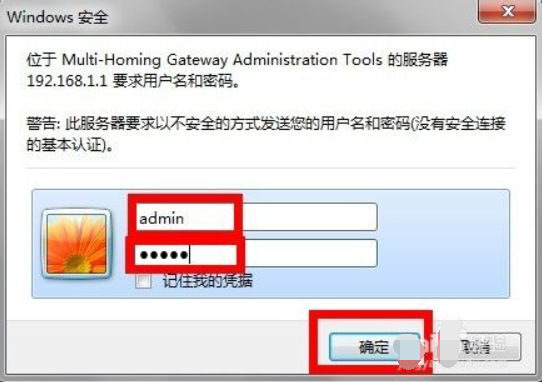
3、在设置页面选择无线设置--无线安全设置,选择WPA-PSK/WPA2-PSK加密方式,在PSK密码框输入你要设置或修改的密码。注意密码要求8-63个ASCII码字符或8-64个十六进制字符,就是至少8位,然后尽量不要太简单。设置完成后点击下方保存按钮,设置成功。
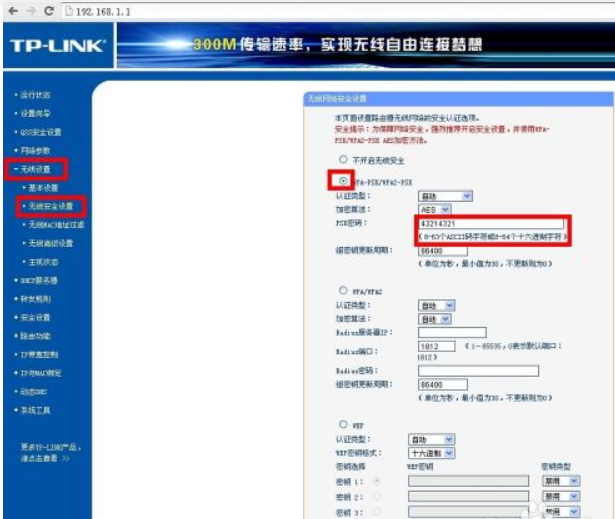
4、设置完成后,重新在电脑的wifi列表中找到wifi名称,重新要求输入你设定的密码连接上网即可。
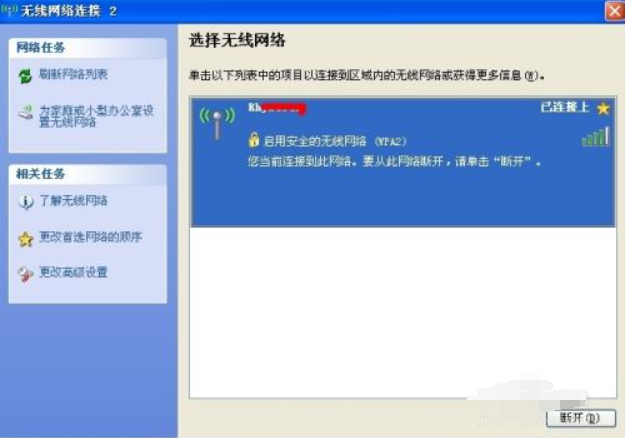
5、上面是D-link的修改密码的方法。下面是TP-link的修改密码方法,登陆路由器。
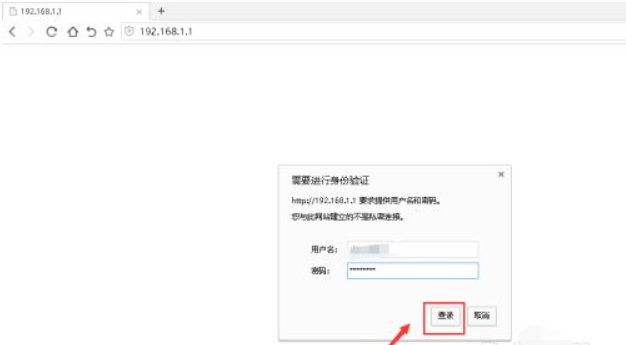
6、进入设置界面,点击左侧的无线设置选项。
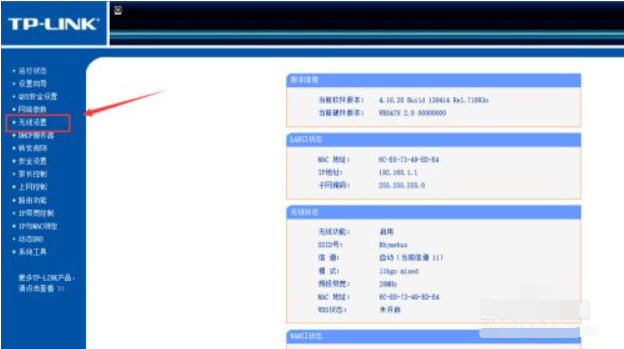
7、在无线安全界面,在WPA-PSK/WPA2-PSK 下面的PSK输入你要设的密码即可。
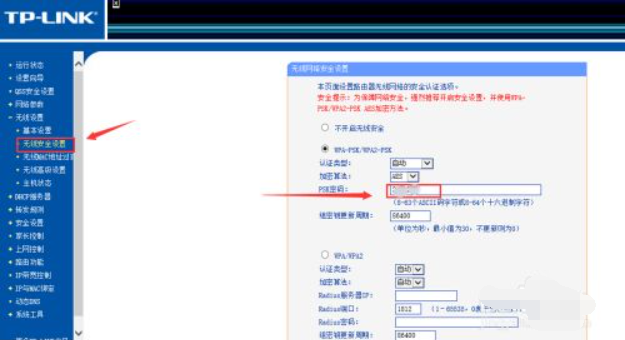
以上便是wifi密码修改方法,有需要的小伙伴可以参照教程操作。
 有用
26
有用
26


 小白系统
小白系统


 1000
1000 1000
1000 1000
1000 1000
1000 1000
1000 1000
1000 1000
1000 1000
1000 1000
1000 1000
1000猜您喜欢
- 固态硬盘坏了数据能恢复吗怎么恢复..2023/05/04
- 联想电脑蓝屏怎么解决2022/07/31
- 系统之家XP纯净系统下载2017/05/09
- 电脑重装系统教程2021/08/30
- 小马激活工具怎么操作2022/10/20
- 一键重装系统精灵怎么用2022/12/19
相关推荐
- 电脑蓝屏驱动怎么解决2020/02/22
- 金士顿u盘写保护如何关闭2016/10/31
- 小白一键重装系统最新下载重装教程..2022/11/16
- 电脑c盘清理2022/09/17
- 电脑系统重装步骤的操作方法..2022/12/09
- VMWare进入长模式不兼容64位的解决方..2015/07/06

















