电脑系统重装步骤的操作方法
- 分类:教程 回答于: 2022年12月09日 10:15:00
如果在使用电脑系统的时候,由于某些原因导致电脑系统的重要文件受损错误甚至崩溃无法运行,经常死机的话,这时一般需要给电脑重装系统解决。那么电脑怎么重装系统呢?相信不少电脑用户都有遇到这类的问题,下面就教下大家电脑系统重装步骤的操作方法。
工具/原料:
系统版本:win7系统
品牌型号:惠普340 G2
软件版本:小白一键重装系统V2290
方法/步骤:
方法一:利用小白系统软件在线重装win7系统
1、在电脑上下载安装好小白一键重装系统工具并打开,选择需要安装的win7系统,选择安装此系统,点击下一步。
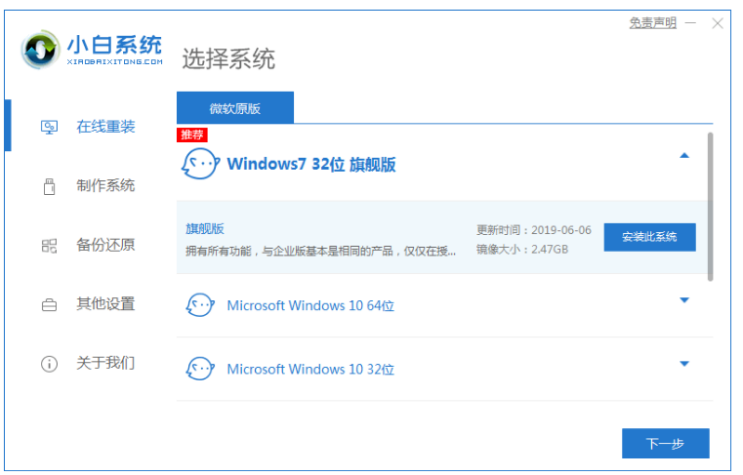
2、小白系统软件这时将会开始下载win7系统镜像文件资料等,需要保持电脑网络的畅通。
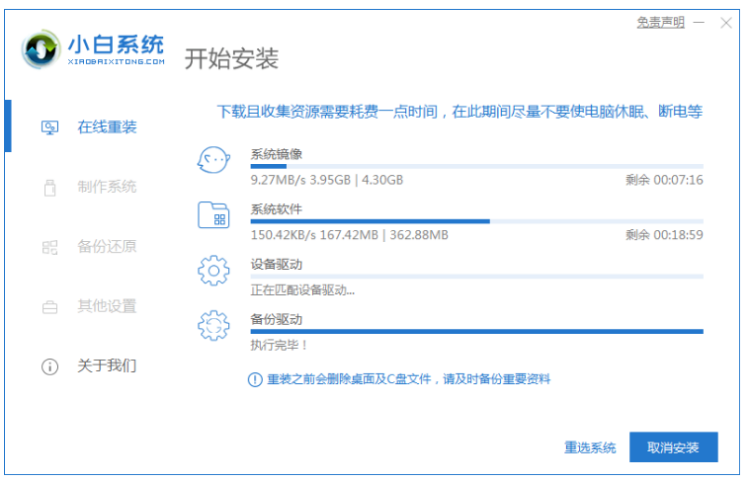
3、下载完成后就会进行环境部署,点击立即重启即可。
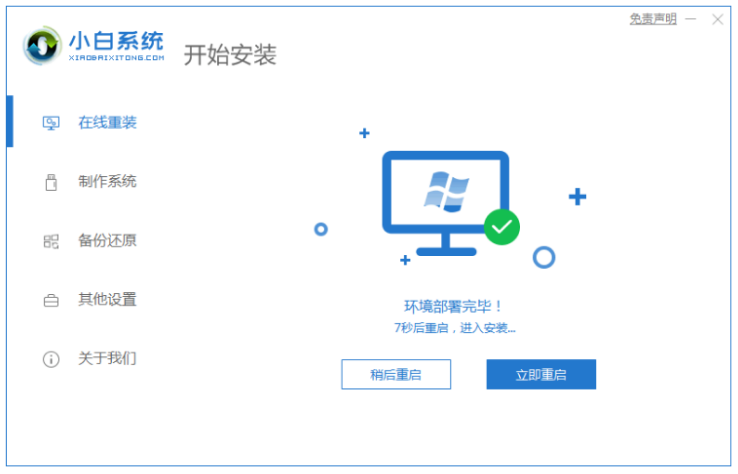
4、当电脑重启后,进入到windows启动管理器的页面,选择第二个选项,点击回车键进入PE系统页面。
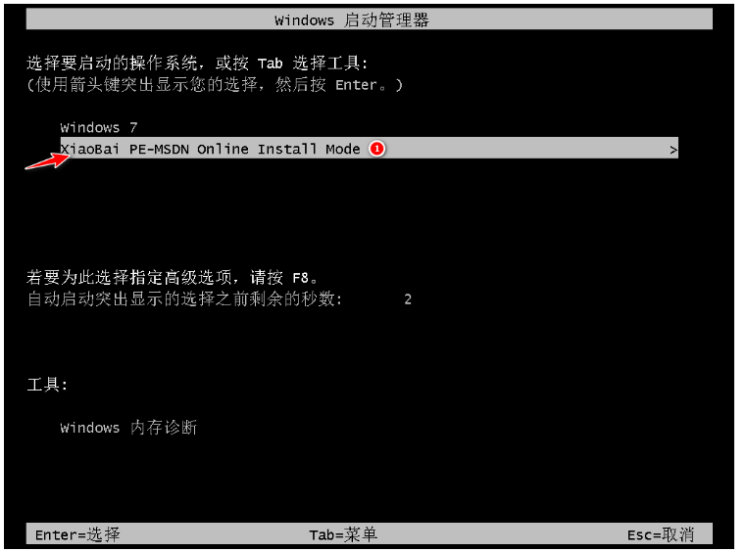
5、硬盘分区,修复引导过程中,请耐心等待。
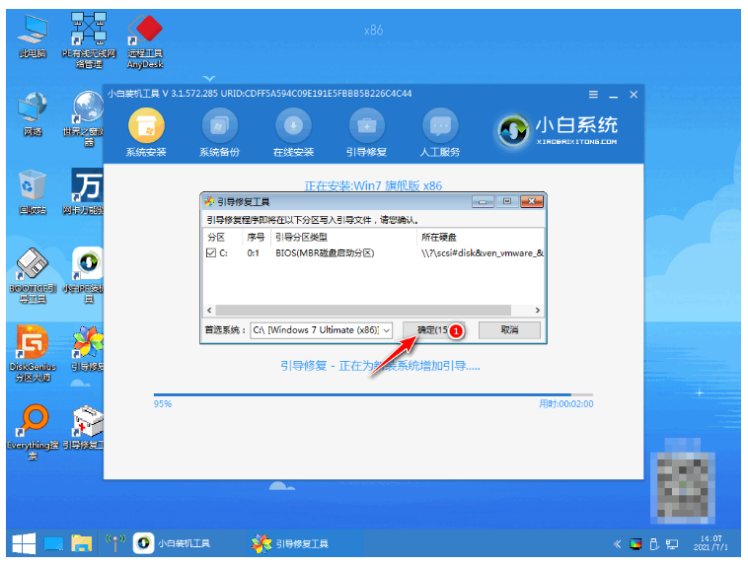
6、系统安装完成之后,等待系统重启电脑进入部署。
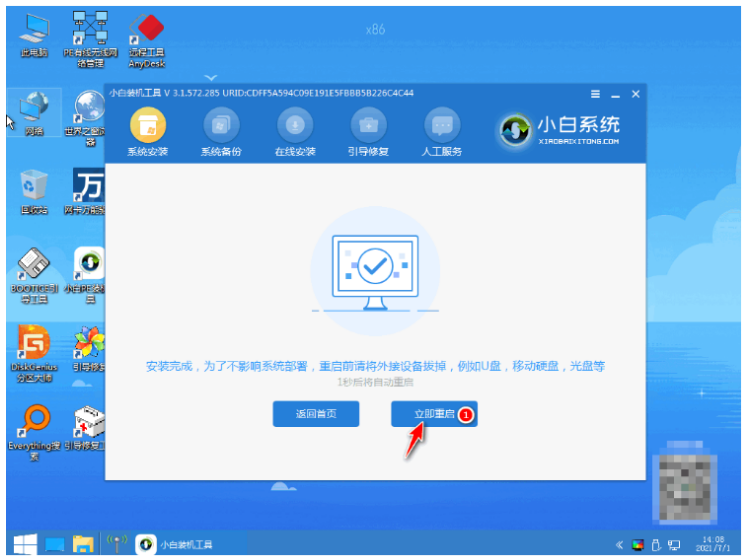
7、耐心等待重启电脑之后进入新系统桌面即电脑重装win7系统完成啦。
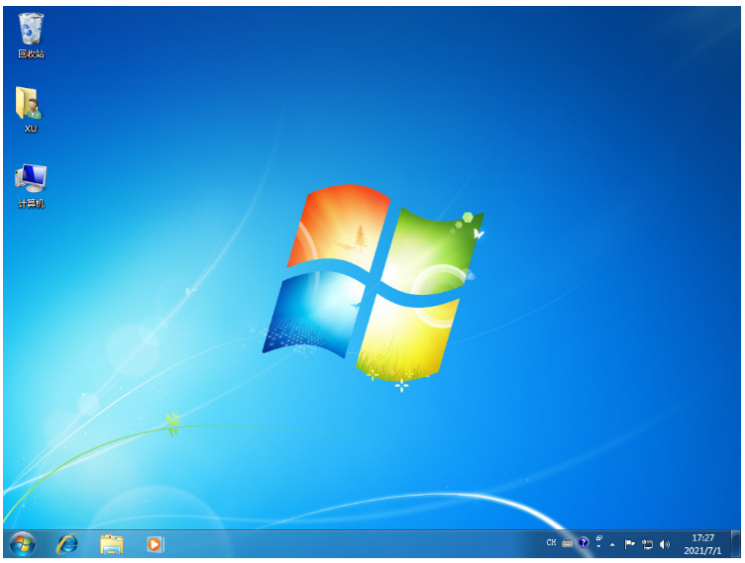
方法二:小白U盘一键安装win7系统
1、先下载安装小白一键重装系统并打开,把U盘插入电脑上,点击在线重装,选择需要安装的系统,选择下一步。
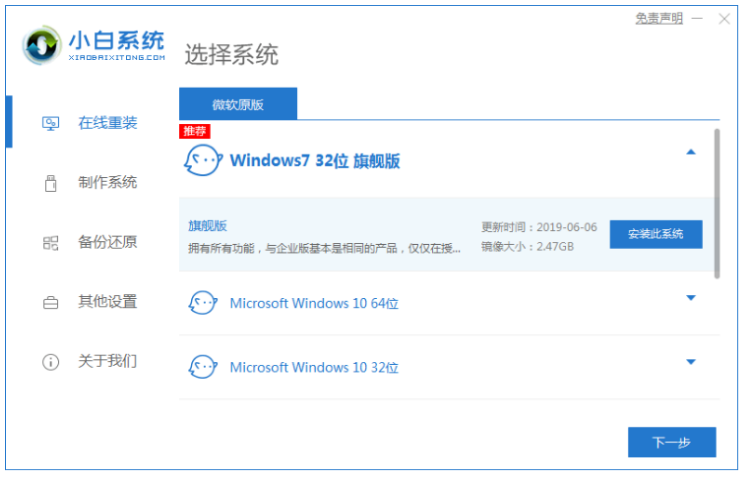
2、选择好了后点击安装就可以。
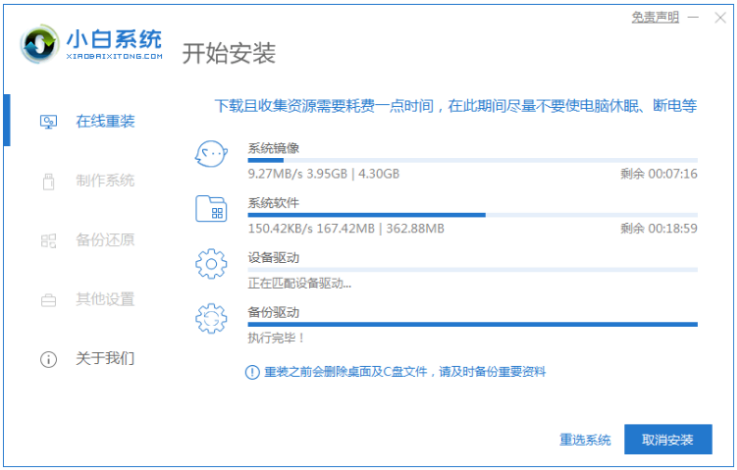
3、系统环境部署完毕之后,点击立即重启。
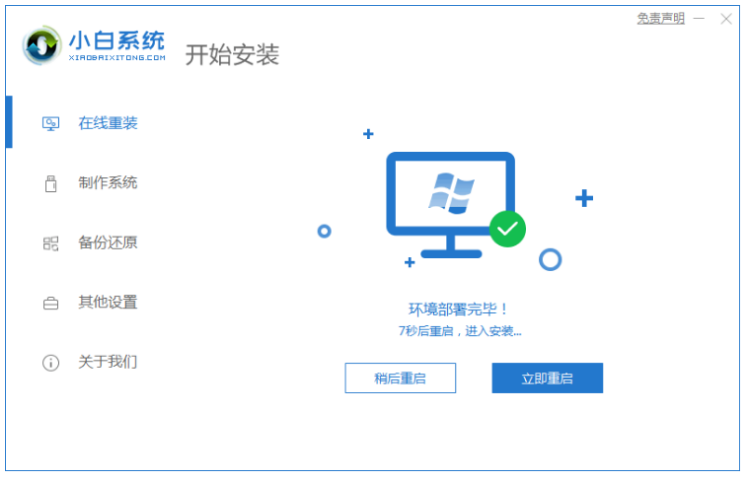
4、重启电脑后进入开机页面,选择xiaobai-pe系统,点回车键进入pe系统。
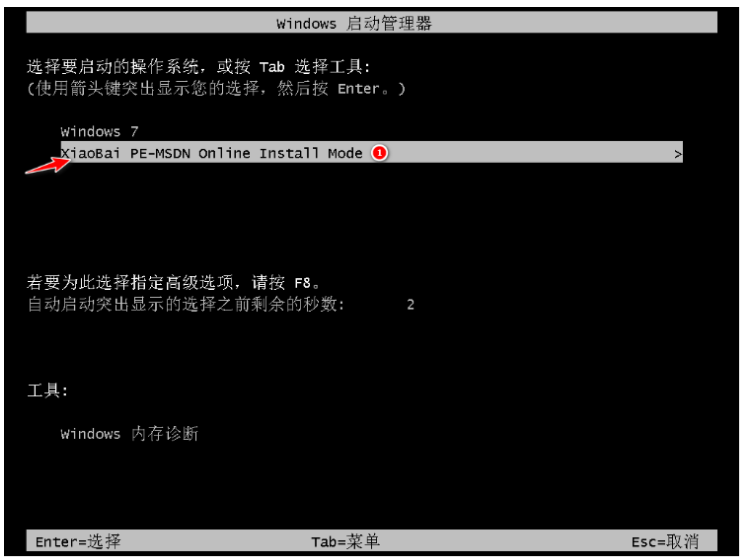
5、电脑进入pe系统后,会自动安装系统。
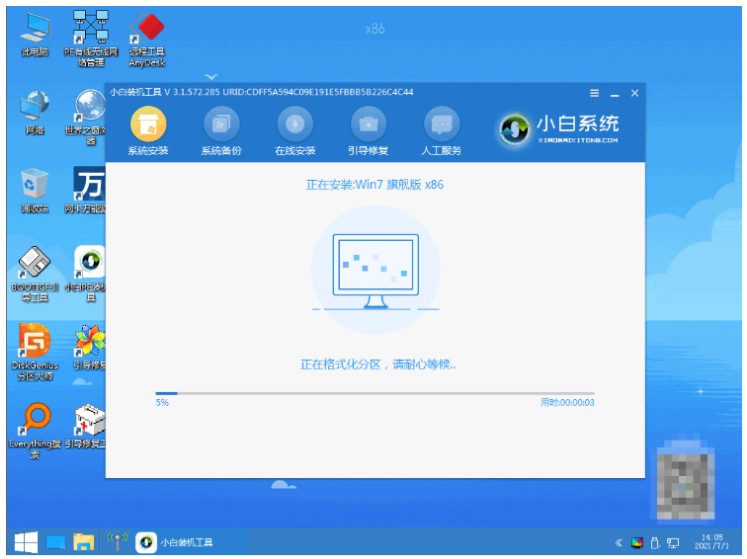
6、系统安装完成之后,点击立即重启就可以。
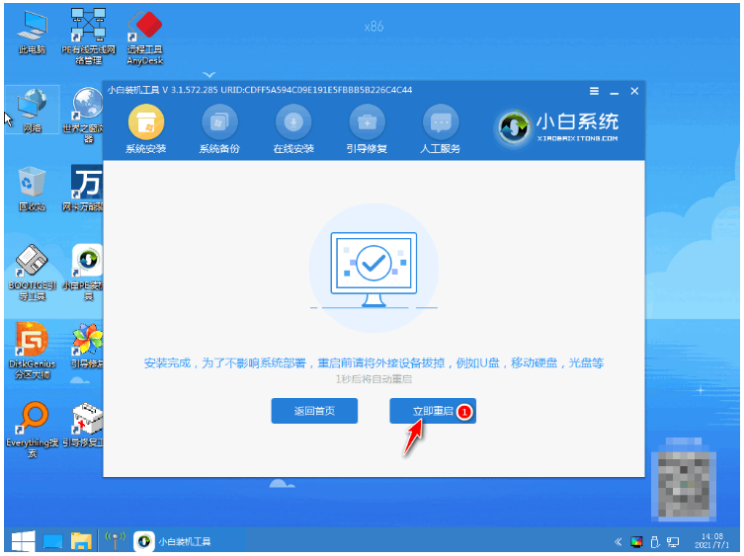
7、耐心等待安装完成进入桌面。
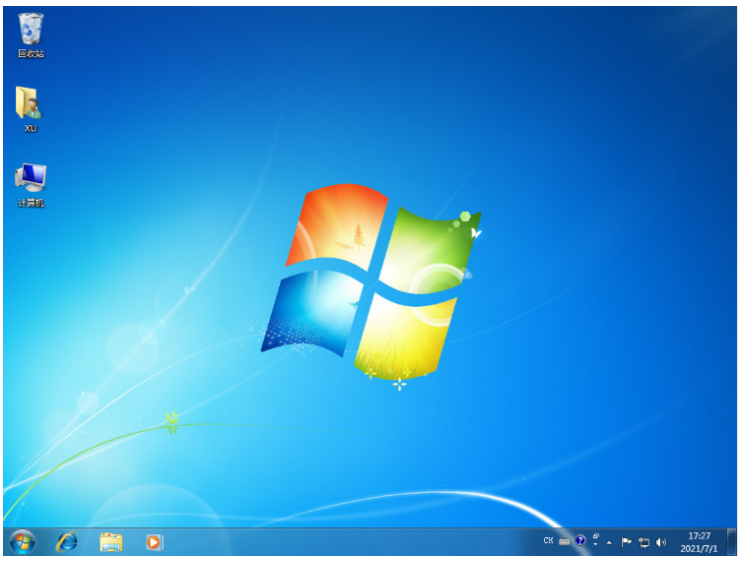
总结:
方法一:利用小白系统软件在线重装win7系统
1、进入小白软件,选择windows7系统;
2、重启电脑进入pe系统进行继续安装;
3、选择界面,修复引导;
4、安装系统后再次重启电脑,直至进入新系统桌面即可。
方法二:小白U盘一键安装win7系统
1、打开小白一键重装系统软件并制作启动盘;
2、电脑安装系统。
 有用
26
有用
26


 小白系统
小白系统


 1000
1000 1000
1000 1000
1000 1000
1000 1000
1000 1000
1000 1000
1000 1000
1000 1000
1000 1000
1000猜您喜欢
- 重装win7雨林木风详细图解2016/09/29
- 系统xp安装步骤(图文详细教程)..2022/12/25
- 360重装系统大师如何使用2023/02/02
- windows7升级顾问无法访问2016/08/24
- 大白菜pe装机工具如何使用2023/01/18
- 深度技术win8.1系统下载2017/05/05
相关推荐
- 联想笔记本电脑黑屏打不开怎么解决教..2022/11/01
- 详解联想拯救者y7000p2021缺点优点评..2021/09/12
- 电脑修复开不了机怎么重装系统?..2022/07/27
- 洋葱头一键重装系统教程2016/12/18
- excel怎么换行的快捷键是什么的介绍..2021/11/15
- 笔记本电脑怎么重装系统2020/07/18

















