笔记本电脑linux系统安装的步骤教程
- 分类:教程 回答于: 2021年12月21日 12:30:00
很多网友对于linux系统比较陌生,更别说linux系统安装了。有使用笔记本电脑的网友需要用到linux系统,下面小编来跟大家说说笔记本电脑linux系统安装的步骤教程吧。
笔记本电脑linux系统安装的步骤如下:
1、将刻录好的u盘安装介质插入电脑,然后开机启动u盘介质,提示显示当前界面时直接回车即可。(一般我们可以使用ultraISO工具来刻录,步骤可以网上找到)
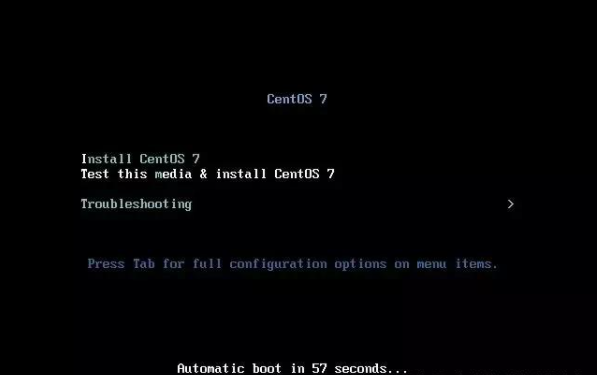
2、一般选择中文语言,默认简体中文,点击继续。
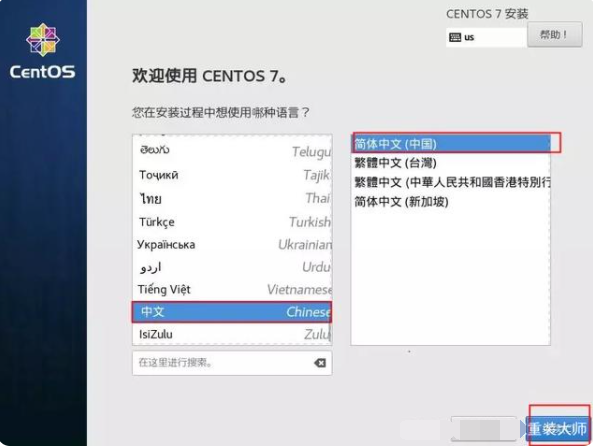
3、按照图示选择需要安装的版本。
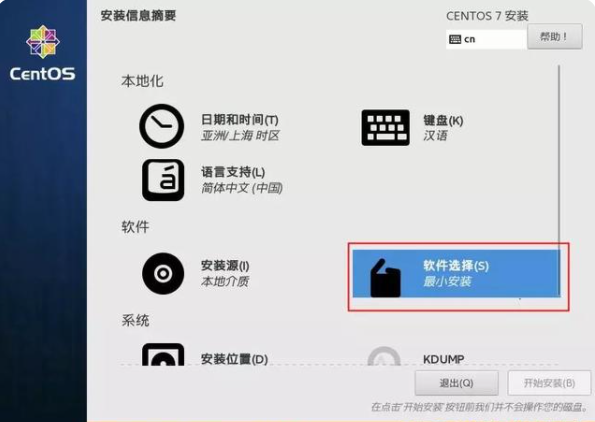
4、选择最小化安装,可以选择带GUI的服务器,就是带桌面的版本,其他附加工具自选即可。
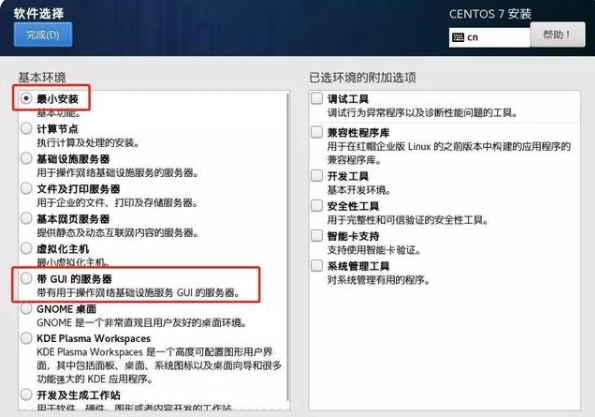
5、接着我们选择安装位置进入。
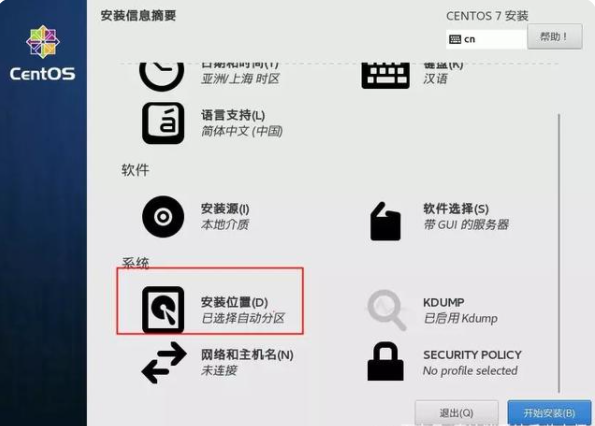
6、点击勾选自动配置分区。如果是要自定义分区的话,那就点选我要配置分区,然后点击完成。
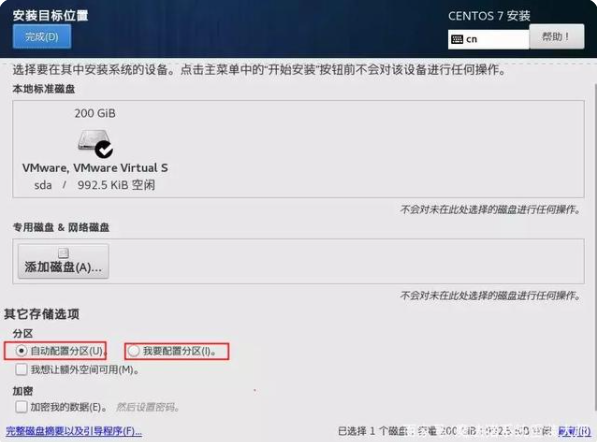
7、接着点击配置网络和主机名配置IP,开始安装。
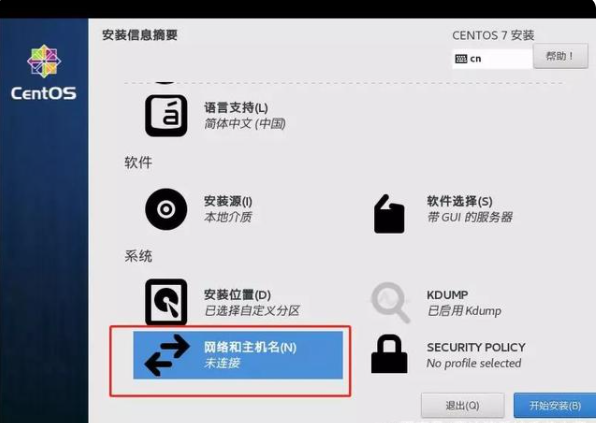
8、选择接通线路的网卡,点击配置。
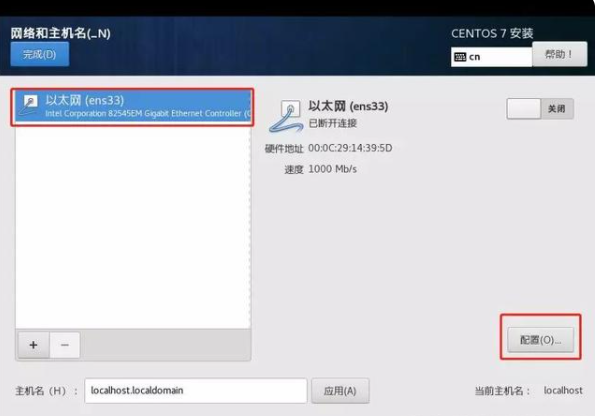
9、在常规选项界面下,勾选可用时自动连接到这个网络,以免重启后网卡不自动连接。
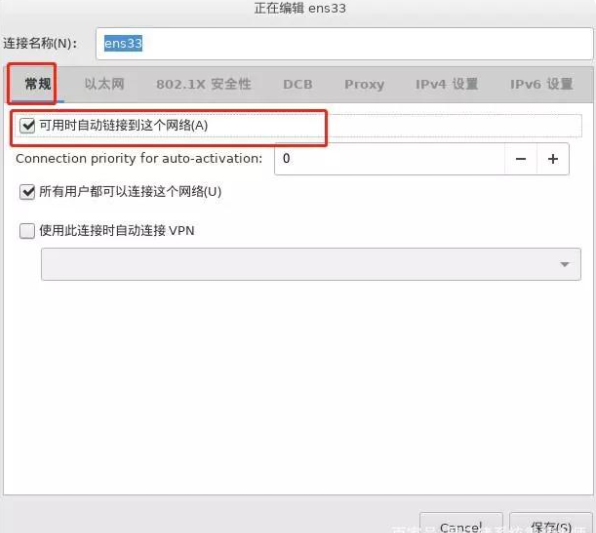
10、然后选择IPv4设置,点选手动连接,点击ADD添加一个IP。
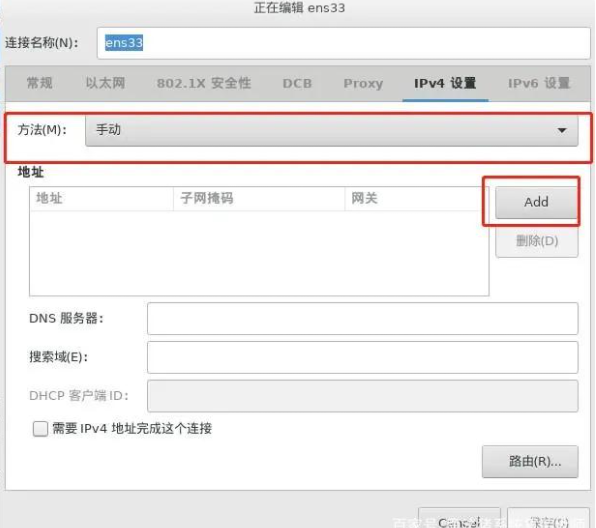
11、输入地址,子掩码,网关,然后填写dns服务器,完成后保存。
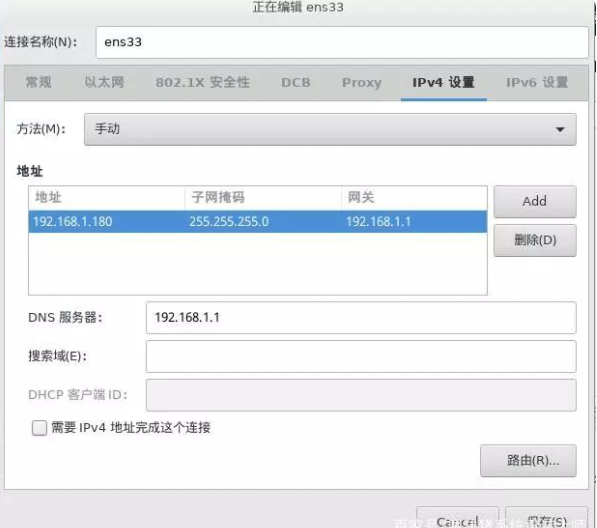
12、以上步骤配置好之后,我们再继续设置root密码。否则root用户不会被启用。
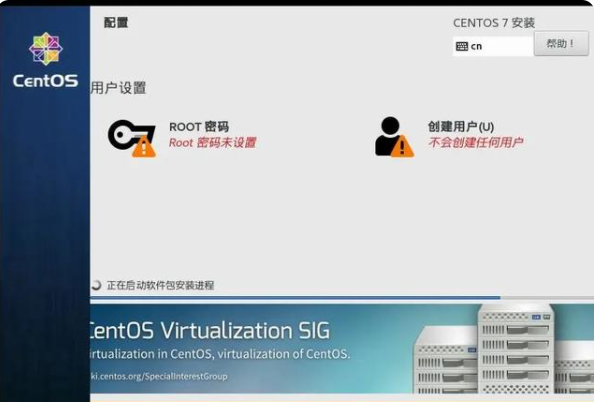
13、设置root密码完成就好,如密码过于简单,需要点击两次完成。
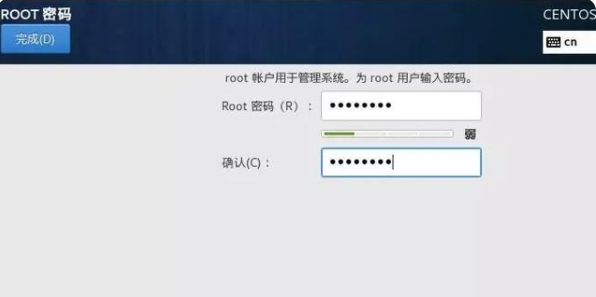
14、系统安装完成后,点击重启。
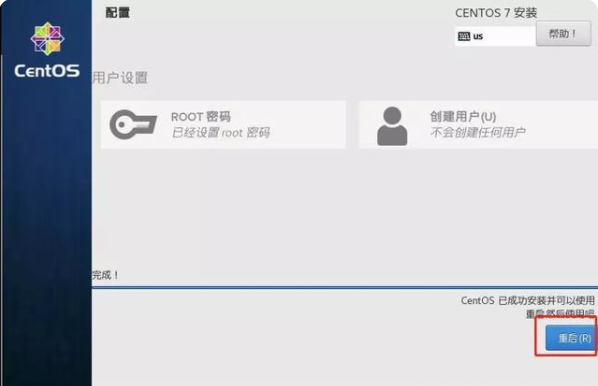
15、重启后开机,点击-未接受许可证。
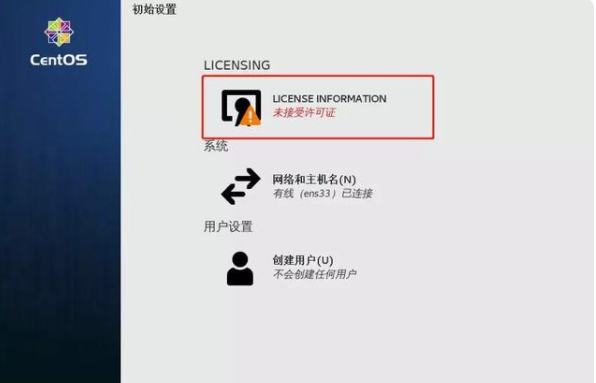
16、勾选“我同意许可协议”。
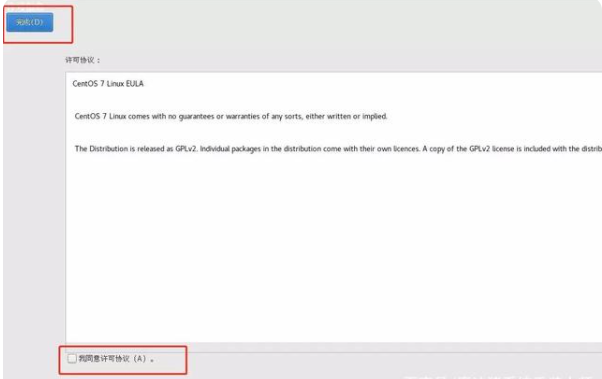
17、选择界面语言。
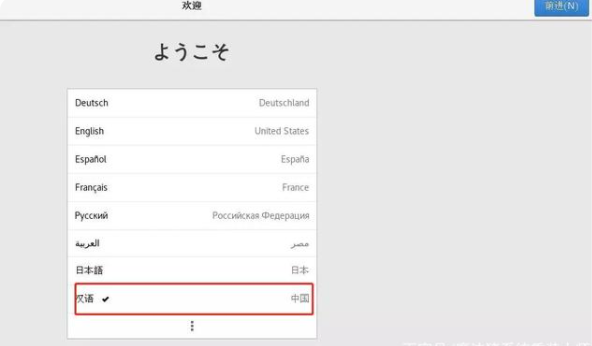
18、创建管理账号,密码有难度要求,要求大小写英文,数字,和特殊符号。创建完成后即可进入系统了,这样linux(CentOS)系统就安装完成了。
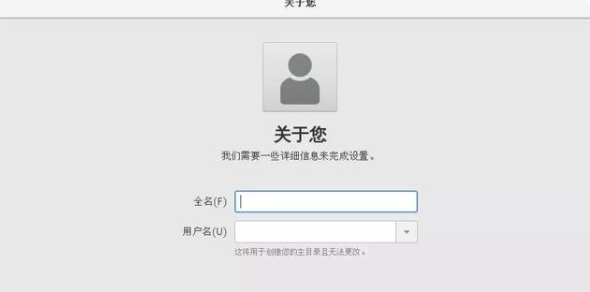
以上便是笔记本电脑linux系统安装的步骤教程,有需要的小伙伴可以参照教程操作。
 有用
26
有用
26


 小白系统
小白系统


 1000
1000 1000
1000 1000
1000 1000
1000 1000
1000 1000
1000 1000
1000 1000
1000 1000
1000 1000
1000猜您喜欢
- 电脑重装系统xp的安装方法是什么..2022/11/04
- 想知道鼠标灵敏度怎么调2022/12/04
- 电脑管家一键修复所有dll缺失怎么操作..2022/02/21
- 不会重装系统怎么办?2022/08/22
- windows7 sp1旗舰版安装教程2016/11/11
- 系统重装重启后出现J怎么解决..2016/11/13
相关推荐
- 雨林木风一键重装系统怎么样..2022/06/20
- 显卡驱动怎么安装2022/10/23
- 电脑重装系统的方法是什么..2023/04/25
- 嗨格式PDF转换器如何进行文件格式转换..2023/04/19
- 小编教网友问怎么用U盘进行系统重装..2016/11/12
- 重装系统后只有c盘其他盘不见了怎么办..2022/12/10

















