台式电脑linux系统安装的步骤
- 分类:教程 回答于: 2021年12月21日 12:00:13
今天无意间看到有个朋友说那台闲置了好久的台式电脑,突然心血来潮想给它装一个Linux系统。但却不知道怎么操作,下面小编来跟大家说说台式电脑linux系统安装的步骤吧。
准备材料:
1、台式机
2、U盘(内存大于8G)
3、CentOs7
步骤一:U盘启动电脑
启动成功画面
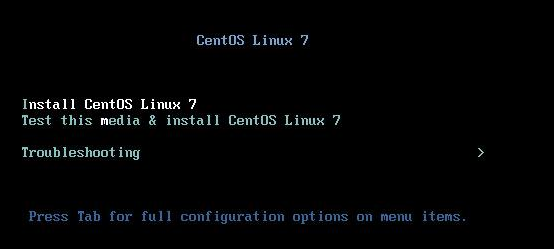
选择第一个,按E或者Tab键进行编辑;注释如下:
vmlinuz initrd=initrd.img inst.stage2=hd:LABEL=CentOS\x207\x20x86_64 rd.live.check quiet
将上面内容修改为以下内容 dd 为展示所有挂载设备 目的是找到你的U盘
vmlinuz initrd=initrd.img dd linux quiet
Ctrl + x执行后 再次修改(再次启动出现如上页面按 E 或 Tab键进行编辑) 此处sdb4为我的U盘名称
vmlinuz initrd=initrd.img inst.stage2=hd:/dev/sdb4:/ quiet
Ctrl + x 进入安装
步骤二:配置CentOs7
下拉可选择中文。

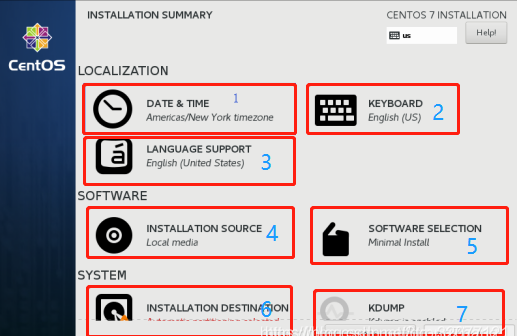
标注1 :时间选择:东八区 地区选择上海;
标注2 :选择键盘风格和切换按钮(默认即可);
标注3:下拉选择简体中文;
标注4 :安装源(U盘安装 默认即可);
标注5 :安装模式:大佬选第一个最简洁模式,弱鸡选GUI图形化界面;
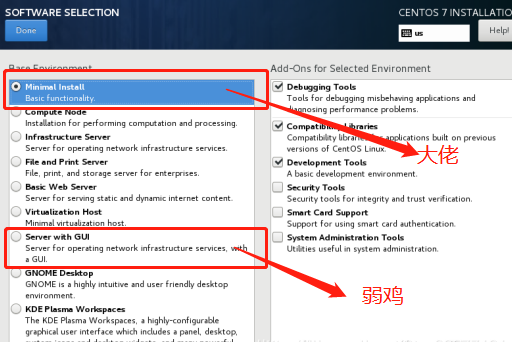
标注6 :安装位置:选择自己想要安装的盘符;
标注7 :网络:打开开关 直接连接到当前网络以后省去配置;
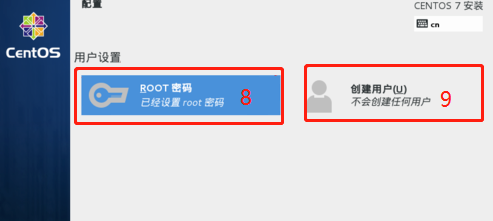
标注8:ROOT密码 设置一个能记住的实在不行发个朋友圈;
标注9:创建用户 ==推荐设置 ==设置一个能记住的;
步骤三:完成安装
以上便是台式电脑linux系统安装的步骤,感兴趣的小伙伴可以参照教程操作。
 有用
26
有用
26


 小白系统
小白系统


 1000
1000 1000
1000 1000
1000 1000
1000 1000
1000 1000
1000 1000
1000 1000
1000 1000
1000 1000
1000猜您喜欢
- 小编为网友们讲解一键系统重装那个好..2016/10/28
- 电脑回收站的文件被清空了怎么找回..2023/04/23
- 无线路由器怎么设置网速最快..2022/05/23
- 小白一键重装系统把所有盘格式化教程..2023/01/09
- bios设置硬盘启动,小编教你bios设置硬..2018/07/18
- 免费的数据恢复有哪些2023/04/11
相关推荐
- xp安装到电脑的详细步骤2022/04/29
- 电脑系统重装后文件还能恢复吗..2022/11/30
- 小白系统没内存了无法安装怎么办..2022/07/11
- 安装win7操作系统纯净版教程..2016/11/12
- 电脑一键系统重装详细教程..2021/06/19
- Sticker桌面便签怎么使用2023/05/06

















