安装win7操作系统纯净版教程
- 分类:教程 回答于: 2016年11月12日 00:00:00
许多使用电脑的人不电脑win7系统出了问题,往往会一筹莫展,然后求助于电脑维修店。但是这样就会比较麻烦,那自己安装win7操作系统纯净版的方法有哪些呢?下面就让小编为大家介绍安装win7操作系统纯净版教程吧。
首先要做的就是下载系统镜像和工具,我分享的网盘中,有两个文件夹,一个是32位的系统,一个是64位的系统。至于要下载哪个,简单的区分就是看你的电脑内存,4G以上的内存建议下载64位操作系统,4G以下内存建议下载32位操作系统。
因为软件Onekey ghost需要区分操作系统位数,如果不确定自己的电脑目前系统下载的位数,建议下载工具软件备份中的两个文件以待备用,其中一个不能运行就双击另外一个。另外,如果是32位系统换成64位系统就需要下载32位的Onekeyghost,不是这种情况的话就不用管。
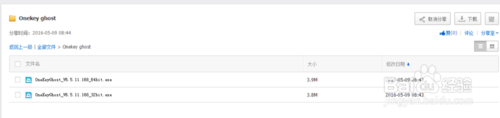
安装win7操作系统纯净版教程图1
然后就可以根据自己的需要选择下载32位或者64位操作系统文件(下图即为64位系统下载界面)。
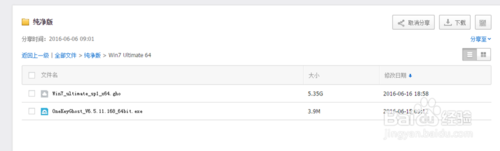
安装win7操作系统纯净版教程图2
下载完成之后,直接将下载的文件放在任何一个盘符(优盘也行)的根目录之下,也就是进入磁盘的那个位置(如图中所示的那种就是F盘的根目录)。
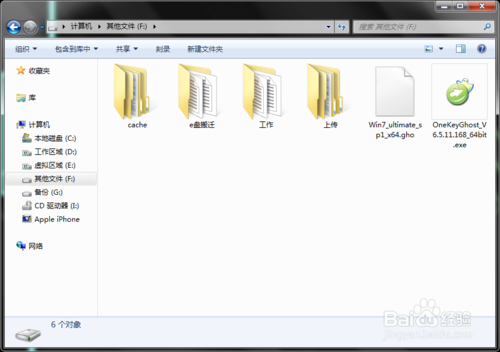
安装win7操作系统纯净版教程图3
然后双击OneKeyGhost_V6.5.11.168,然后在跳出的界面直接点击确定(不要更改其他设置),然后再接下来的小窗口中选择是。
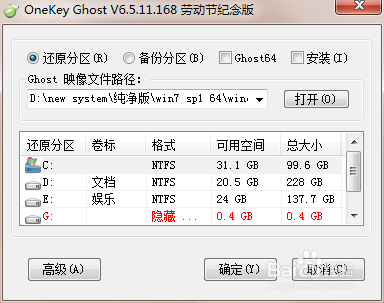
安装win7操作系统纯净版教程图4
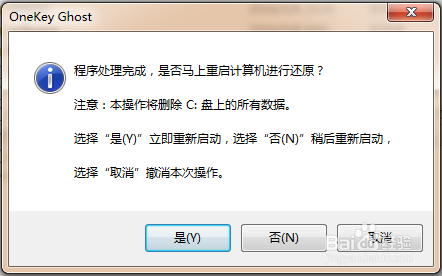
安装win7操作系统纯净版教程图5
接下来电脑就会重启,然后就会进入自动安装系统操作。
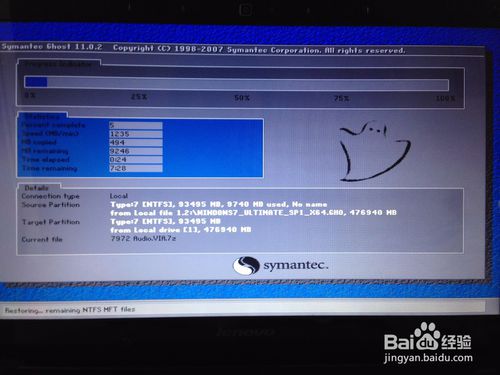
安装win7操作系统纯净版教程图6
重启几次之后新的操作系统就安装完成了。

安装win7操作系统纯净版教程图7
综上所述,以上的全部内容就是安装win7操作系统纯净版教程了,供大家伙参考收藏,大家对安装win7操作系统纯净版教程都有一定的了解更多的资讯敬请关注小白官网吧。小白官网每天为大家介绍更多的资讯。
 有用
26
有用
26


 小白系统
小白系统


 1000
1000 1000
1000 1000
1000 1000
1000 1000
1000 1000
1000 1000
1000 1000
1000 1000
1000 1000
1000猜您喜欢
- u盘路径太深无法复制文件怎么办..2016/11/05
- 一键还原系统重装系统怎么操作..2022/11/28
- 电脑文件损坏怎么修复2019/08/21
- 演示电脑开不了机重装系统教程..2021/05/28
- 电脑自己怎么重装系统2022/11/11
- windows电脑系统官方下载地址..2022/03/23
相关推荐
- 大番茄一键重装系统图文教程..2017/07/20
- 虚拟机怎么安装系统呢?2017/03/10
- 小白一键重装系统要格式化吗?..2020/07/07
- 小白装机重装修复电脑开机蓝屏教程..2021/11/04
- 电脑黑屏按哪三个键重启2022/07/31
- cad刷新快捷键是什么_小白官网教程..2021/11/13

















