小白一键重装系统教程
- 分类:教程 回答于: 2021年12月12日 14:00:05
小白一键重装软件在重装软件上是极其突出的,对于小白一键重装软件的老用户来说都知道小白系统是非常好用的,如果有小伙伴也想重装系统,可以使用小白系统进行重装,下面小编就给大家带来小白一键重装系统教程。
1、我们下载一个小白软件,然后选择了安装win7系统。
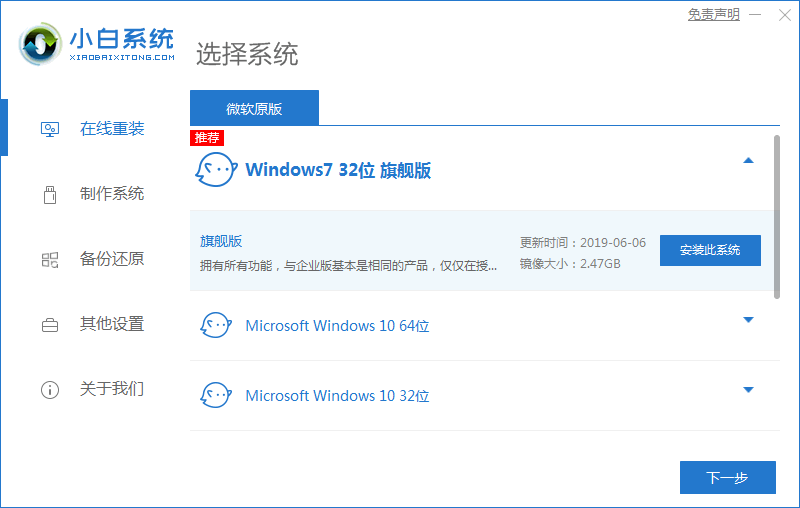
2、在下载界面,下载速度取决于您的网络您只需要耐心等待即可。
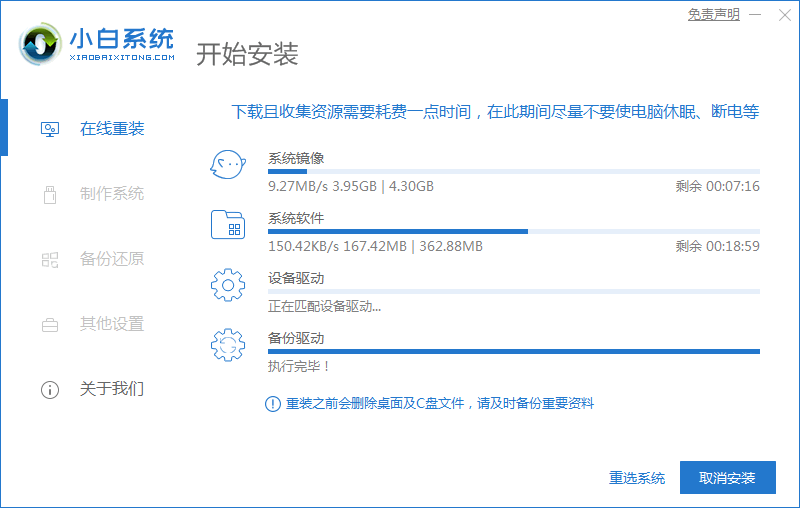
3、软件下载完成后会自动部署,完成后会提示选择立即重启。
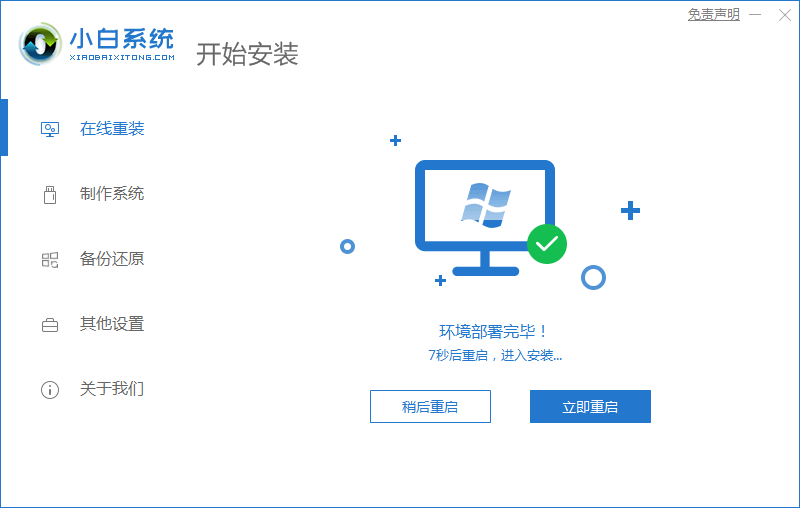
4、重启电脑后,在启动菜单中我们选择第二个 XiaoBai -MSDN Online Install Mode 菜单,按回车进。
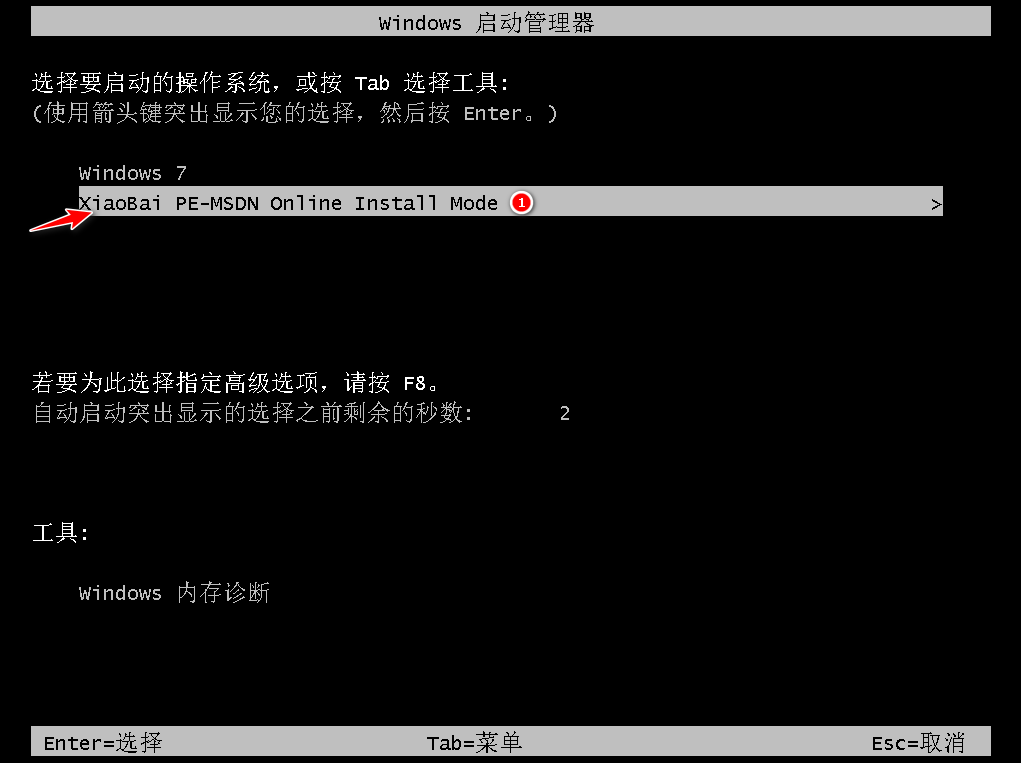
5、进入 PE 系统后点击小白装机工具继续安装系统,只需要耐心等候。
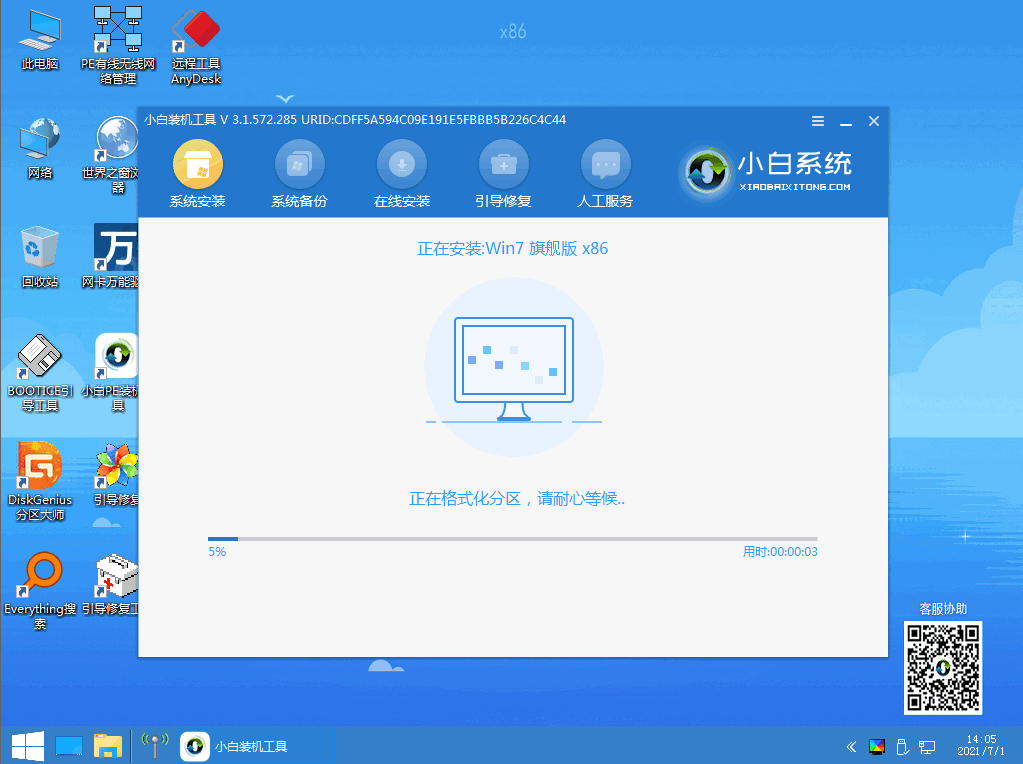
6、在提示修复引导中默认情况下选择 C 盘修复。
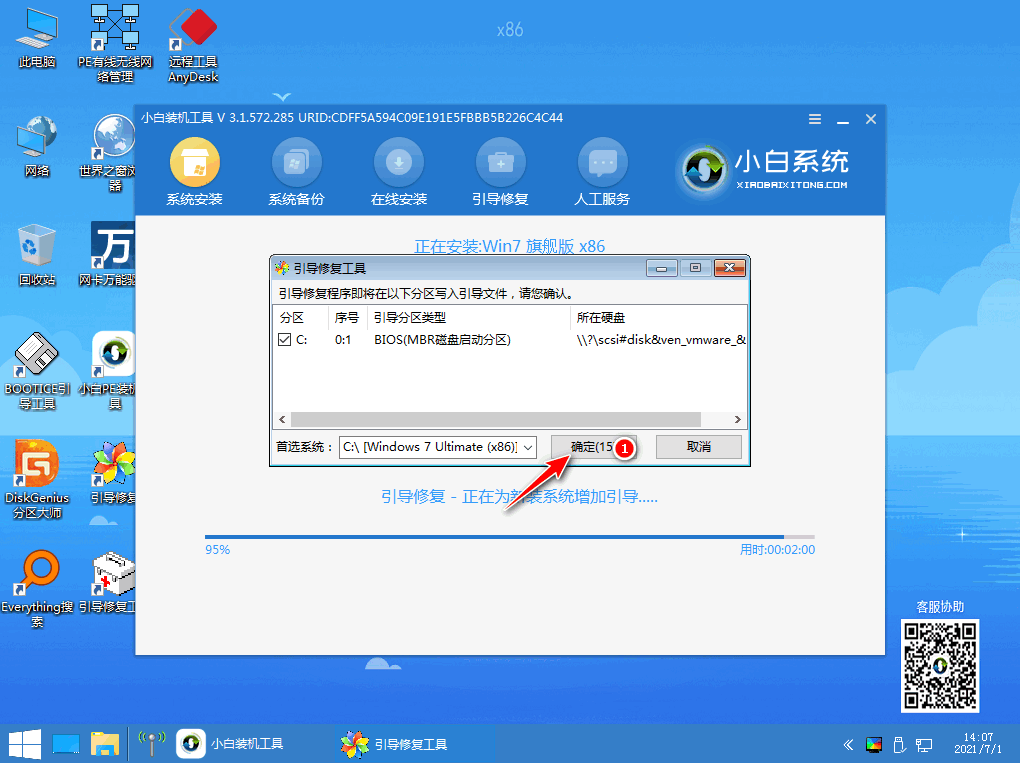
7、安装完成后正常重启电脑即可。
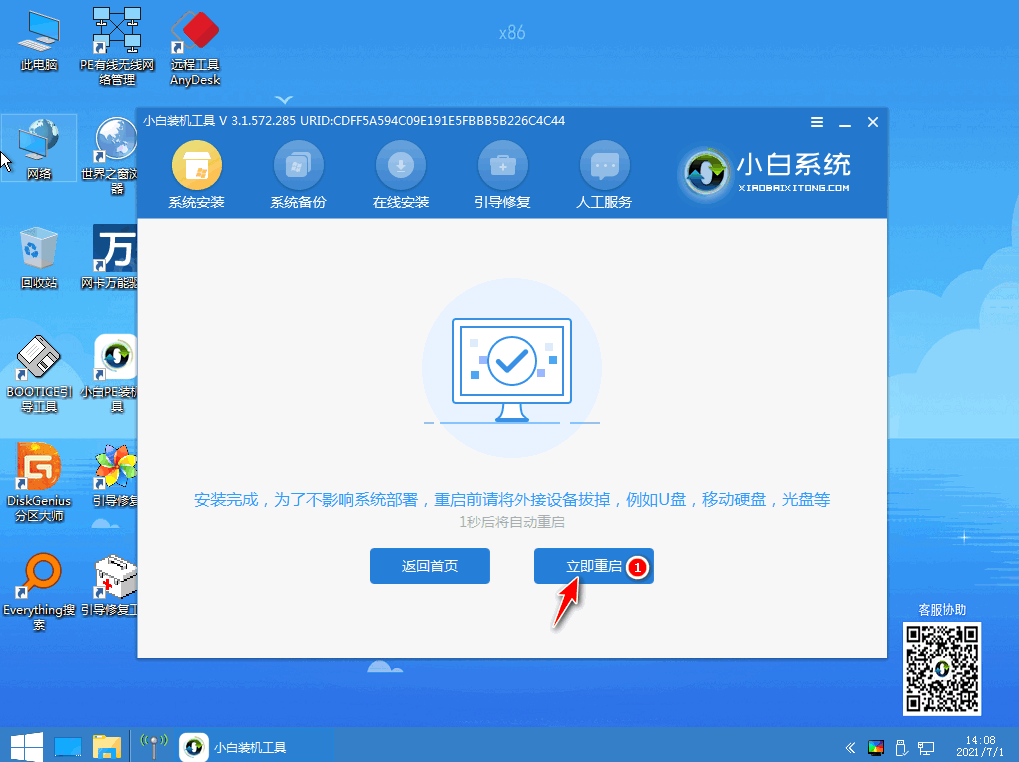
8、重启电脑后在启动菜单中选择 Windows 7 系统进系统。
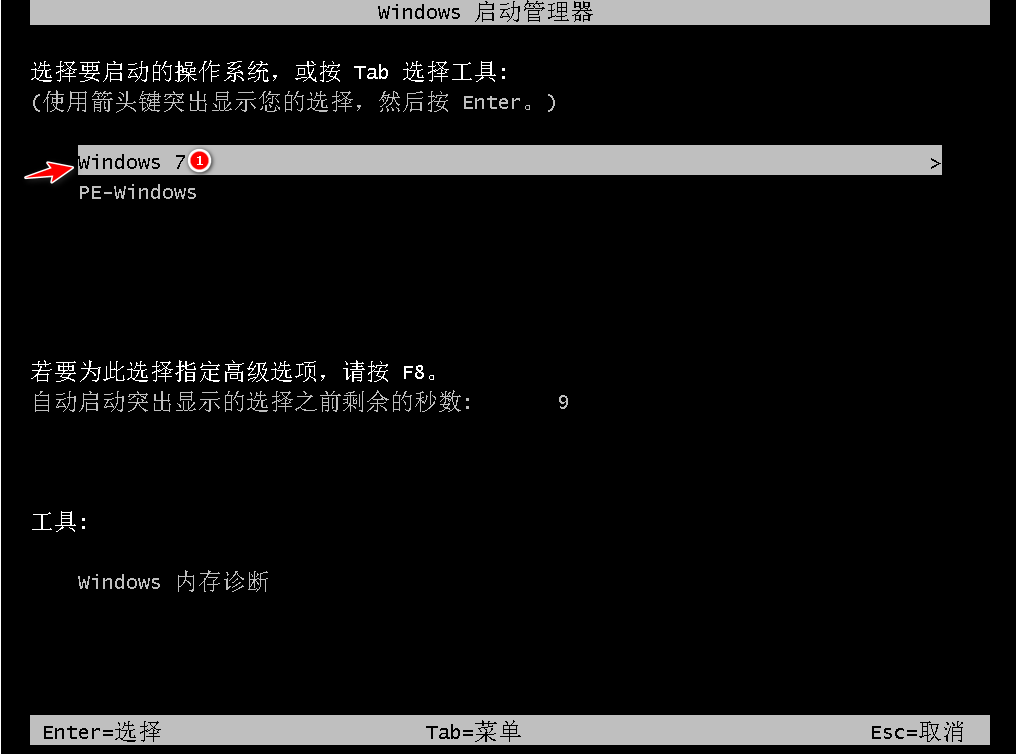
9、安装完成后就可以直接进电脑桌面啦。
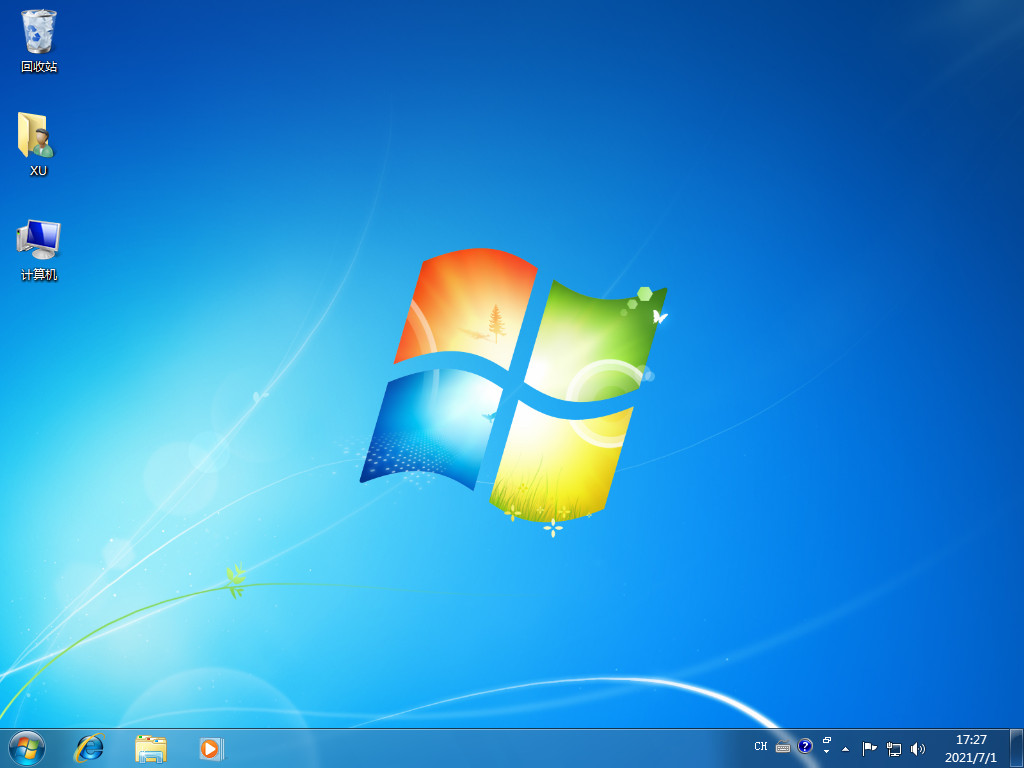
以上就是小白一键重装系统教程,希望能帮助到大家。
 有用
26
有用
26


 小白系统
小白系统


 1000
1000 1000
1000 1000
1000 1000
1000 1000
1000 1000
1000 1000
1000 1000
1000 1000
1000 1000
1000猜您喜欢
- 虚拟机安装xp的教程2022/08/17
- 玩cf任务栏总是出来怎么办的解决方法..2021/10/16
- u盘系统安装方法2016/10/02
- 简述word怎么转pdf2023/04/04
- 演示U大师如何清除WIN10登录密码..2019/03/27
- win7系统传送功能2015/07/08
相关推荐
- 小白一键重装系统软件使用教程..2021/10/29
- 笔记本触摸板设置2015/06/09
- 华为重装系统的步骤是什么..2023/02/03
- 工作中excel最常用的八个函数有哪些..2022/02/05
- 电脑怎么恢复系统还原2022/07/28
- 联想拯救者y7000配置参数怎么样..2022/07/28

















