虚拟机安装xp的教程
- 分类:教程 回答于: 2022年08月17日 14:56:00
对笔记本较为熟悉的小伙伴们对vm虚拟机一定不陌生,许多网友都是应用vm虚拟机来开展一些操作。那vm虚拟机如何安装xp。那麼话不多说,下面由我我来跟各位说说vm虚拟机安装xp系统详尽实例教程,大家一起来瞧瞧吧。
工具/原料:
系统版本:windows 10
品牌型号: 华硕天选3
软件版本:windowsxp镜像+vm虚拟机
方法/步骤:
1、开启VMwarevm虚拟机,选择创建新的虚拟机。
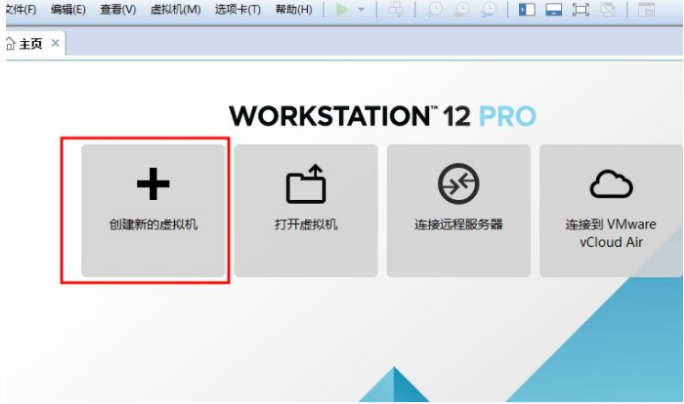 。
。
2、选择典型性安装即可,点击下一步。
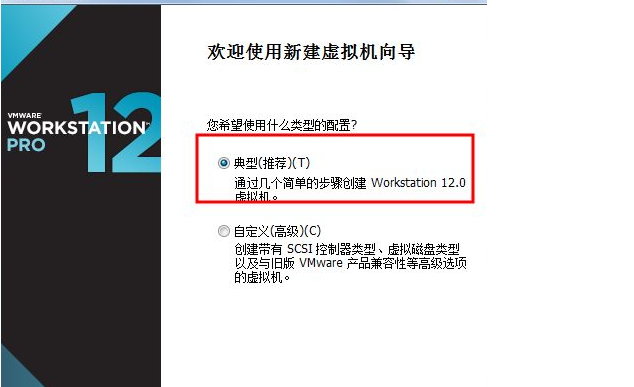
3、选择想稍后安装操作系统。

5、需要安装的xp系统的版本,输入vm虚拟机的名字,选择储放的位置。
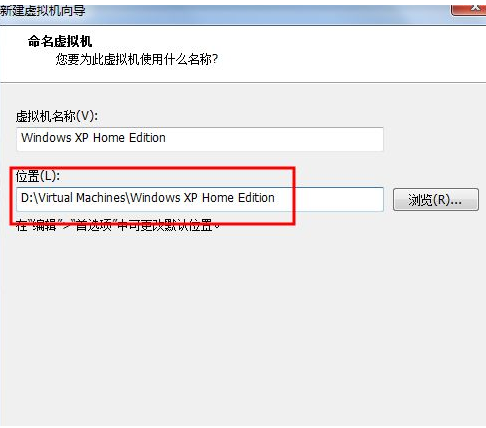
5、选择输入较大硬盘的大小,启用将虚拟磁盘存储为单独文件。
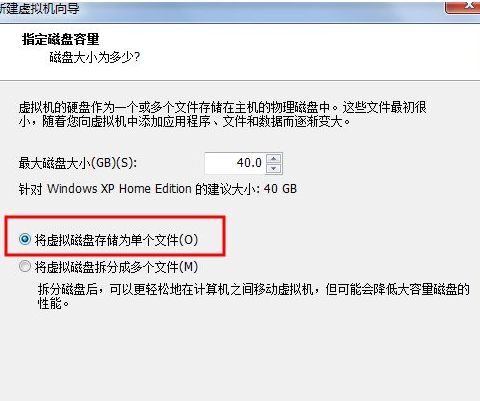
6、进行基本设置后点击完成即可。
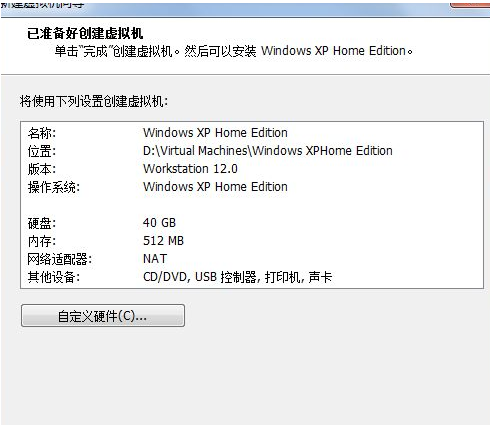
7、回到vm虚拟机主界面 寻找CD/DVD(IDE), 点击进入。
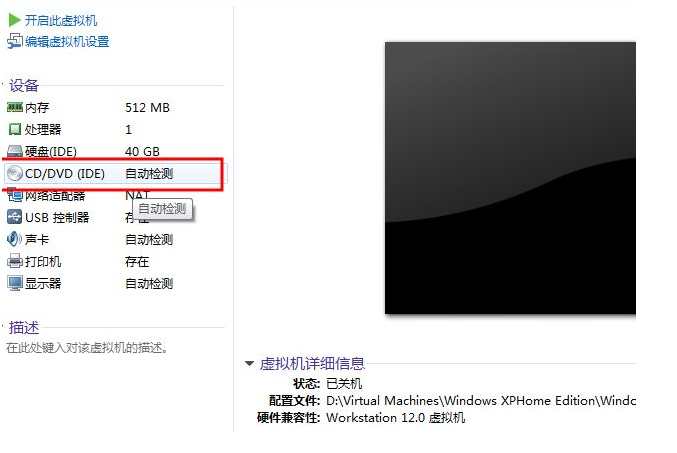
8、在右边选中应用ISO印象文件,寻找并载入xp系统镜像文件文件。
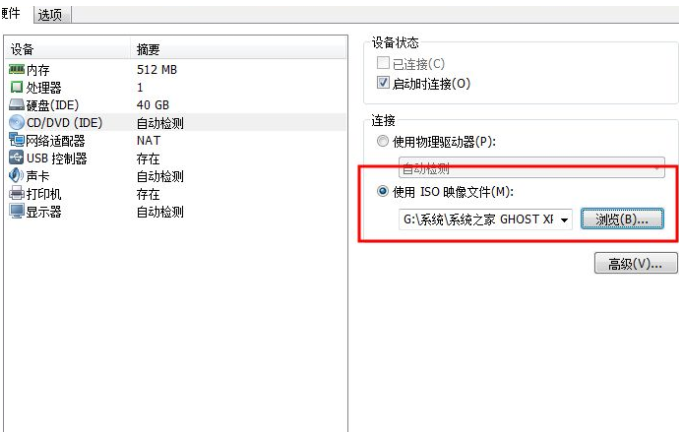
10、后回到主界面后点击开启此vm虚拟机即可。
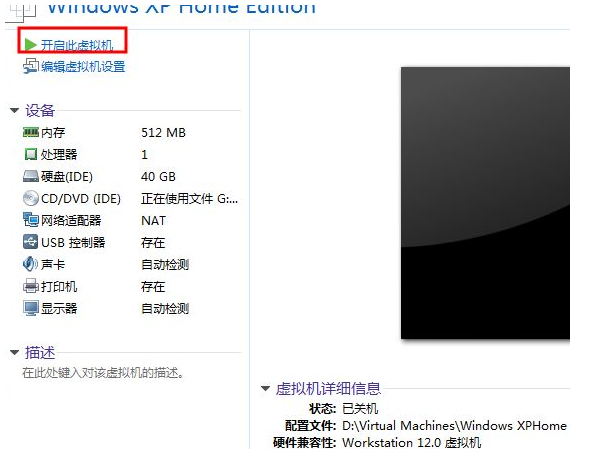
总结:
1、开启VMwarevm虚拟机后创建新的虚拟机。
2、典型安装选择稍候安装操作系统。
3、选择安装xp系统的版本。
4、输入vm虚拟机的名字和选择储放的位置。
5、输入较大硬盘的大小,选择启用将虚拟磁盘存储为单独文件。
6、回到vm虚拟机主界面中找到CD/DVD(IDE)。
7、在ISO印象文件中找到并载入xp系统镜像文件文件。
8、回到主界面点击开启此vm虚拟机。
 有用
26
有用
26


 小白系统
小白系统


 1000
1000 1000
1000 1000
1000 1000
1000 1000
1000 1000
1000 1000
1000 1000
1000 1000
1000 1000
1000猜您喜欢
- 小白三步装机版工具如何重装系统..2022/03/25
- 小编教网友问怎么用U盘进行系统重装..2016/11/12
- 详解老电脑可以安装win11系统吗..2021/07/10
- dell电脑重装系统操作方法2022/10/26
- 苹果mac双系统重装windows-小白装机教..2021/12/25
- dell重装系统按f几进入2023/05/03
相关推荐
- 联想笔记本重装系统bios如何设置..2022/06/02
- 无线鼠标底部灯不亮怎么修复..2022/01/26
- 手机动态壁纸怎么设置2023/05/13
- 雨林木风64位win7光盘安装图解教程..2016/12/03
- 电脑重装系统教程光盘安装步骤..2022/04/25
- xp重装系统步骤图解2022/10/06

















