u盘装系统软件怎么重装系统
- 分类:教程 回答于: 2021年12月07日 10:00:08
有些电脑小白用户对于怎么重装系统的方法并不了解怎么办?我们可以借助一些好用的u盘装系统软件协助,那么具体如何重装呢?下面就给大家演示下u盘装系统软件重装系统图文教程.
1.首先在一台可用的电脑上下载安装魔法猪一键重装系统工具,然后插入一张8g以上的空白u盘,打开工具选择u盘重装系统模式按开始制作。(注意u盘制作中会格式化U盘,有重要数据需要先备份保存好)
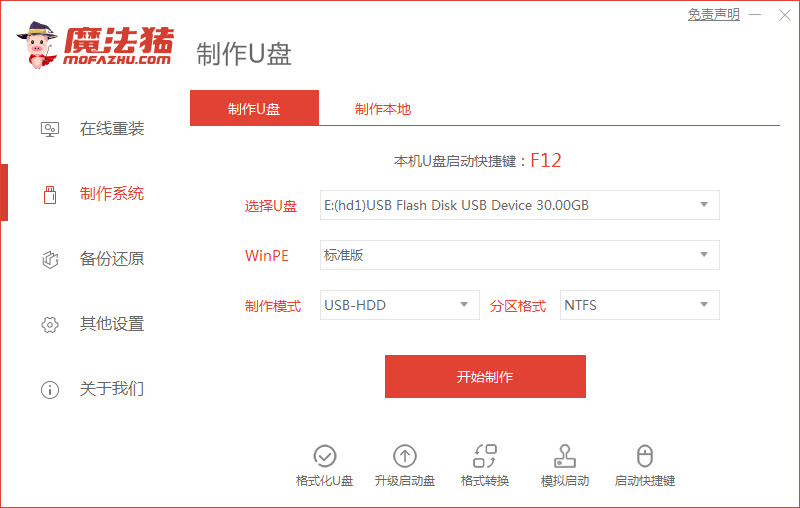
2.选择需要安装的电脑系统点击开始制作u盘启动盘。
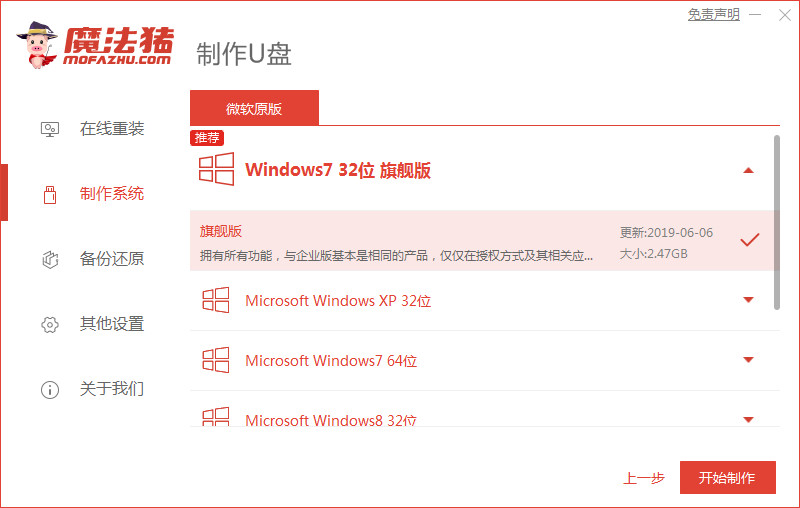
3.软件自动制作u盘启动盘,提示制作成功后预览计算机主板启动快捷键,然后拔出u盘退出。
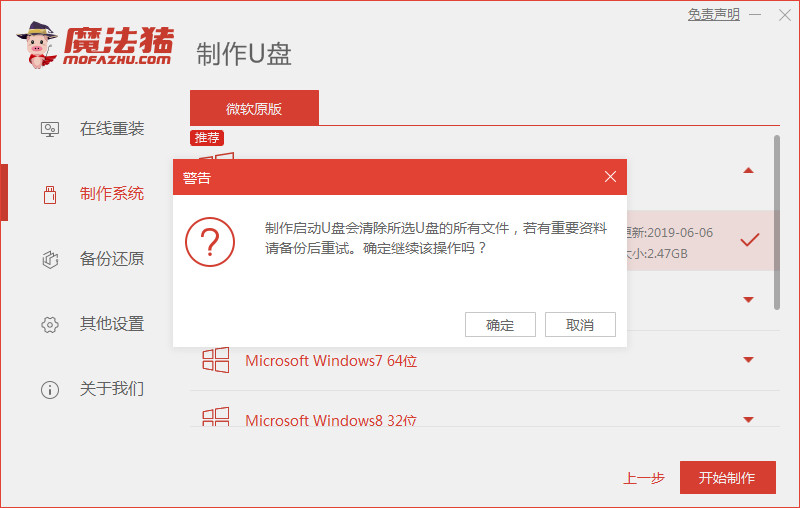
4.插入u盘启动盘进入需要安装的计算机,启动并不断按下启动热键进入启动界面,选择u盘启动项返回,确定进入pe选择界面,选择第一个pe系统返回。然后打开pe系统桌面上的魔法猪装机工具,选择需要安装的计算机系统安装到c盘。
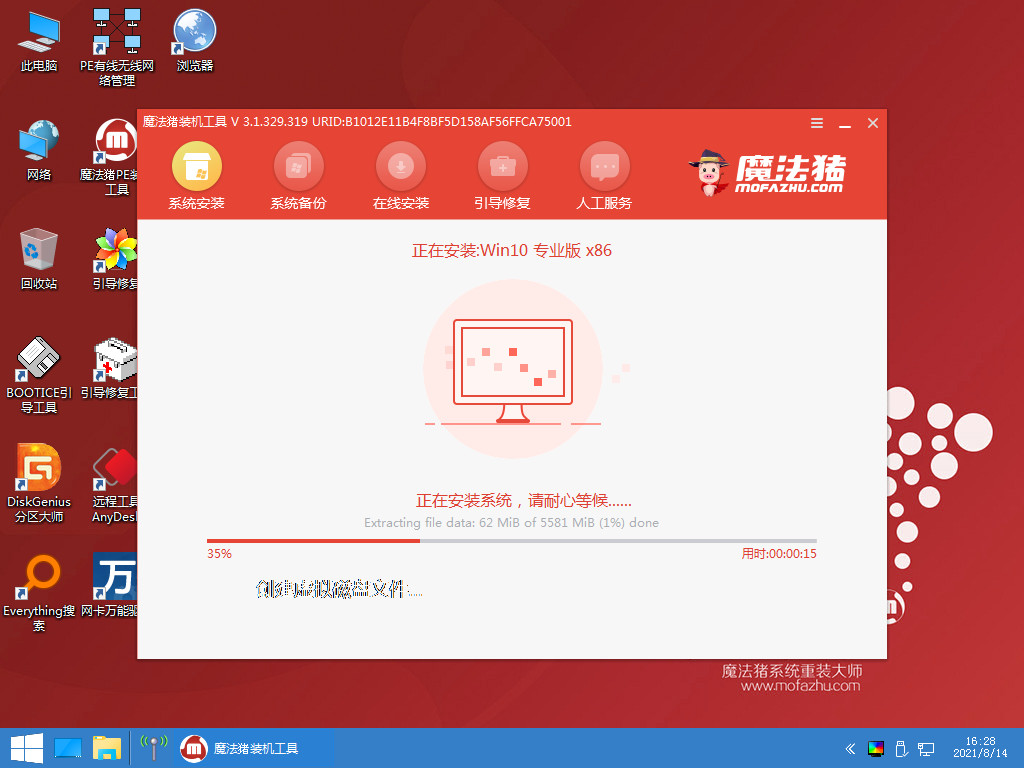
5.软件会自动开始安装,等待安装完成后立即重启电脑。
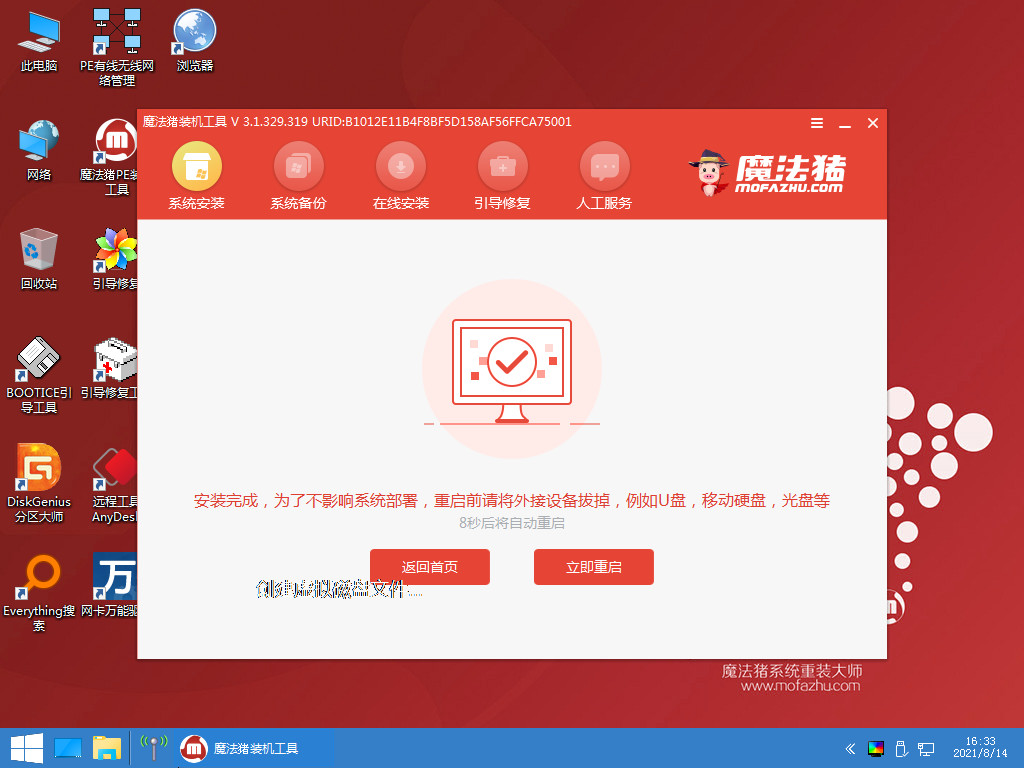
6.这一过程中可能会多次重新启动,直到进入新的计算机系统桌面表明安装成功。
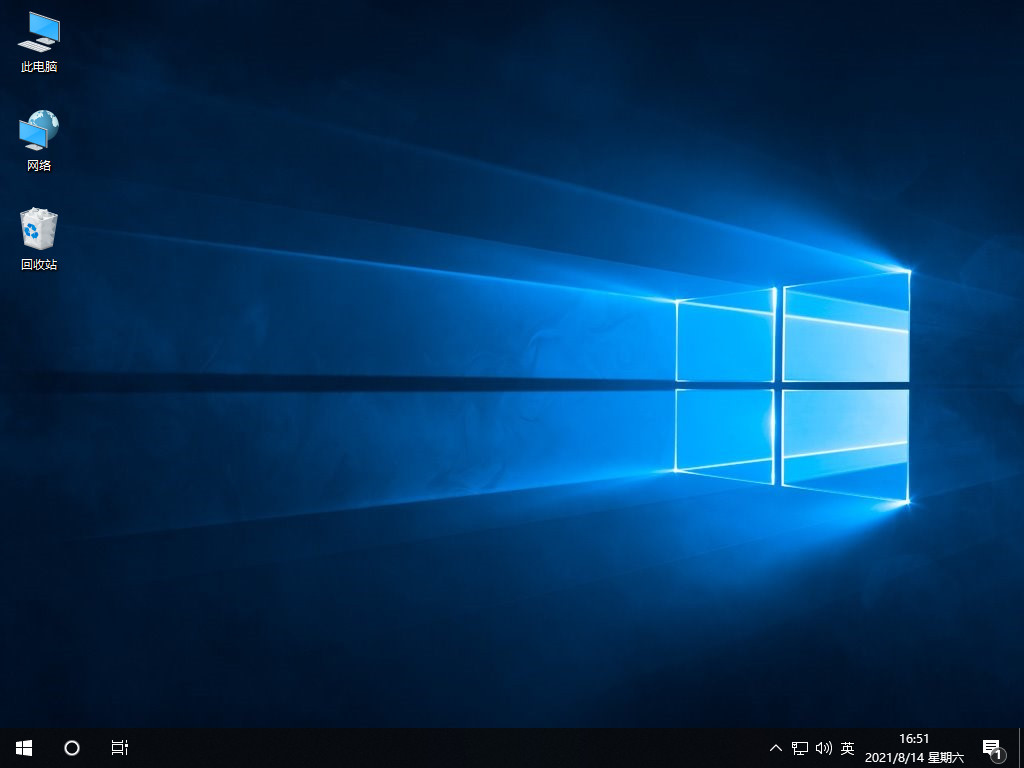
以上就是u盘装系统软件怎么重装系统,希望能帮助到大家。
 有用
26
有用
26


 小白系统
小白系统


 1000
1000 1000
1000 1000
1000 1000
1000 1000
1000 1000
1000 1000
1000 1000
1000 1000
1000 1000
1000猜您喜欢
- 电脑c盘重装系统怎么装2022/08/09
- 笔记本重装系统步骤和详细教程..2022/06/27
- 电脑怎么自己重装系统具体方法..2022/11/13
- 一键重装系统无法使用解决方法..2016/10/30
- 虚拟机安装xp系统2022/12/27
- 小白菜一键重装系统怎么用..2022/12/06
相关推荐
- 教你电脑系统损坏怎么重装win7系统..2021/06/15
- vm启动时通过U盘安装的方法..2016/11/13
- w7硬盘安装教程2017/01/16
- cmd弄电脑滚绿代码的步骤教程..2021/11/16
- win732位旗舰版在线安装图文教程..2016/11/30
- 联想小新14突然开不了机2022/08/16

















