教你电脑系统损坏怎么重装win7系统
- 分类:教程 回答于: 2021年06月15日 10:30:00
在使用电脑的过程中,由于不正确的操作或者系统各方面的原因,可能会出现电脑系统损坏的情况发生。那么当电脑系统损坏怎么重装win7系统呢?我们可以通过u盘重装win7系统的方法重装系统。下面小编就教下大家u盘重装win7系统修复电脑系统的方法。
1、先用一台好的电脑下载安装咔咔装机一键重装系统工具,插入一个 8GB 以上的空白 U 盘,然后选择u盘模式开始制作启动 U 盘。

2、选择win7操作系统。
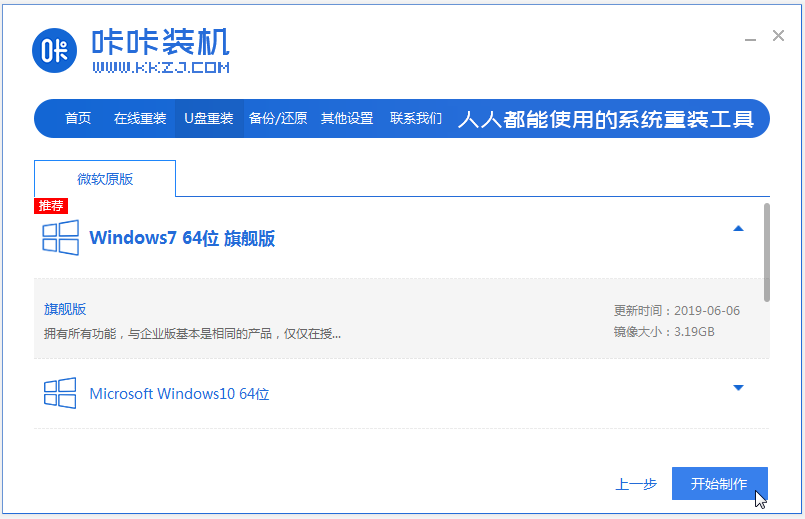
3、选择确定格式化u盘。

4、等待软件制作U盘启动以及将下载系统和备份的资料导入到U盘里面。

5、制作完成后,拔出u盘。

6、将u盘插入需要重装的电脑,开机快速断续的按热键进入快速启动菜单(注意:启动热键一般在出现电脑品牌logo的下方会有提示)。选择带usb字符的选项按回车键进入PE选择界面。

7、选择“启动win10x64PE(2G以上内存运行)”按回车键进入。

8、选择需要安装的系统版本点击“安装”,目标分区一般为“C盘”,点击“立即安装”。
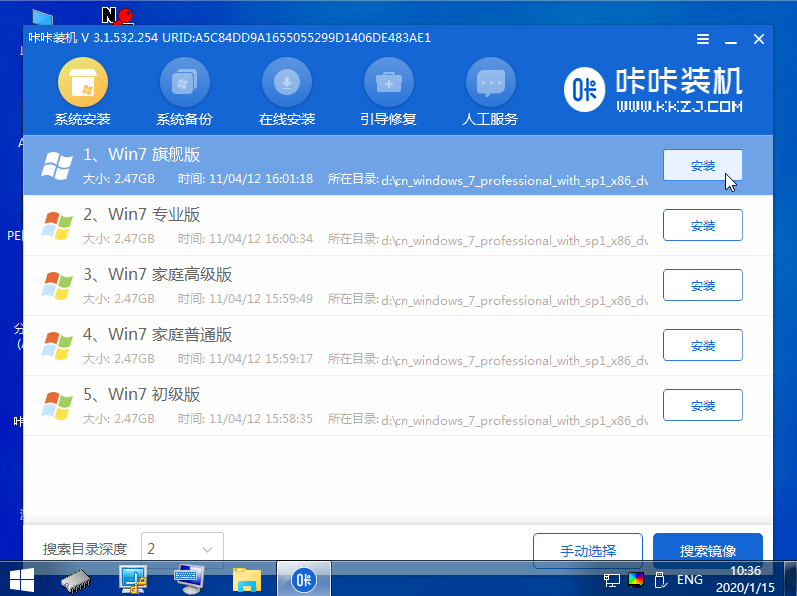
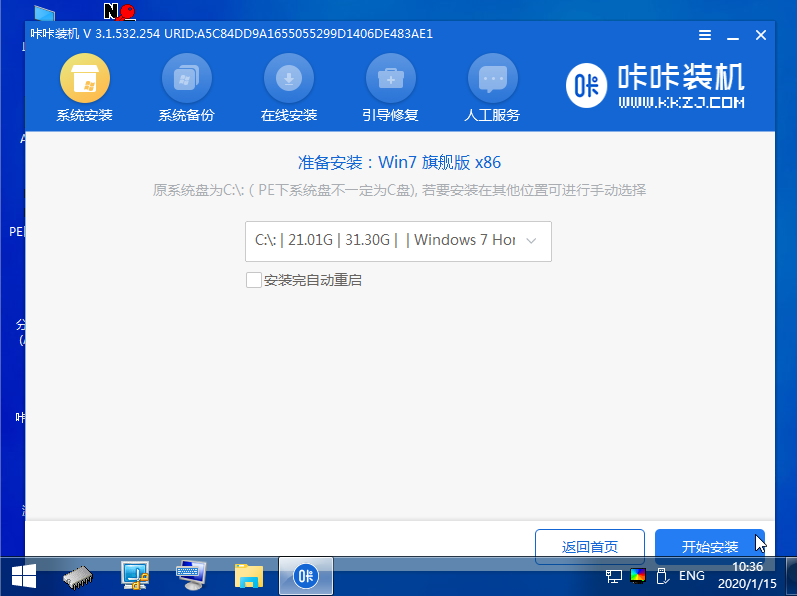
9、系统安装完成后拔掉u盘,点击“立即重启”电脑就可以了。

10、进入以下界面,就表示安装成功啦。

以上便是u盘重装win7系统的整个教程步骤,有需要的小伙伴可以按照教程去下载安装。
 有用
26
有用
26


 小白系统
小白系统


 1000
1000 1000
1000 1000
1000 1000
1000 1000
1000 1000
1000 1000
1000 1000
1000 1000
1000 1000
1000猜您喜欢
- 主页被篡改怎么办2015/07/07
- 小白一键重装系统工具怎么用..2021/12/12
- 32位系统支持多大内存2022/05/29
- c盘瘦身的方法2022/08/04
- 电脑系统怎么重装的教程-xp系统重装..2022/01/11
- win7 64位安装iso安装步骤2017/02/24
相关推荐
- 联想拯救者如何安装win7系统图文教程..2021/02/19
- 黑云一键重装系统官网怎么下载安装系..2023/04/24
- 国产电脑操作系统有哪些2023/01/21
- 联想笔记本重装系统2015/07/12
- 韩博士一键重装系统好用吗..2022/12/21
- 小白教你电脑连不上网怎么回事..2021/11/30

















