一键ghost系统还原步骤图解
- 分类:教程 回答于: 2021年11月28日 08:01:38
电脑正打着游戏,结果就出现故障问题蓝屏无法正常使用,老是死机崩溃怎么办?我们可以尝试还原系统的方法解决.那么如何还原系统?这里推荐大家使用ghost软件一键还原实现,下面给大家演示下详细的一键ghost系统还原步骤。
工具/原料:
系统版本:windows7系统
品牌型号:戴尔g7
软件版本:一键ghost软件v2018.06.08
方法/步骤:
1.自行在电脑安装好一键ghost软件的工具打开,可以看见当前的一键还原功能并不能使用,这时选择导入这个按钮。
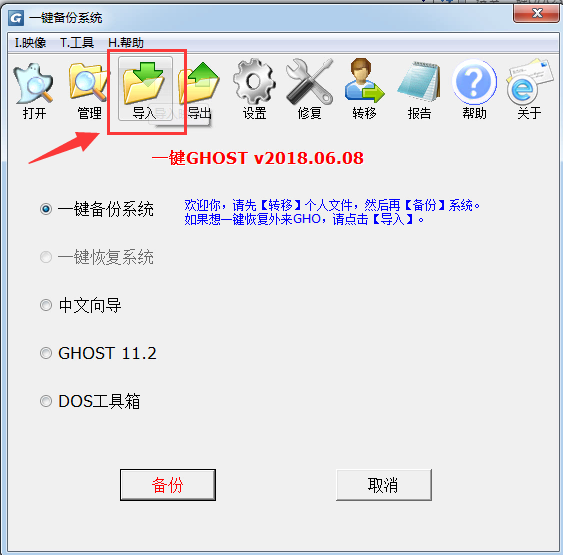
2.然后找到自行下载到电脑系统镜像安装包,将其打开。

3.这时会弹出一个窗口,我们选择否。
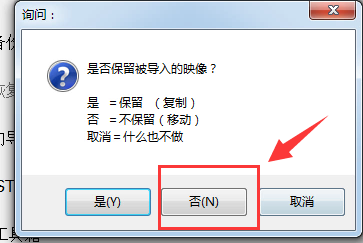
4.这时一键还原系统就可以开始使用啦,将其进行勾选。
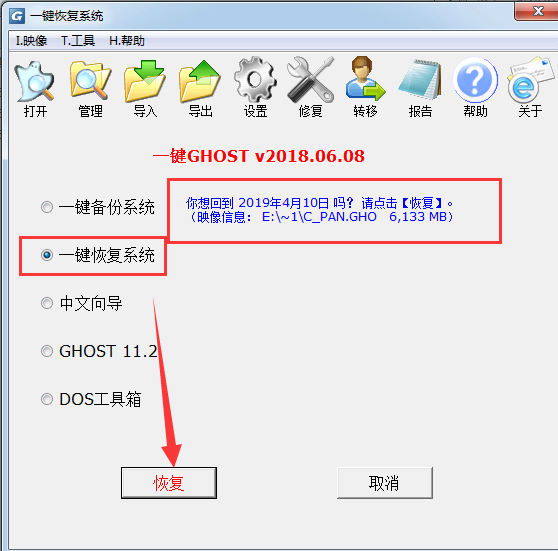
5.软件会弹出一个新的窗口,选择确定,即可重启电脑。
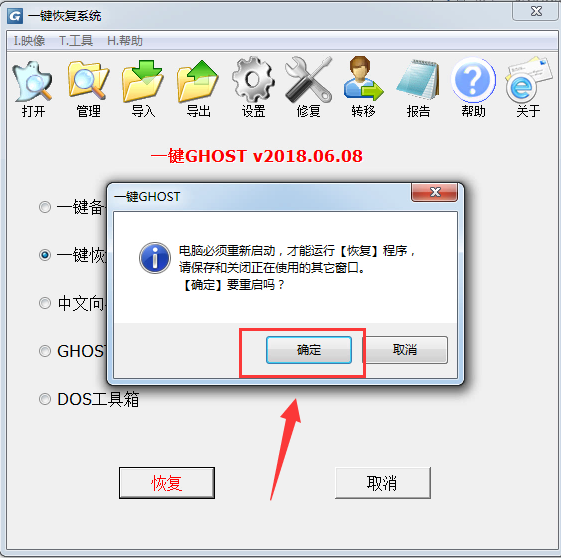
6.重启时会进入到一键恢复系统的操作页面中,选择图中的第一个选项。
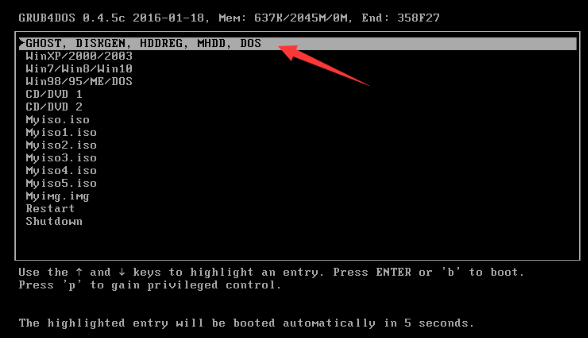
7.选择出现的第一个选项。
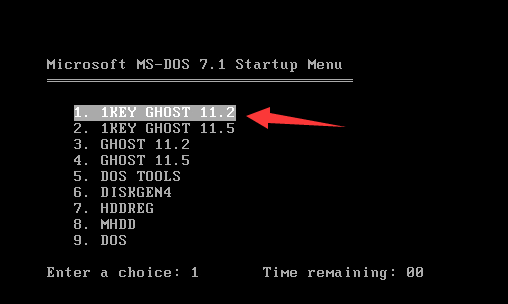
8.此时在新的页面中选择第二个选项,按回车。
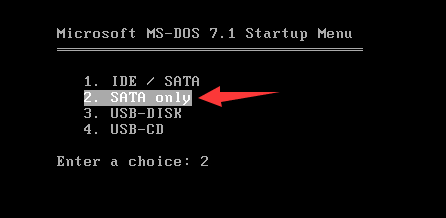
9.在出现的的提示框中,我们单击恢复。
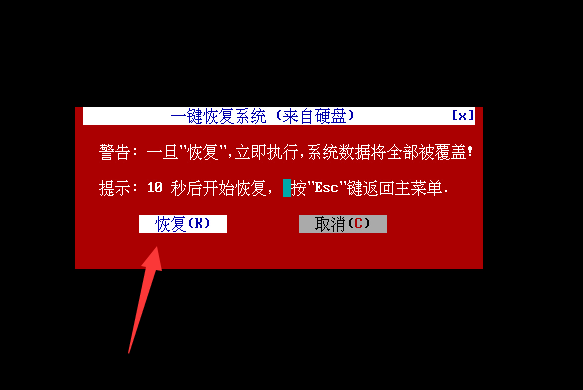
10.此时系统就会进行自动安装的环节当中,等待安装完成即可。
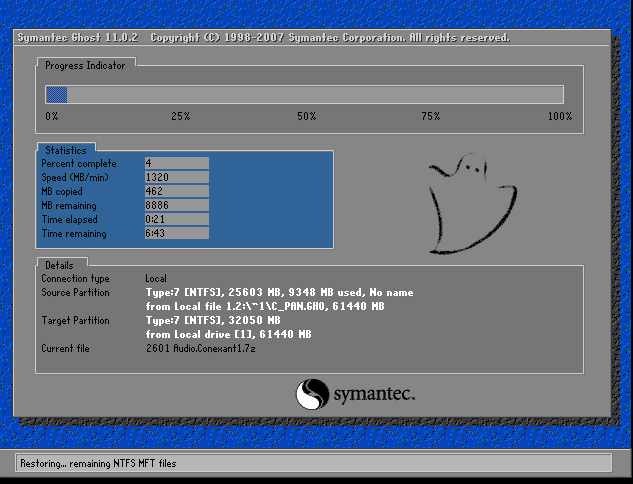
11.在这个过程中会数次重启计算机,最后系统安装完成,这时系统的还原就彻底成功了。
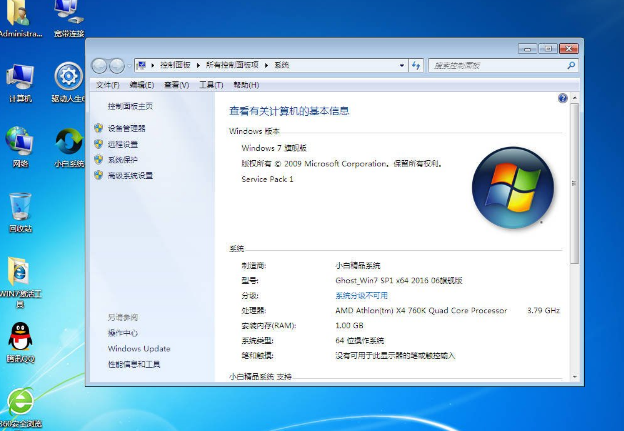
总结:
综上所述,关于一键ghost系统还原的方法,你学会了吗?操作比较简单,只需提前准备好一键ghost软件和需要还原的系统镜像文件,即可参照教程操作啦,希望对大家有所帮助。
 有用
26
有用
26


 小白系统
小白系统


 1000
1000 1000
1000 1000
1000 1000
1000 1000
1000 1000
1000 1000
1000 1000
1000 1000
1000 1000
1000猜您喜欢
- 小编告诉你一键重装系统后会不能上网..2016/11/13
- 小白一键重装windows游戏版已更新的介..2022/02/23
- 最好的虚拟光驱软件2016/09/17
- 小编教你如何用u盘装win764位系统..2016/11/13
- 深度技术一键重装系统使用教程..2016/08/18
- 电脑常见故障处理方法2015/07/06
相关推荐
- 一键windows10改win7系统图文教程..2017/03/08
- 驱动人生怎么安装网卡驱动..2023/04/24
- 电脑键盘失灵但是灯是亮的怎么办_小白..2021/11/14
- 电脑黑屏开不了机,小编教你电脑黑屏开..2018/06/08
- 简述呼叫转移怎么设置2023/05/12
- 超简单的windows xp怎么升级7图文教程..2021/02/06

















