超简单的windows xp怎么升级7图文教程
- 分类:教程 回答于: 2021年02月06日 15:30:03
不懂电脑技术也不怕,快来和我一起使用小白三步装机版软件搞定 Windows XP 在线升级为 Windows 7 系统。使用该软件完全免费,不收费,大家可以放心重装自己的电脑系统。软件还支持安装 Windows 10 系统。
1、在小白系统官方(www.xiaobaixitong.com)下载小白三步装机版软件并打开,打开后会推荐 Windows 10,我们选择其它系统,然后选择 Windows 7 64 位 。

2、一般情况下电脑内存大于 4GB 就选择 64 位,小于就选择 32 位系统。
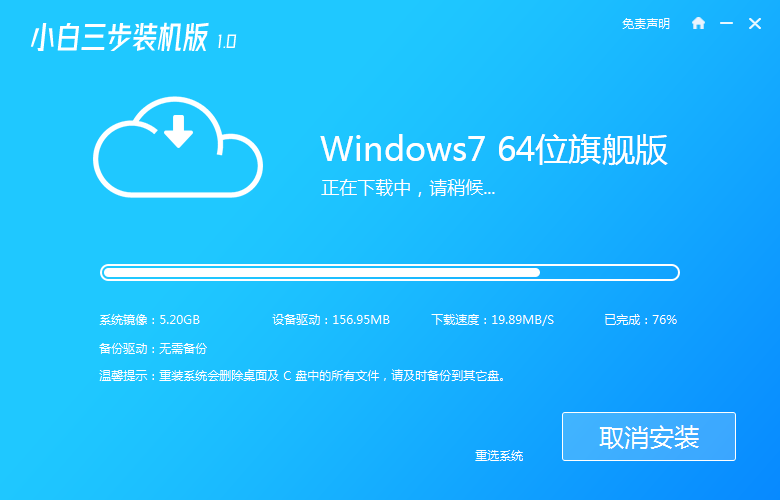
3、小白三步装机软件会自动下载。
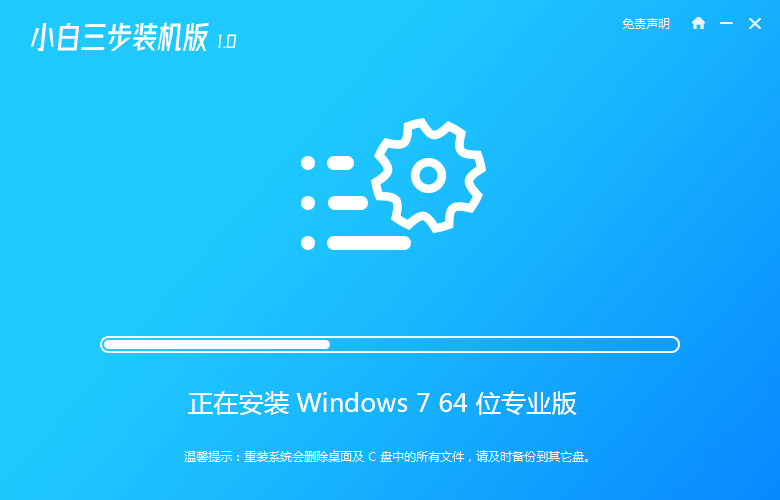
4、下载完成后就自动执行部署,完成后只需要选择重启系统。
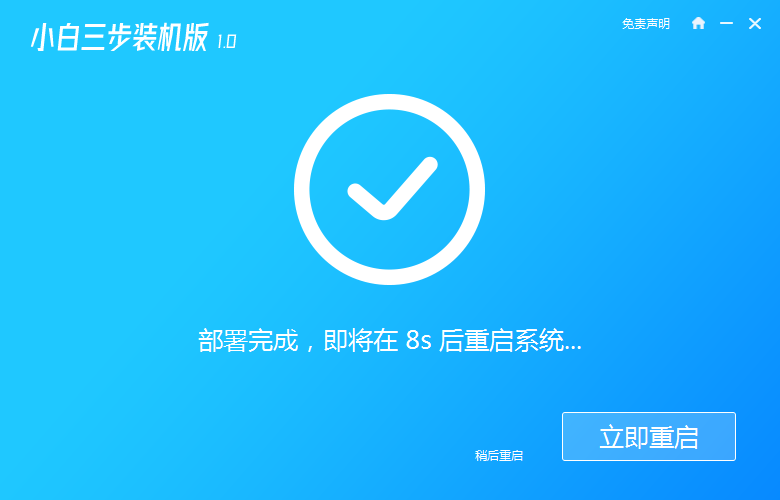
5、电脑正常重启后在 PE 菜单中选择第二个菜单进入 Windows PE 系统。
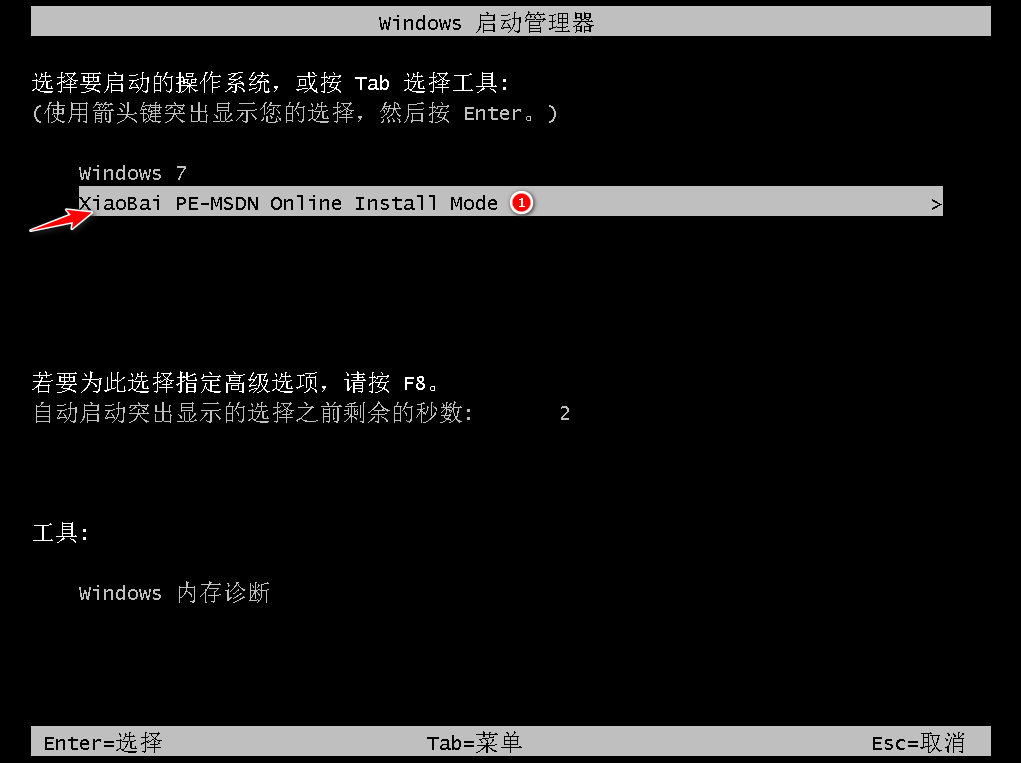
6、在 PE 中软件也会自动执行,或者我们手动打开小白装机工具搜索安装。软件也支持联网在线安装。

7、再次正常重启后选择第一个 Windows 7 菜单进。
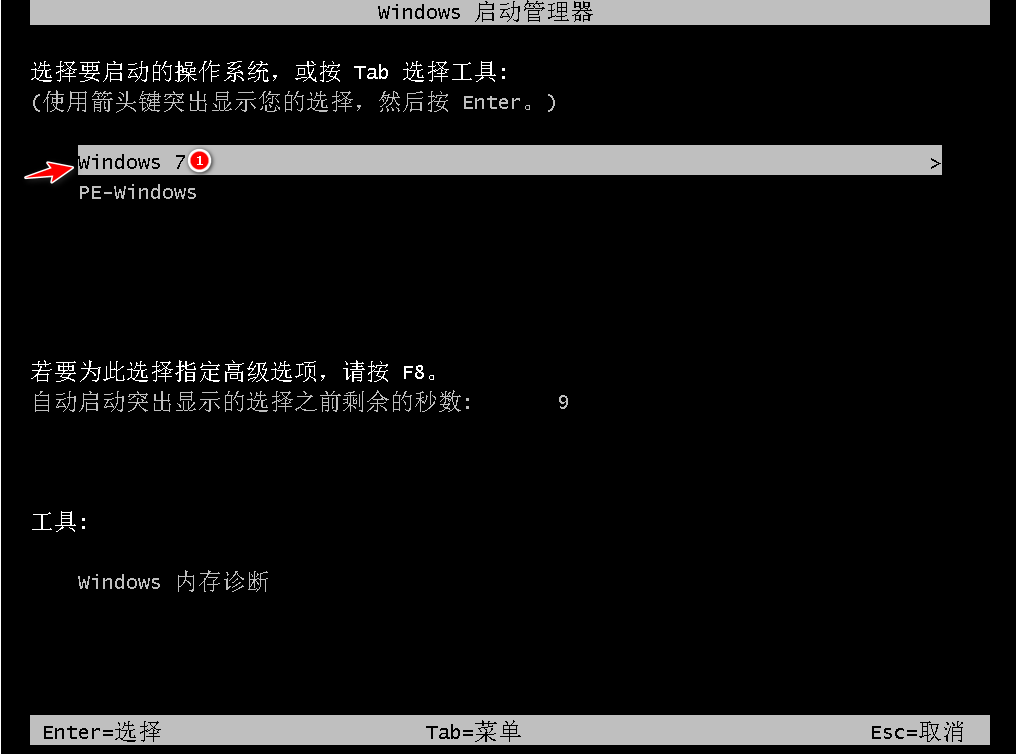
8、经过一段时间安装,您的 Windows 7 系统就安装成功啦。
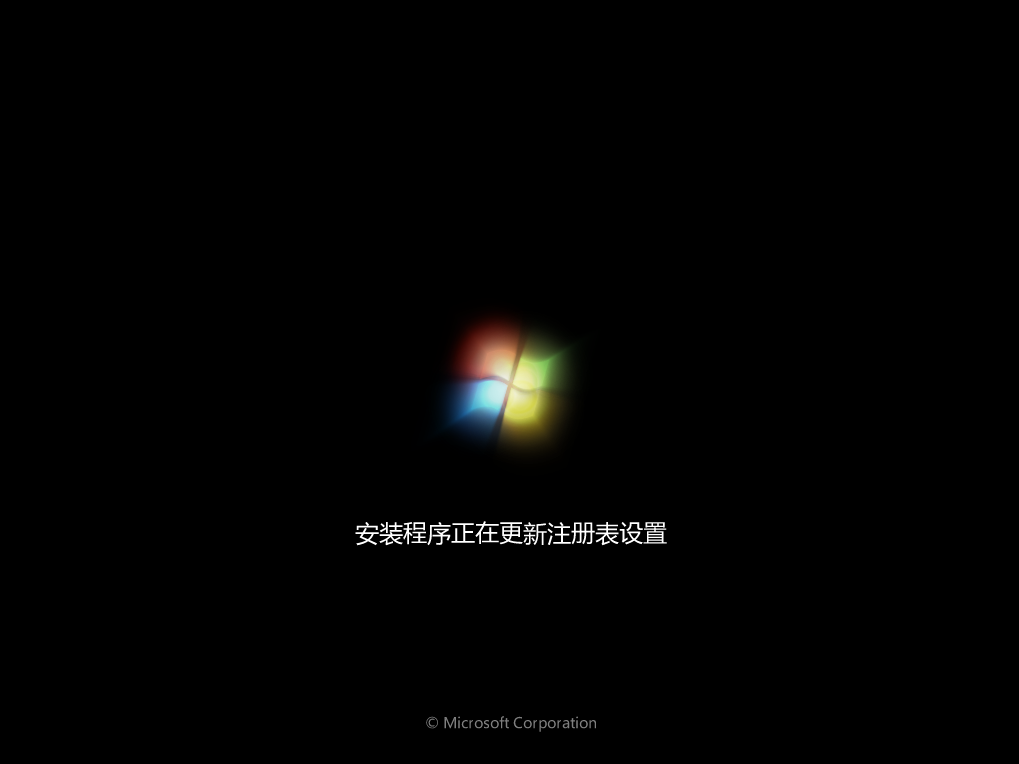
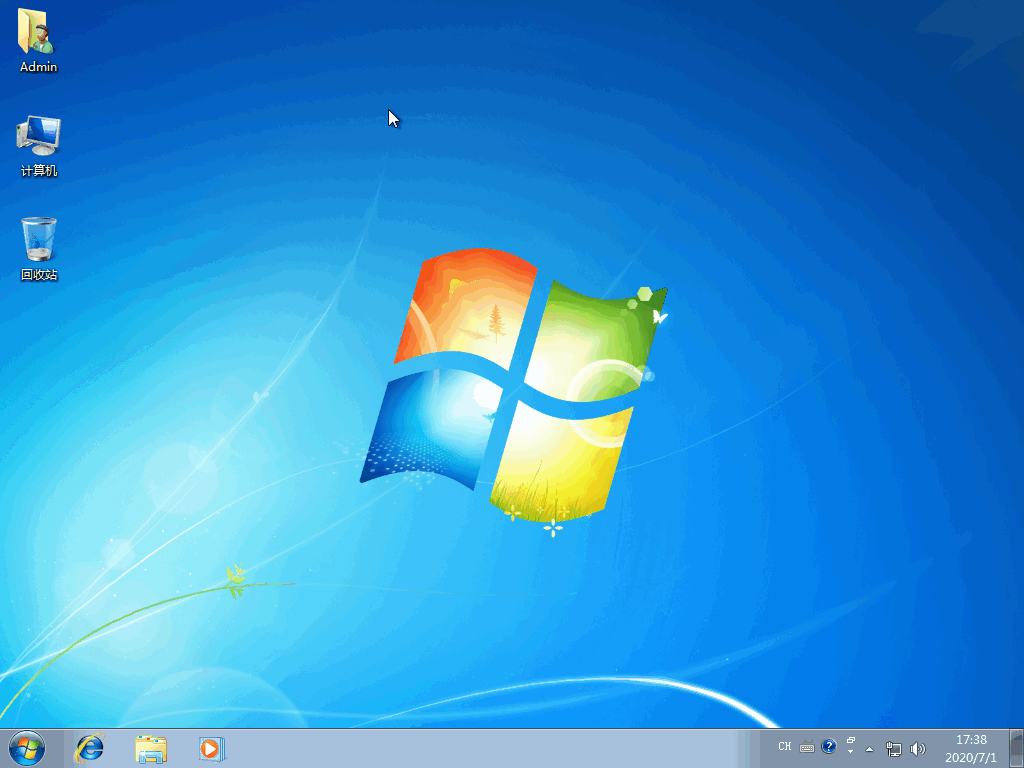
以上就是超简单的windows xp怎么升级7图文教程,重装后的系统没有网络,不要忘记下载360驱动大师更新驱动哦。
 有用
26
有用
26


 小白系统
小白系统


 1000
1000 1000
1000 1000
1000 1000
1000 1000
1000 1000
1000 1000
1000 1000
1000 1000
1000 1000
1000猜您喜欢
- 怎么解决win7系统提示内存不足?..2015/11/28
- qq邮箱格式是什么2022/09/27
- 电脑蓝屏出现一堆英文怎么解决..2021/10/21
- windows 7旗舰版纯净安装方法..2016/11/10
- 大神告诉你u盘怎么在虚拟机上运行..2016/11/04
- win7蓝屏错误代码0x000000c2的原因及..2015/11/14
相关推荐
- 360蓝屏修复怎么使用2021/12/12
- 金山重装系统如何使用2023/04/03
- 手提电脑重装系统的详细教程..2021/05/27
- 联想笔记本重装系统方法步骤..2023/02/09
- 怎么看电脑c盘有哪些文件可以删除..2022/09/17
- 为什么一键重装系统安装不了呢?..2016/10/31

















