小编教你如何安装win764位的系统
- 分类:教程 回答于: 2016年11月13日 00:00:00
许多用户遇到电脑出现的问题,只能求助于电脑店,但是小编告诉大家使用重装系统就可以解决很多的问题,但是如何使用重装系统呢?今天小编就为大家介绍最简单的一种方法,U盘安装win764位的系统教程,也是专门为电脑小白准备的教程,安装系统win764位教程,希望大家可以喜欢win7安装教程。
前期准备
1、利用口袋PE把U盘制作成引导盘。
2、把下载的win7 64位系统解压,将解压的文件夹里面的WIN7.GHO文件放入U盘。
3、再将电脑启动设为U盘为第一启动盘。
U盘装系统方法如下:
步骤一:U盘的制作和BIOS完成后,将电脑重新启动。当然电脑重新启动前也需要将U盘启动盘插在电脑USB接口上。
步骤二:重启后进入口袋PE选择界面时,选择第一项“启动口袋U盘Windows8PE维护系 统”,并按下回车键(即键盘上的enter键)。如图1
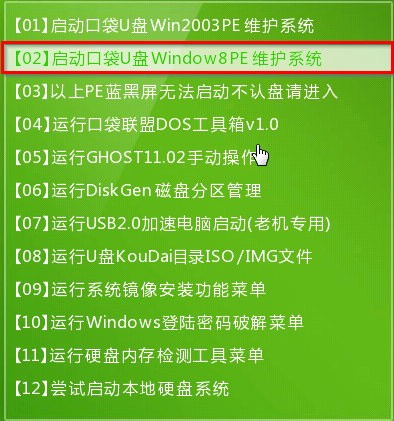
安装win764位的系统图1
步骤三:双击桌面上的“口袋PEGhost”。如图2

安装win764位的系统图2
步骤四:选择你要安装的磁盘,默认即可,确认无误后,点击“确定”如图3
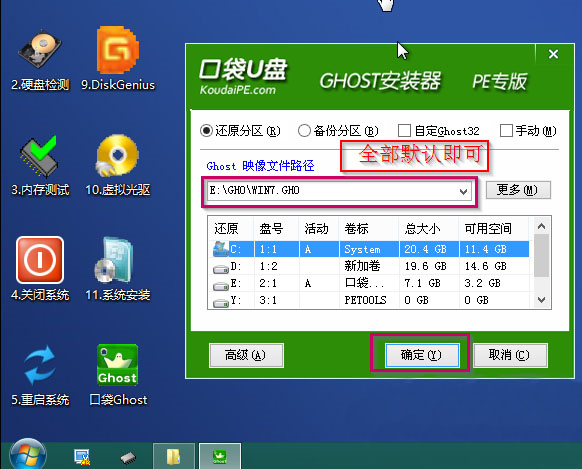
安装win764位的系统图3
步骤五:在弹出的对话框里选择“是”。(安装系统前事先把c盘重要的数据拷贝到其他磁盘)如图4
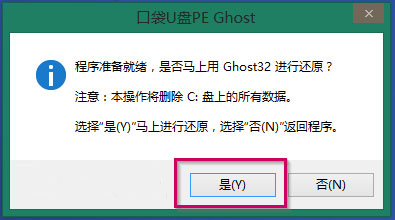
安装win764位的系统图4
步骤六:接着就会出现系统还原界面进度条,如图5
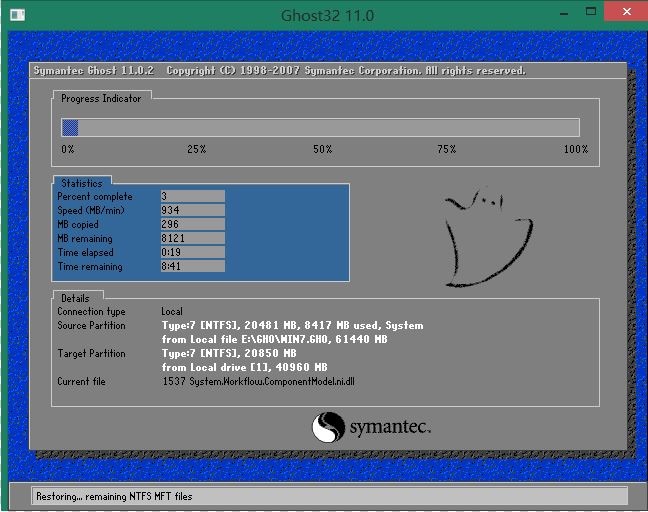
安装win764位的系统图5
步骤七:系统还原完成后就出现提示是否马上重新启动计算机,如图6
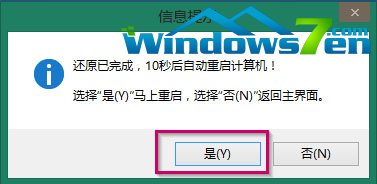
安装win764位的系统图6
好了,关于安装系统win764位教程就是如此的简单,u盘安装64位的系统你们学会了吗?如果大家还想了解更多的资讯敬请关注小白官网吧,小编官网为大家提供更多的资讯。
 有用
26
有用
26


 小白系统
小白系统


 1000
1000 1000
1000 1000
1000 1000
1000 1000
1000 1000
1000 1000
1000 1000
1000 1000
1000 1000
1000猜您喜欢
- 内存卡读不出来2015/06/18
- U大师一键重装系统官方版好用吗..2022/06/11
- win10系统戴尔一键装机图文教程..2021/07/04
- 图文演示win11中文正式版安装教程..2021/07/11
- 白云一键重装系统官网的软件是否好用..2022/12/14
- 最简单win8降成win7方法2016/11/09
相关推荐
- 系统盘怎么重装系统2022/10/08
- 战神重装系统教程2022/11/27
- 光盘启动重装系统的步骤是什么..2023/03/19
- 小白pe怎么制作2022/11/04
- word页码怎么设置连续数字2022/05/16
- 深度win764位安装版安装教程..2016/11/12

















