小白三步装机版如何重装系统的教程介绍
- 分类:教程 回答于: 2021年10月30日 09:30:00
没有繁琐的步骤,只有简单的几个步骤就可以完成 Windows 7 系统的重装.本次使用的是小白三步装机版软件,下面来看看小白三步装机版如何重装系统的教程介绍,学会就能自己动手重装啦。
工具/原料:
系统版本:windows7系统
品牌型号:联想小新air12
软件版本:小白三步装机版1.0
方法/步骤:
使用小白三步装机工具在线重装系统的教程:
1、首先我们需要在电脑上下载好小白三步装机版软件,打开软件后。我们点击其他系统,在页面中选择win7系统(选择符合您电脑位数的系统)。
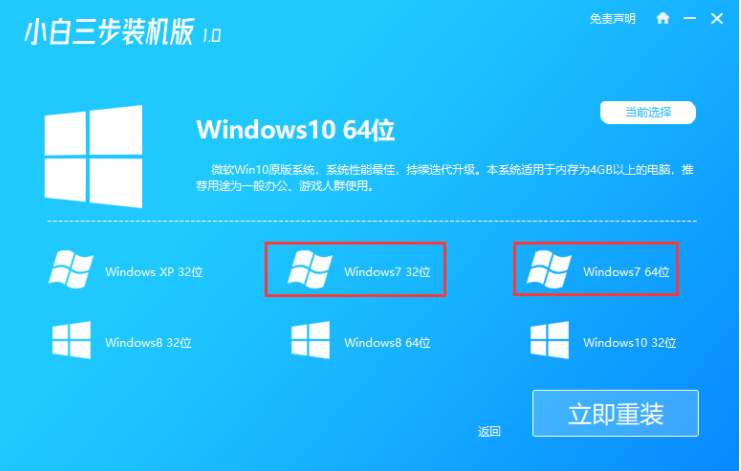
2、接着点击下方的立即重装选项,接下来,小白软件会开始自动下载windows7系统镜像,并部署环境,我们耐心等候即可。
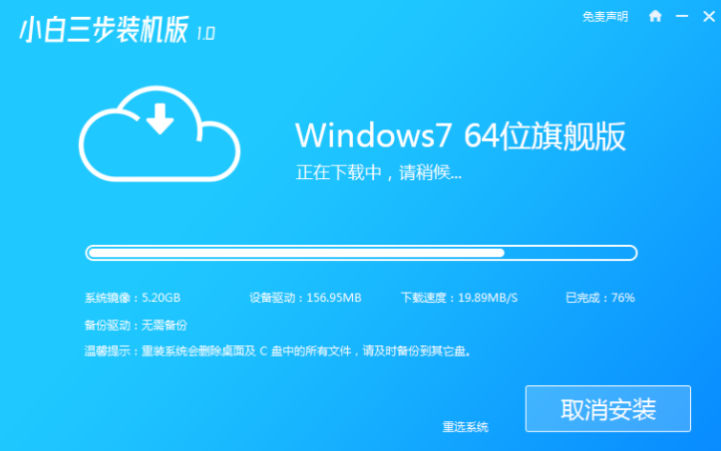
3、当系统部署完成后,点击页面中的立即重启。
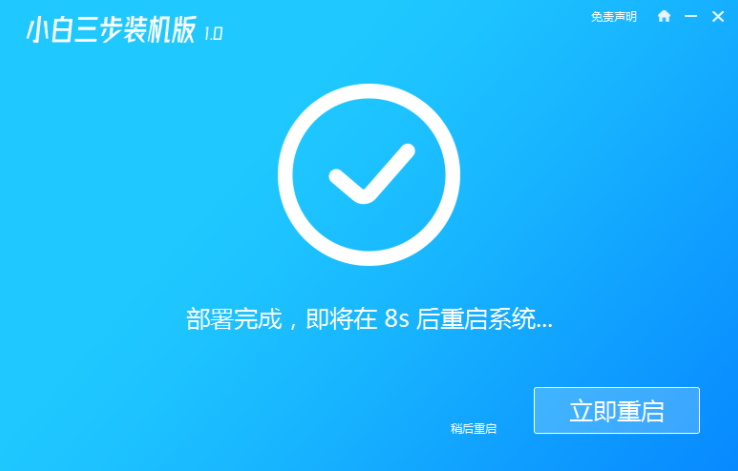
4、重启电脑进入到启动项页面,我们选择第二个选项进入到小白PE系统当中。
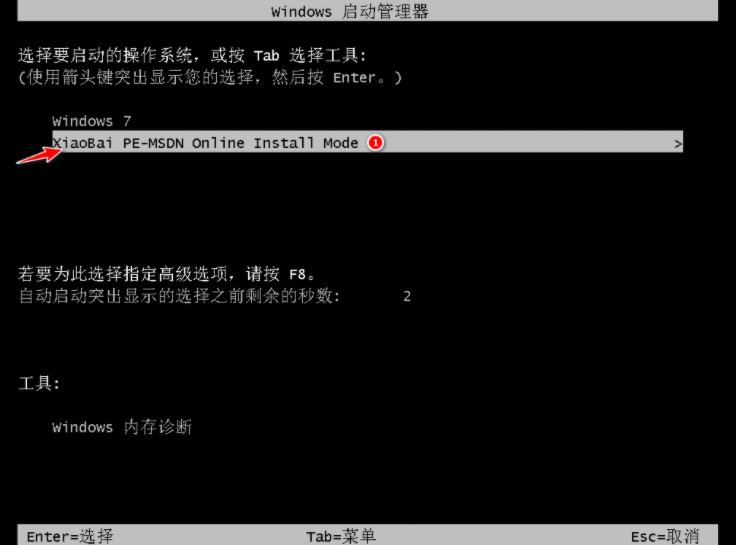
5、进入pe系统后,小白软件就会自动完成windows7系统的安装。我们只需耐心等待即可。

6、最后当系统安装完成时,点击页面中的立即重启,选择windows7系统。完成相关设置win7系统就安装完成啦。

拓展知识:电脑重装系统的更多方法介绍
格式化电脑重装系统怎么操作
怎么给笔记本电脑重装系统win10
总结:以上就是重装系统的教程的内容,希望可以帮助到大家。
 有用
26
有用
26


 小白系统
小白系统


 1000
1000 1000
1000 1000
1000 1000
1000 1000
1000 1000
1000 1000
1000 1000
1000 1000
1000 1000
1000猜您喜欢
- 笔记本无线网卡怎么打开2015/07/04
- 台式电脑重装系统步骤详解..2023/04/28
- wifi密码破解方法介绍2021/12/24
- 简述电脑全盘格式化重装系统要多少钱..2023/03/23
- win11关闭开机密码的详细教程..2021/08/03
- 虚拟机xp系统,小编教你安装虚拟机xp系..2018/05/07
相关推荐
- 重装系统软件哪个好用2023/01/09
- 电脑cpu风扇转一下停一下,小编教你电..2018/08/15
- win8.1系统字体看不清的解决方法..2015/10/30
- 华硕笔记本重装系统步骤2022/09/03
- 超详细的电脑装系统教程,手把手教你免..2022/10/22
- 32位系统怎么升级64位系统2016/10/24

















