虚拟机xp系统,小编教你安装虚拟机xp系统
- 分类:教程 回答于: 2018年05月07日 09:00:04
在电脑中使用虚拟机工具可以使我们在现有的操作系统下,体验其他系统,而不会产生其他不利的影响。虽然现在使用XP系统的用户正在逐渐减少,不过仍有不少用户会在虚拟机中安装并使用XP系统,下面,小编给大伙演示虚拟机怎么安装xp系统。
如今ghost xp系统版本众多,但是一台电脑不能同时安装过多的系统,这时候使用VMware虚拟机就能同时安装多个系统,如果用户想要在在虚拟机XP系统下进行测试。那么怎么在VMware中装ghost xp虚拟机呢?下面,小编就来跟大伙分享虚拟机安装xp系统的经验。
安装虚拟机xp系统
准备工作
1、虚拟机:VMware Workstation 12安装与激活
2、下载操作系统:ghost xp sp3
安装流程:
打开VMware Workstation,首先点击创建新的虚拟机
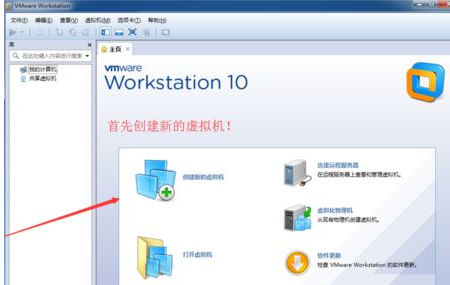
虚拟机图-1
默认选择典型,点击下一步
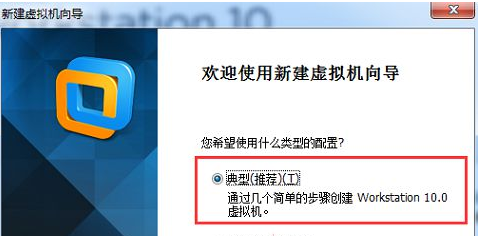
xp图-2
选择光盘映像,打开下载下来的ghost xp sp3 ISO文件,点击下一步
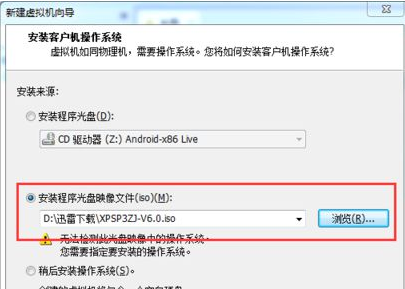
虚拟机图-3
客户机操作系统选择Microsoft Windows,在下面的版本中选择windows xp,点击下一步
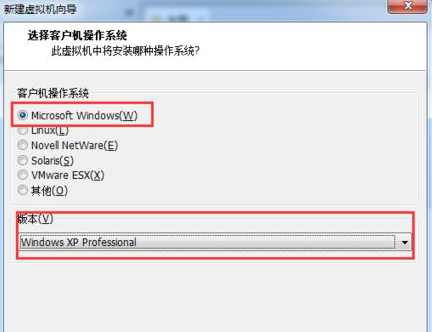
安装虚拟机图-4
根据自己的需要修改虚拟机名称和位置,点击下一步
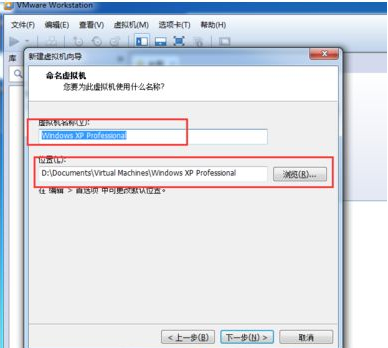
安装系统图-5
接下来指定磁盘大小和虚拟磁盘设置,也可以使用默认设置

安装系统图-6
如果想要修改内存则可以点击自定义硬件按钮,选中内存,然后调整,注意不要超过本地实际内存
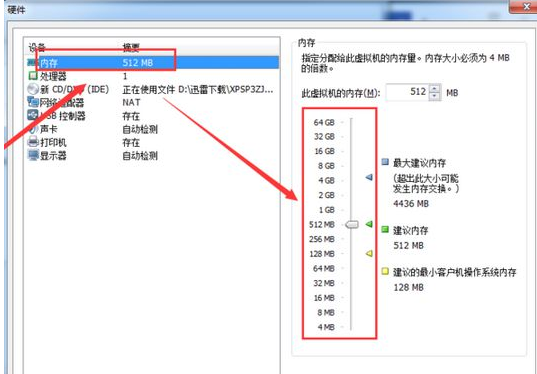
安装系统图-7
创建完成后,点击开启虚拟机
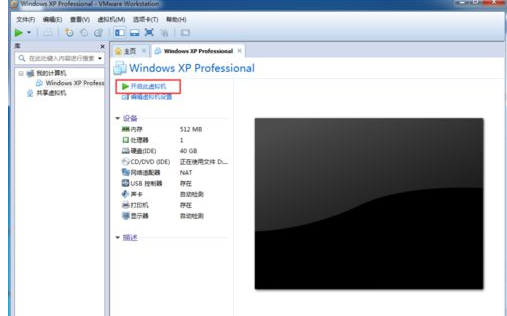
安装系统图-8
选择进入PE系统,下图中是B启动win8 PE迷你系统,选择它回车
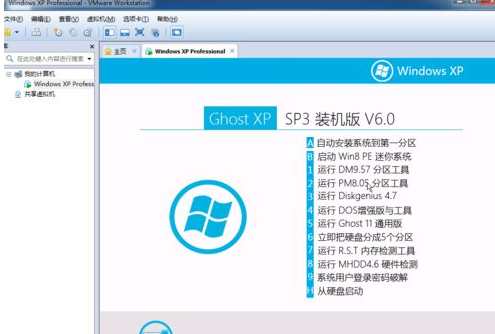
安装虚拟机图-9
进入pe系统之后打开桌面上的分区大师,对硬盘进行分区操作

虚拟机图-10
右击灰色的空闲磁盘,选择建立新分区
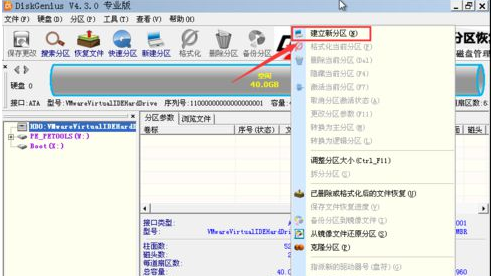
xp图-11
使用默认设置即可
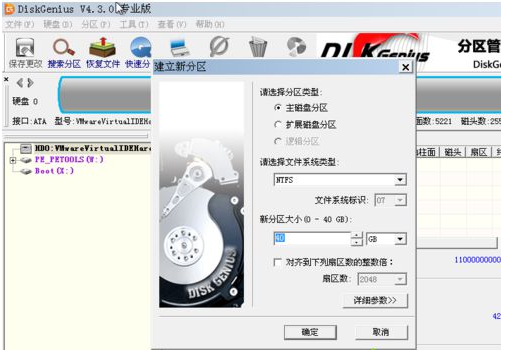
安装虚拟机图-12
点击左上角的保存更改,并在弹出的窗口点击:是,完成分区操作
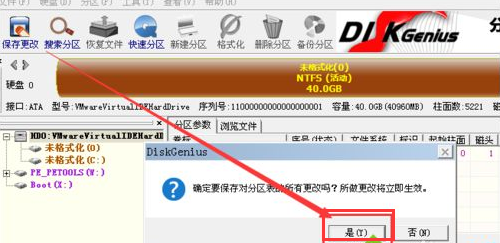
xp图-13
双击【安装XP系统到C盘】,开始安装
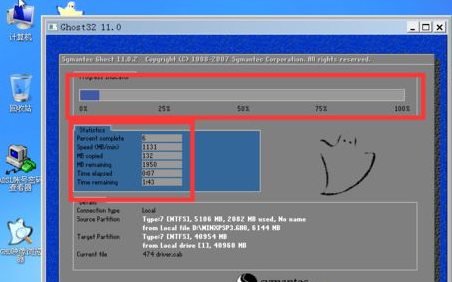
安装系统图-14
接下来不需要操作,只要等待自动安装结束重启即可

xp图-15
然后就可以启动xp系统完成本次虚拟机系统的安装。
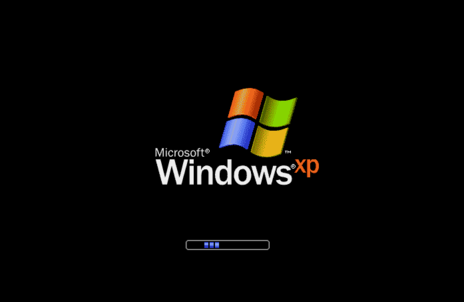
安装虚拟机图-16
以上就是VMware安装虚拟机系统xp sp3流程,如果需要的朋友可以借鉴一下。
 有用
26
有用
26


 小白系统
小白系统


 1000
1000 1000
1000 1000
1000 1000
1000 1000
1000 1000
1000 1000
1000 1000
1000 1000
1000 1000
1000猜您喜欢
- 宽带连接错误711解决办法2015/06/02
- 如何安装电脑系统驱动程序..2023/01/18
- dnf解除安全模式的步骤教程..2022/04/13
- 最好的虚拟光驱软件2016/09/17
- win7怎样禁用U盘的使用方法呢?..2016/11/03
- 电脑怎样一键恢复出厂设置的步骤..2021/12/30
相关推荐
- 苹果双系统windows怎么分D盘-小白系统..2022/02/03
- win7 32位英文版系统转换回中文版..2016/11/08
- 了解有哪些常用的数据恢复工具..2022/11/27
- 用小白一键重装系统后激活..2022/10/23
- windows7系统安装,安装win7系统步骤..2016/10/24
- win7系统网络无法识别的方法..2015/09/26

















