电脑开不了机怎么办重装系统的教程
- 分类:教程 回答于: 2021年10月23日 10:00:05
网友们的电脑出现问题了,开不了机,就来问小编,小编告诉他们,你们只需一个8G以上的U盘,和另一部电脑就可以解决电脑开不了机怎么重装系统的情况,下面就来具体看看解决方法吧.
电脑开不了机怎么重装系统:
1、首先我们准备好一个8g以上的u盘和一台能上网的电脑,将u盘插到电脑的usb接口处,打开下载好的小白一键重装系统,点击开始制作即可。
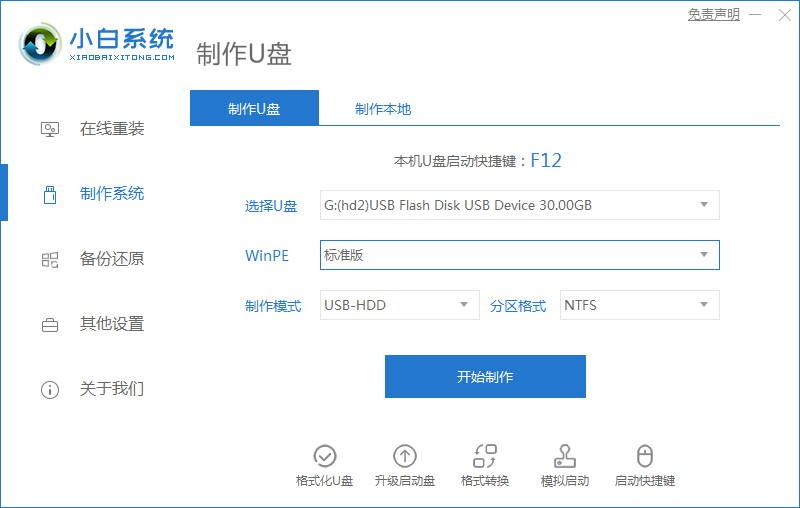
2、在页面中选择需要安装的系统版本到启动u盘里。
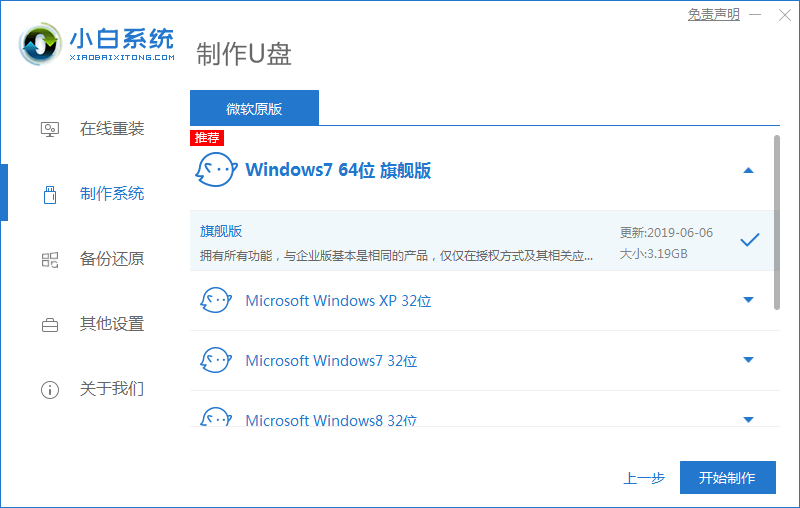
3、在制作u盘前,我们需要要把u盘的重要资料做好备份。
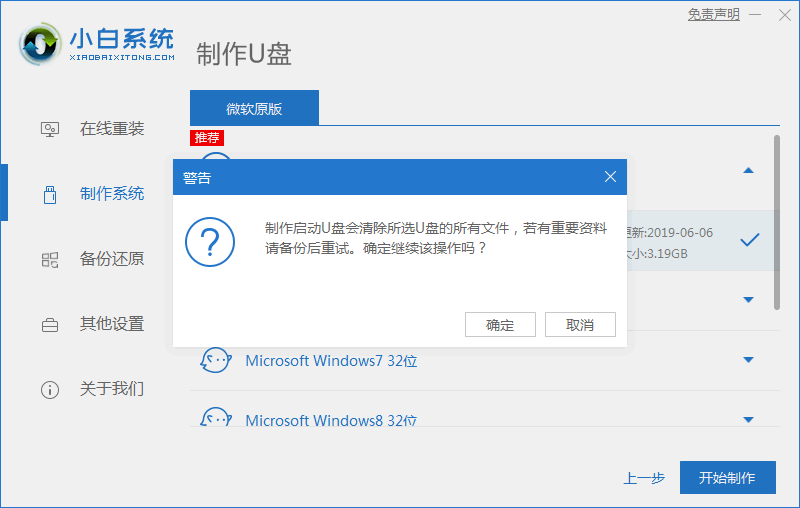
4、接着等待下载制作u盘的资源。
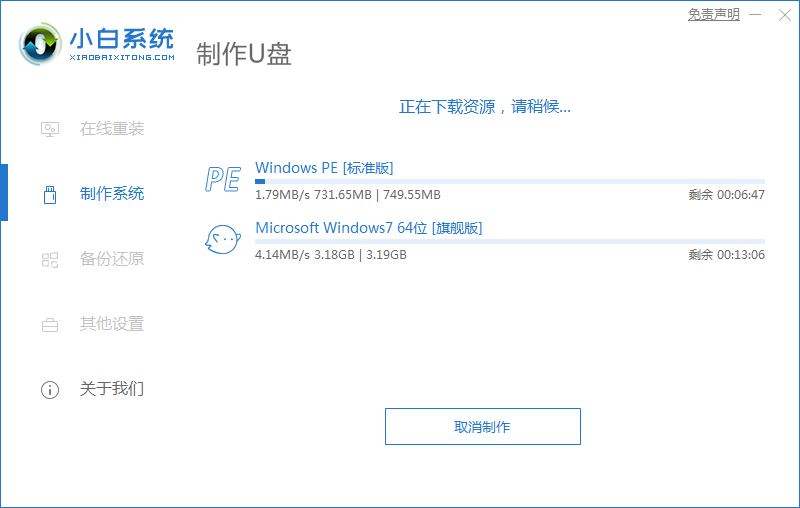
5、当启动u盘制作完成后,点击返回然后关闭软件,将u盘移除电脑。
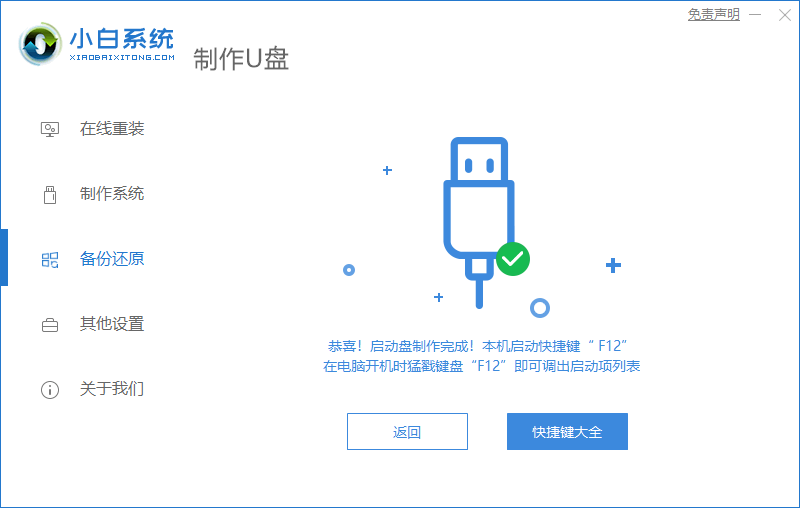
6、然后我们将制作好的U盘工具插入需要安装的电脑usb接口上,开机不停按“f12”或者“f11”,具体多少看什么品牌,可以去点击刚刚的快捷键大全当中查询。
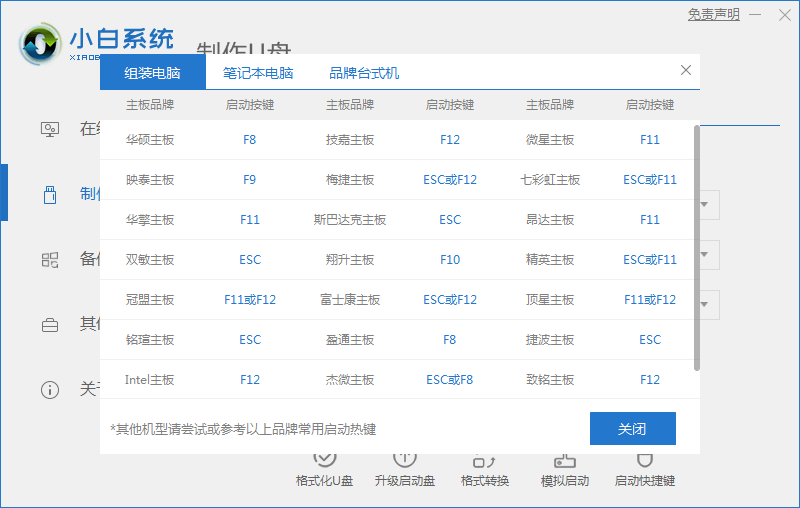
7、进入的页面后我们选择“usb”将u盘设置成第一启动项进如系统当中,按回车确定。
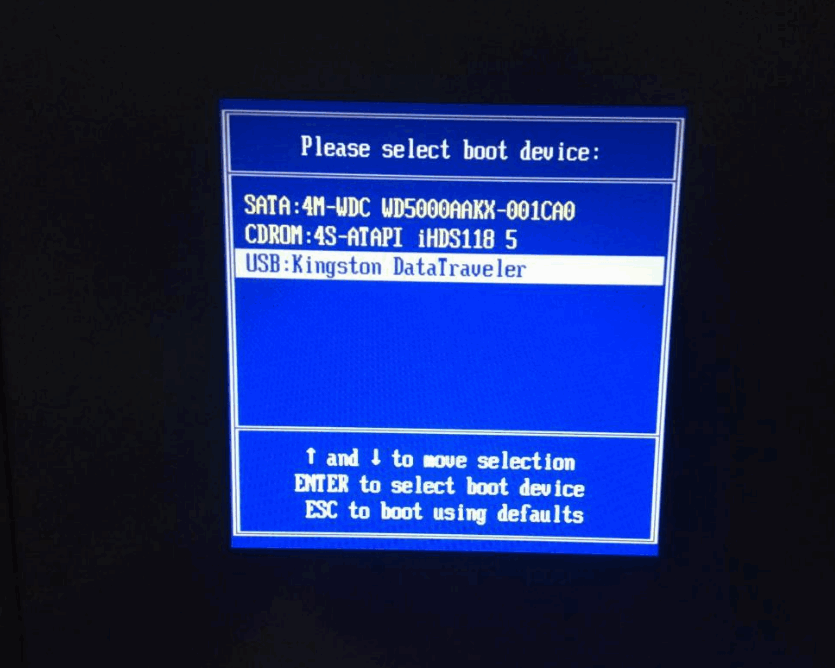
8、进入到pe系统,打开小白装机工具,我们选择要安装的系统。

9、安装完成重启后,就可以开始使用新的操作系统啦。
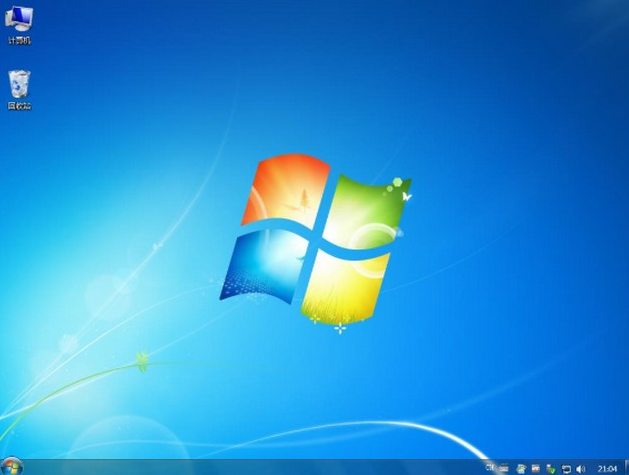
以上就是电脑开不了机怎么重装系统的内容,当电脑遇到故障开不了机时,可以使用上述方法进行重装系统操作,希望能帮助到大家。
 有用
26
有用
26


 小白系统
小白系统


 1000
1000 1000
1000 1000
1000 1000
1000 1000
1000 1000
1000 1000
1000 1000
1000 1000
1000 1000
1000猜您喜欢
- 手把手教你高配置台式电脑有哪些..2018/11/29
- 老司机教你投影仪连接电脑方法..2018/12/01
- 电脑重装系统教程xp的步骤是什么..2023/02/16
- winxp系统如何还原的步骤教程..2022/01/19
- 鼠标右键菜单设置2016/09/04
- 宏碁528r装win10系统教程2016/11/22
相关推荐
- 2021笔记本游戏本排行榜前十..2021/09/26
- 简述戴尔电脑重装系统按什么键..2023/03/23
- 系统还原是指什么2021/05/30
- 笔记本电脑重装win10系统教程..2021/03/05
- 误删的qq好友恢复方法|QQ好友删除后如..2019/08/27
- 最新电脑一键重装系统软件排名..2019/08/17

















