宏碁528r装win10系统教程
- 分类:教程 回答于: 2016年11月22日 00:00:00
网友问小编我,如何宏碁528r装win10,现在win10系统已经可以免费下载了,所以网友都想安装win10系统,但是不知道用什么方法最好,所以就来问小编我,针对网友们的安装win10系统问题,那么就让小编告诉你宏碁528r装win10系统教程。
u启动u盘启动装win10系统准备工作:
①、制作一个u启动u盘启动盘,制作方法可以参考“u启动v6.1一键u盘启动制作使用教程”;
②、准备一个win10系统iso镜像文件包,然后存入制作好的u启动u盘启动盘;
③、查看有关联想笔记本一键u盘启动快捷键的使用方法,具体可以到本站u盘启动bios设置栏目下查阅;
④、注意联想笔记本的硬盘模式是否为ahci模式,如若不是,win10安装完成后会出现蓝屏现象,硬盘ahci模式更改方法可以到本站u盘启动bios设置栏目下查阅;如何装双系统就来装机吧官网!
注意以上安装事项后,接下来就可以进行win10系统安装操作:
1、把存有win10系统iso镜像文件的u启动u盘启动盘插在电脑usb接口上,然后重启电脑,在出现开机画面时,用一键u盘启动快捷键的方法进入到u启动主菜单界面,选择【02】运行 u启动win8pe防蓝屏版选项,按回车键执行,如下图所示:
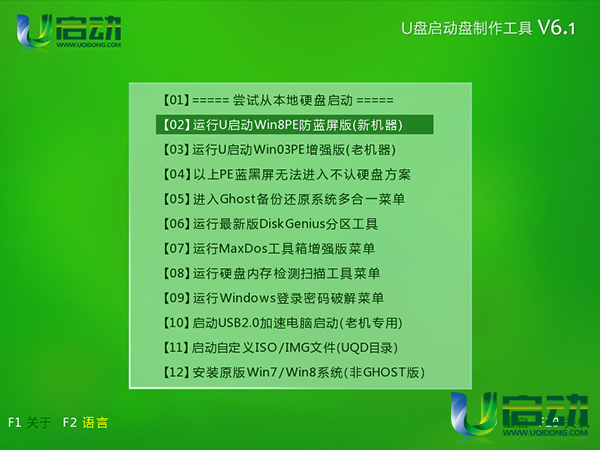
2、接着双击桌面u启动pe装机工具,在弹出的窗口中展开下来菜单,选择u盘中的win10系统iso镜像文件,如下图所示:
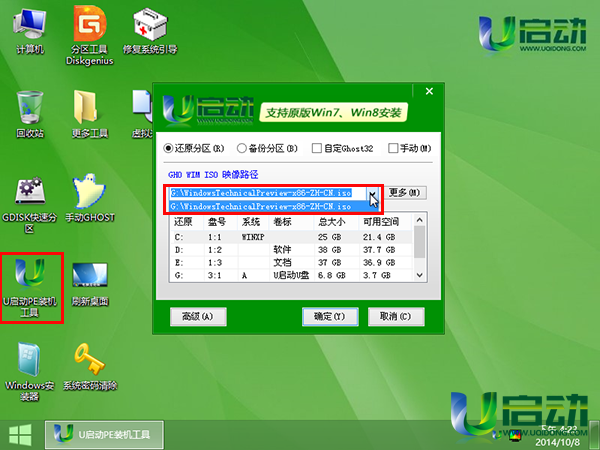
3、工具会自动加载win10系统iso镜像文件中的安装包程序,单击选择c盘为win10安装盘,点击“确定”按钮,如下图所示:

4、接着点击“确定”按钮,等待c盘格式化完成,如下图所示:
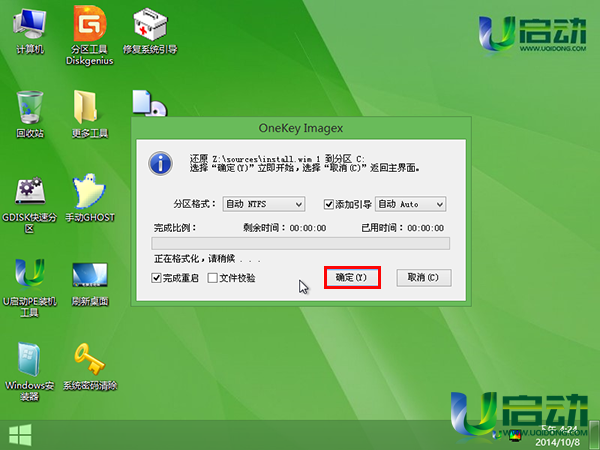
5、然后等待win10安装完成,并自动重启电脑即可,如下图所示:
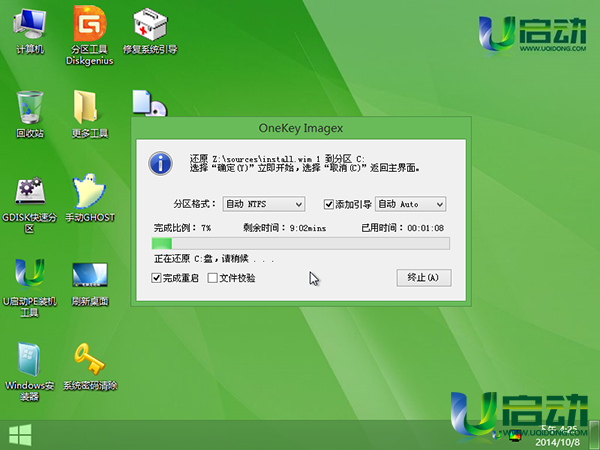
6、电脑重启后,完成系统应用和账户设置,直到进入win10系统桌面,如下图所示:
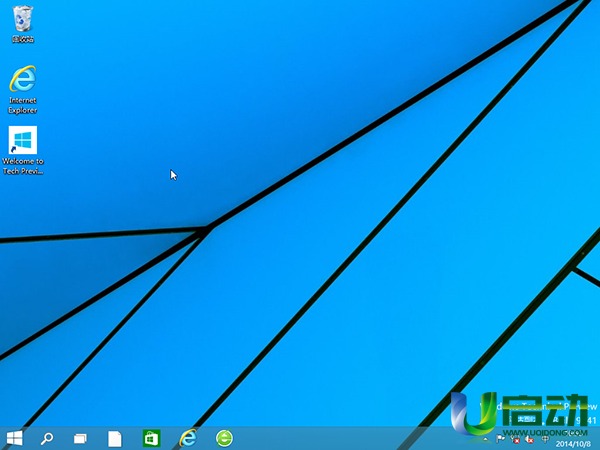
这就是小编给你们介绍的宏碁528r装win10系统教程了,u启动安装win10系统操作简单,而且u盘安装电脑系统速度快,几乎无磨损,不存在读盘能力下降等问题,且可以完成一切光盘安装硬盘安装的功能。
 有用
26
有用
26


 小白系统
小白系统


 1000
1000 1000
1000 1000
1000 1000
1000 1000
1000 1000
1000 1000
1000 1000
1000 1000
1000 1000
1000猜您喜欢
- 系统重装软件分享2022/12/08
- 电脑联网显示无internet怎么办..2020/08/31
- Windows 11 电脑密码怎么取消图文教程..2023/05/14
- 电脑如何进行系统还原的详细步骤教程..2021/06/01
- 演示联想笔记本电脑恢复出厂设置的方..2021/10/26
- 宏基电脑重装系统步骤2022/07/04
相关推荐
- 小白一键装机可靠吗?2022/08/12
- winxp sp2下载2022/10/09
- 怎么看电脑内存够不够用2022/05/23
- 系统一键重装win7教程2016/12/08
- 如何重装电脑系统2022/11/14
- 萝卜家园win7安装步骤2016/12/23

















