windows下载安装python教程
- 分类:教程 回答于: 2021年10月19日 12:30:00
如今python语言非常火,很多小伙伴都开学习python,但是很多小伙伴在安装python的时候遇到问题,下面我们就详细介绍一下电脑安装python的方法吧。
1、打开浏览器在搜索框里面输入: https://www.python.org/ ,选择 Downloads 里面的 windows 双击打开。
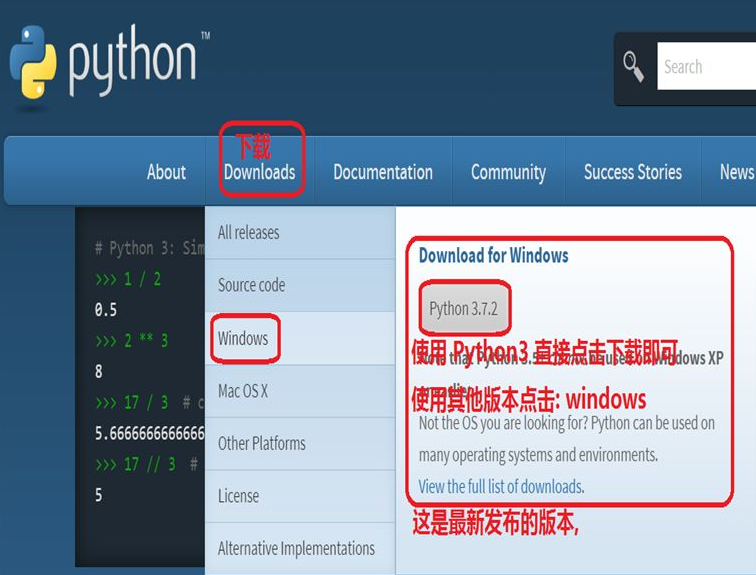
2、进入到 Python 版本下载页面, 里面有不同的版本号可以选择,比如 Python2 或 Python3 和对应操作系统 32位 或者 64位的来进行下载。
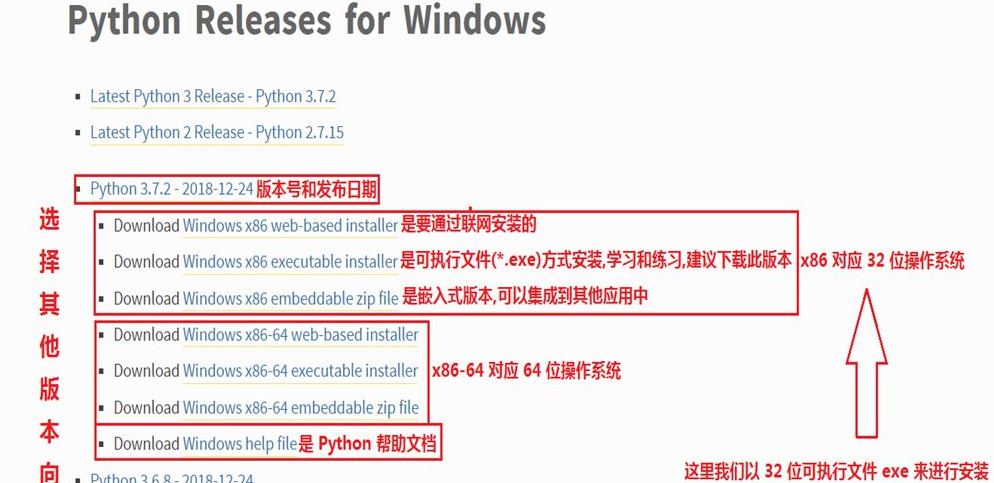
3、这里以 Python3 版本, 32位 操作系统来进行下载,双击打开: Download Windows x86 executable installer,浏览器自带下载程序,,可自动下载, 下载完成, 双击打开 Python.exe 即可。
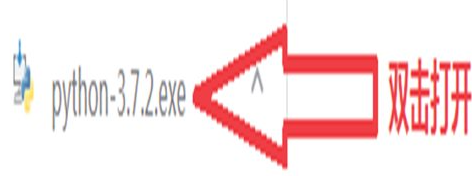
4、打开 Python.exe 程序之后, 上面是: 默认路径(要是安装到 C 盘 直接可以点击),下面是: 自定义路径(要是不想安装到 C 盘, 直接点击),这里我们选择自定义路径来安装。
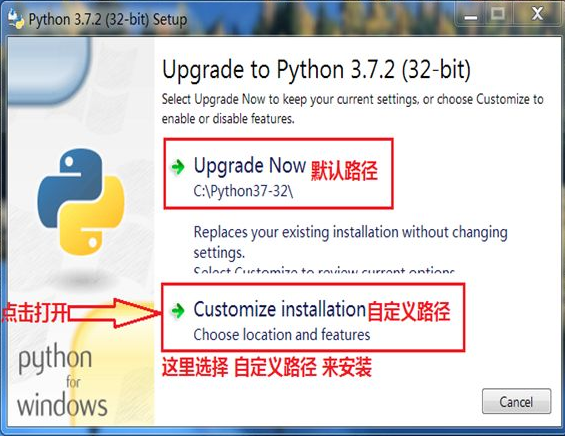
5、点击之后: 我们将 Python 文档 和 Python 的 pip 来进行安装, 将其前面 √ 号勾上,点击: Next 即可。

6、点击之后: 我们选择将这个 Python 应用程序可以创建快捷方式, 和将 Python 添加到环境变量里面去, 这样不用手动添加了,选择一个 Python 的安装目录, 之后点击: Install。
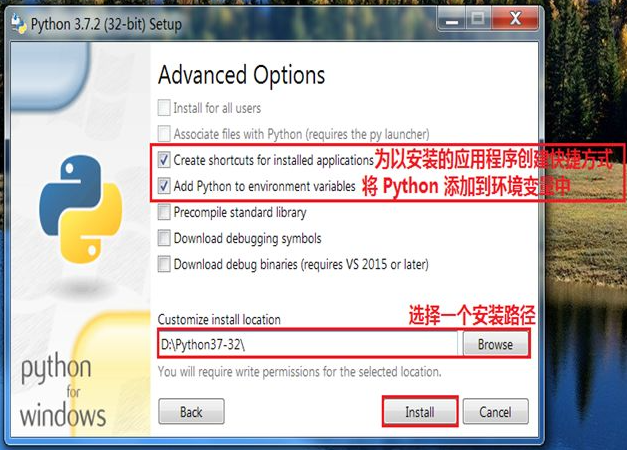
7、点击之后: 会出现下载条 等待几分钟即可,出现: Setup was successful 代表下载成功。
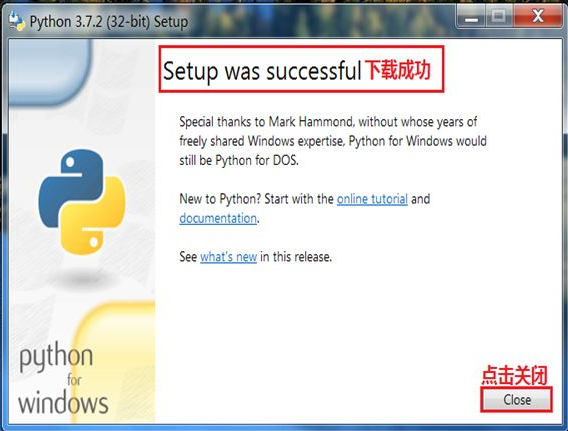
8、完成之后: 打开 windows 的 cmd 来进行查看是否安装成功,打开 cmd 输入: where Python (查看 Python 安装在那个盘符下面),或者直接输入: Python 进入交互式解释器,下面会出现. Python 的版本号 日期,时间, windows 32位的,用 help 可以进行帮助。

以上就是和大家介绍的一个python安装的方法了,如果大家想要在电脑上使用这个工具的话,可以参照上的方法来给自己电脑安装上,希望对大家有帮助吧。
 有用
26
有用
26


 小白系统
小白系统


 1000
1000 1000
1000 1000
1000 1000
1000 1000
1000 1000
1000 1000
1000 1000
1000 1000
1000 1000
1000猜您喜欢
- 电脑硬件坏了维修需要多少钱?..2022/09/23
- 笔记本电脑一键重装系统哪个好..2022/06/18
- 电脑摄像头怎么安装驱动的教程..2022/03/26
- 系统之家一键重装系统教程..2016/11/05
- 便签电脑版软件哪个好用2023/05/06
- 苹果系统安装教程,小编教你苹果电脑怎..2018/08/10
相关推荐
- 光盘映像文件怎么安装教程..2022/12/26
- wifi无线网密码修改的方法步骤..2022/07/12
- winxp ghost安装版安装教程2016/11/12
- 怎么破解压缩包解压码图文教程..2021/02/07
- 如何安装一键恢复 重装系统..2023/02/09
- 简述电脑进不去怎么重装系统..2023/03/07

















