系统之家一键重装系统教程
- 分类:教程 回答于: 2016年11月05日 00:00:00
系统之家一键重装系统一直都处在风头浪尖上,系统之家一键重装大师顺应了时代的潮流以及满足了用户们的需求,让你一键重装系统从此远离传统的光驱与u盘装系统,一键装机无忧!接着我们就一起看看系统之家一键重装系统教程,学习到最好用最简单的系统之家一键重装方法。
1、首先官网下载系统之家一键重装工具
2、 双击打开系统之家一键重装系统软件,然后关闭所有的杀毒软件,避免因拦截造成重装过程失败。
3、 选择一键装机界面下的系统重装。软件里面还有很多实用的功能,有兴趣可以自己探索下。
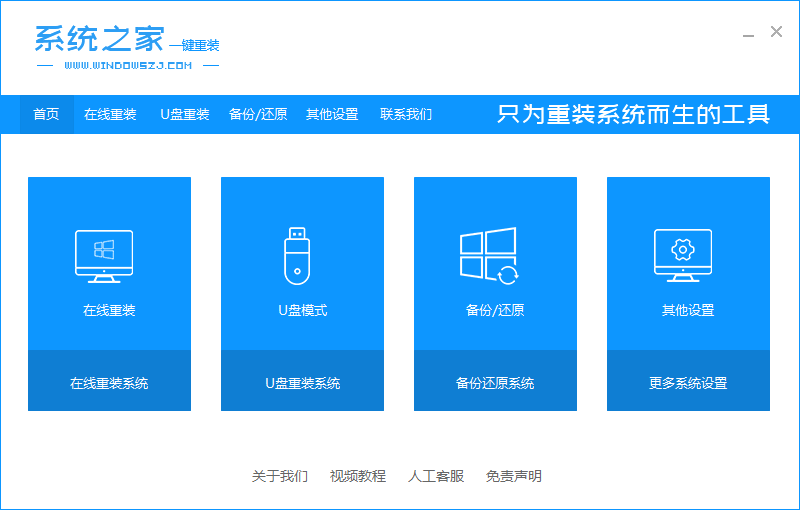
4、 系统之家软件会检测电脑的系统及硬件环境,这里可以看到自己电脑的一些信息,点击下一步。
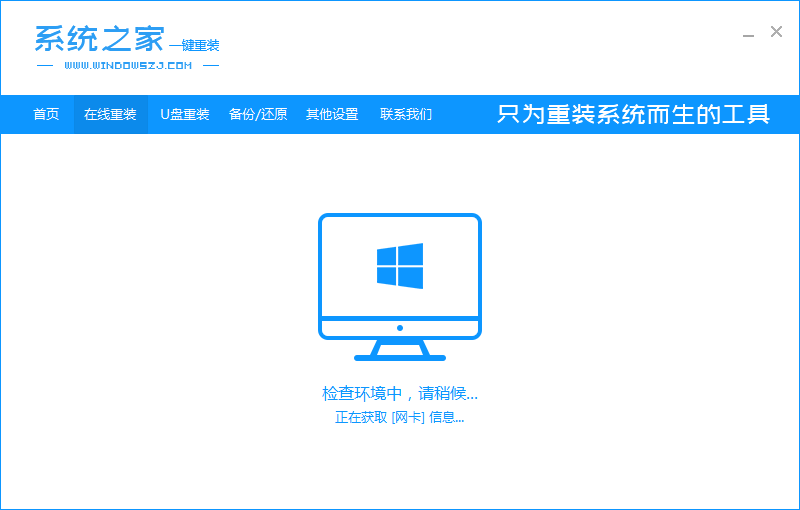
5、 选择需要安装的系统版本,选择好后点击安装此系统
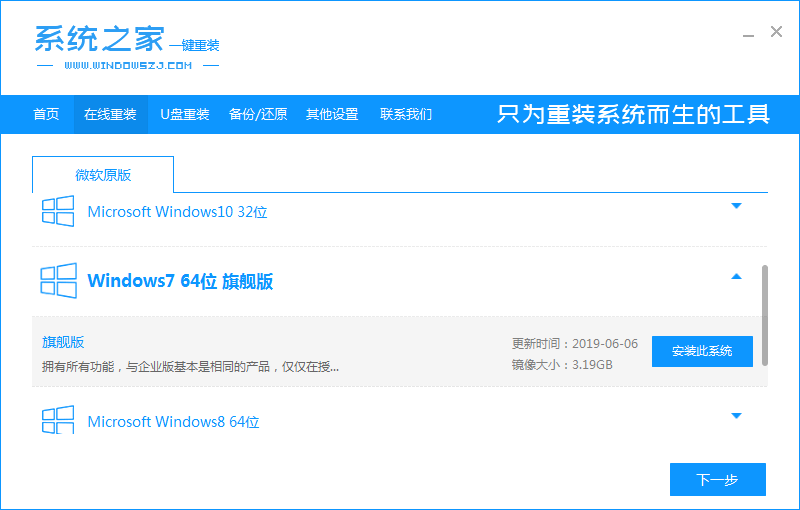
6、 备份资料界面选择备份系统盘(C盘)的资料,如果没什么重要的资料建议不备份,以免浪费大量的时间,点击下一步后点击安装系统。
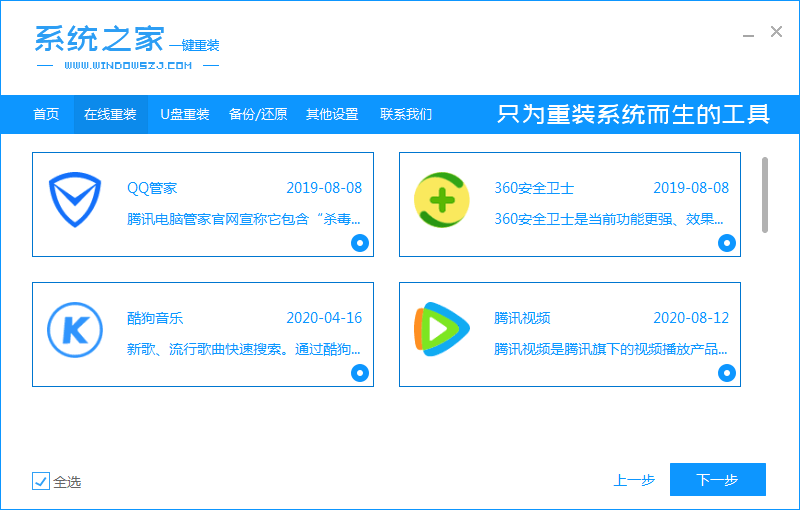
7、 等待系统的下载,之后的操作就无需我们动手了。经过几次重启之后我们就可以看到全新的系统啦
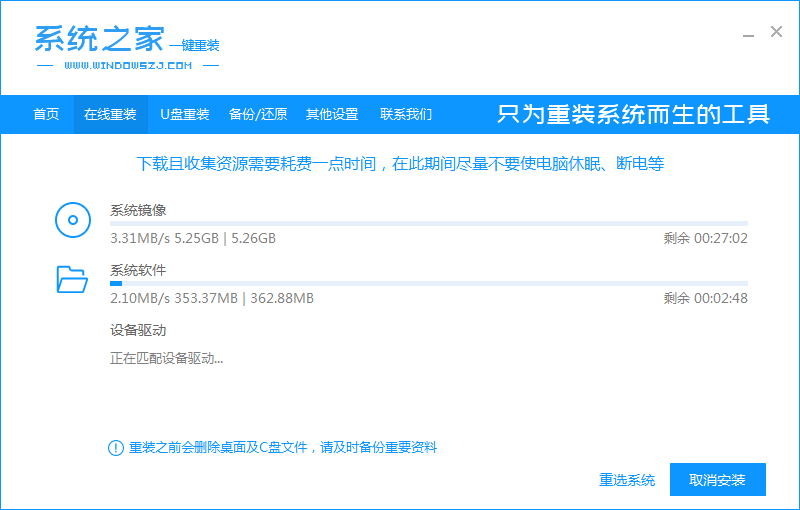
8、正常重启后经过一段时间系统就安装好了,整个系统安装步骤非常方便。
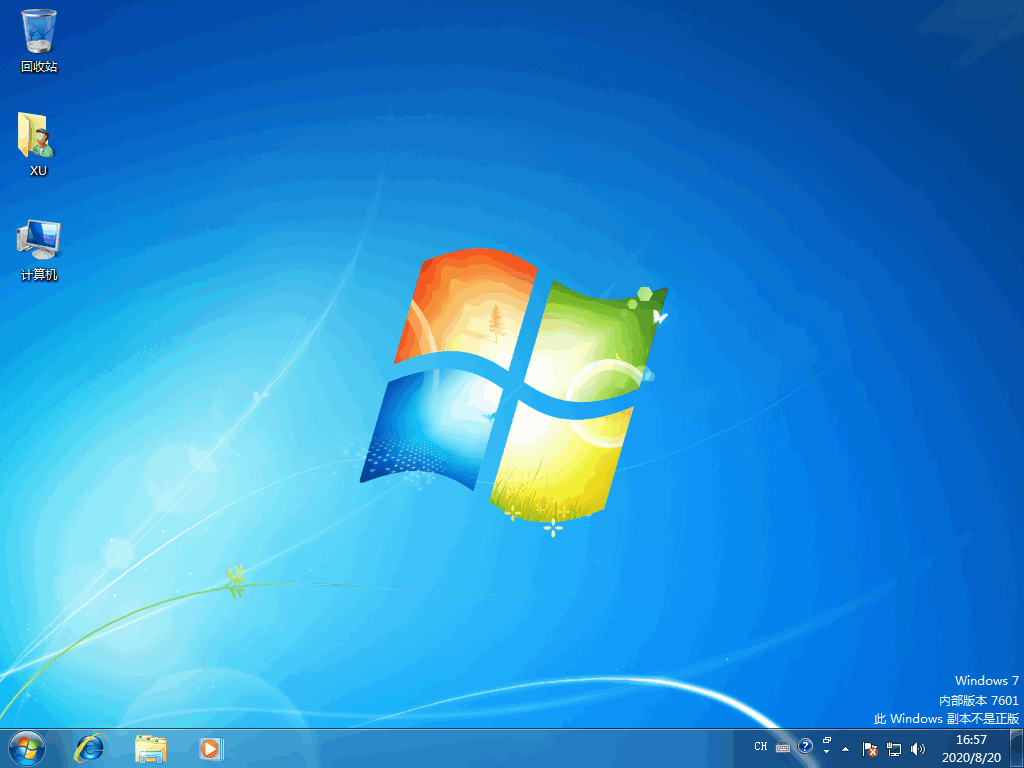
综上所述的全部内容就是相关系统之家一键重装系统教程了,相比起传统的光驱安装系统与u盘安装系统,系统之家一键重装系统不需要你一直守在电脑旁边,只要操作几个简单的步骤,点击几下鼠标就能够轻松意见重装系统了,大大节省了大家的时间,真是省事省力省钱的好帮手。
 有用
26
有用
26


 小白系统
小白系统


 1000
1000 1000
1000 1000
1000 1000
1000 1000
1000 1000
1000 1000
1000 1000
1000 1000
1000 1000
1000猜您喜欢
- 360系统重装怎么样2023/04/29
- 联想电脑一键还原,小编教你还原系统只..2017/11/11
- 重装系统错误怎么办2023/02/16
- 电脑如何重装系统2023/03/11
- 一键ghost怎么用呢2016/07/23
- 无线网卡驱动,小编教你怎么样在电脑上..2017/12/27
相关推荐
- linux操作系统安装步骤详细2022/03/07
- 小白一键重装系统教程2023/01/09
- NVIDIA控制面板官方下载教程..2022/06/20
- 小编教你怎么隐藏文件2017/09/16
- 电脑系统怎么重装2022/07/23
- 硬盘安装win7 32位系统图解教程..2016/11/28

















