教大家在家自己怎么装电脑系统
- 分类:教程 回答于: 2021年09月14日 14:30:05
电脑系统的安装可能很多人都不知道,认为是个很专业的工作。其实不然,就算你一点电脑知识都不懂,只要跟着下面的步骤来做,也能独立完成重装系统的过程,一起来看看吧。
1、首先我们要下载win11镜像文件,在小白一键重装系统微信公众号回复windows11即可获取镜像文件。
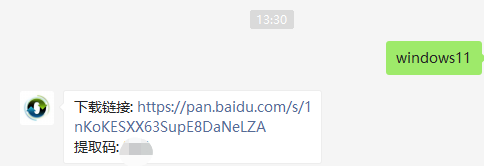
2、把下载的win11镜像放到其它盘内。
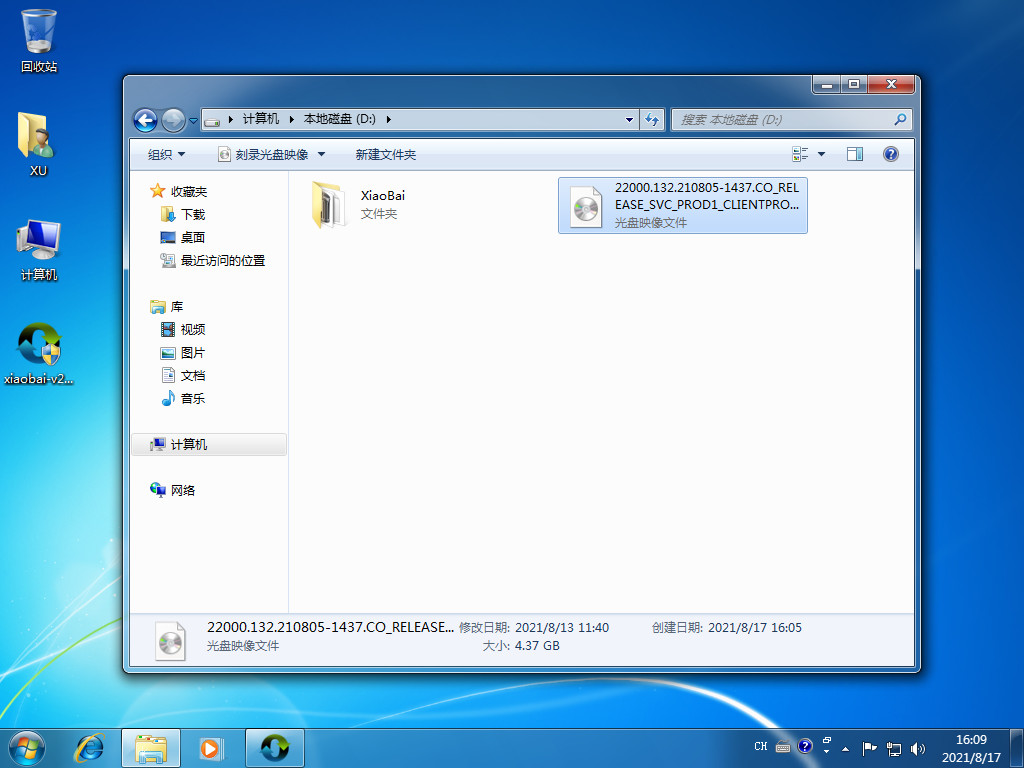
3、然后在电脑下载小白一键重装系统工具,打开运行,在备份还原中我们找到自定义还原功能,然后我们在搜索到的镜像文件当中找到win11镜像文件。
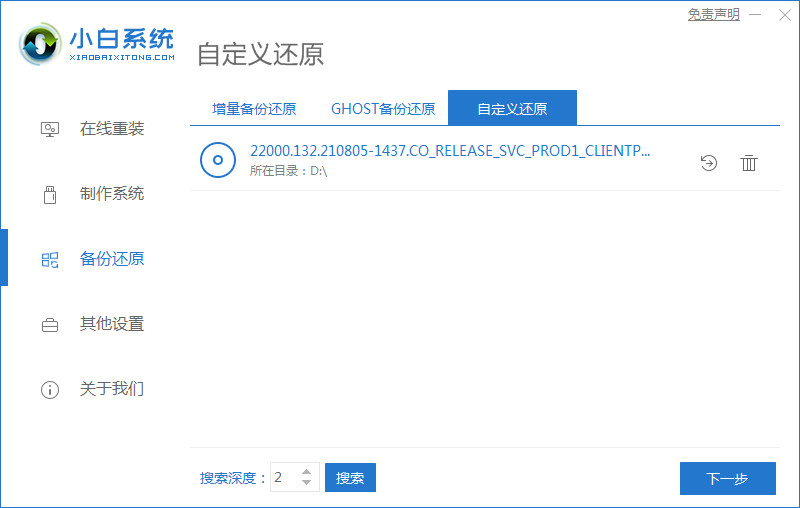
4、接着来到这个界面,我们选择install.wim进行下一步。
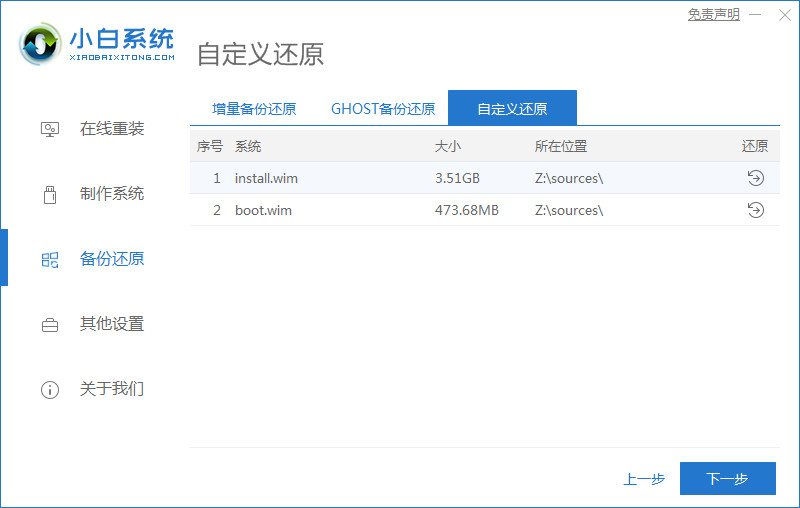
5、然后选择windows11系统,点击确定,还原该镜像文件。
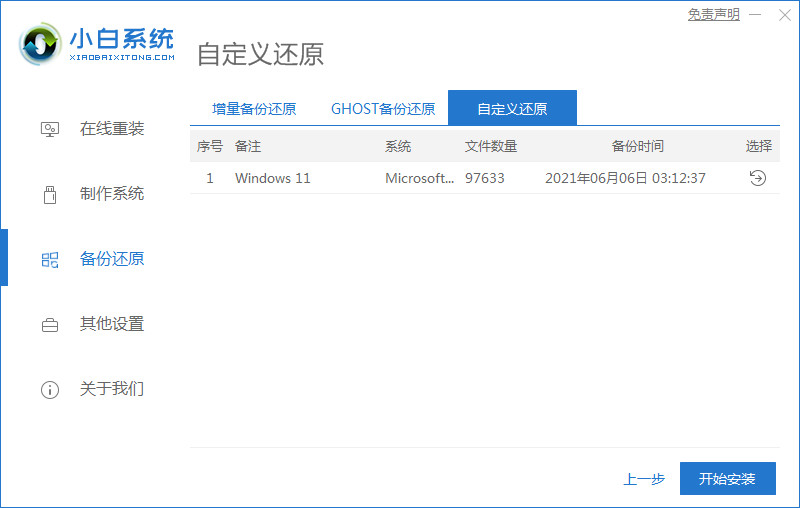
6、接着我们等待pe下载安装,耐心等待,下载完成根据提示点击重启即可。
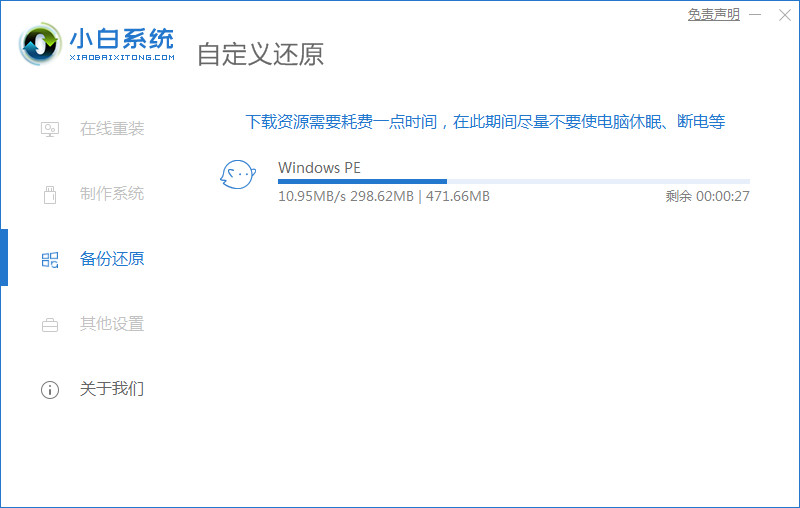
7、接着来到这个界面,我们选择第二个xiaobai PE,选择之后就会自动为我们安装win11系统了,安装完成根据提示点击立即重启电脑即可。
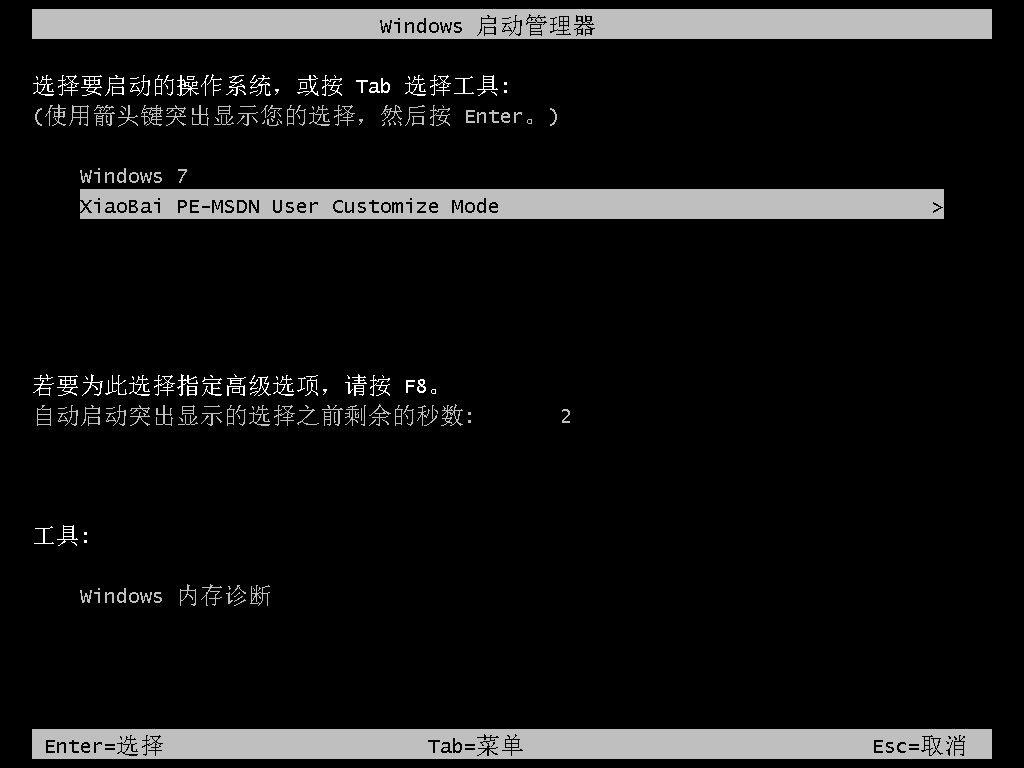
8、最后系统安装完成,我们来到win11桌面,进行分辨率等相关基础设置即可。
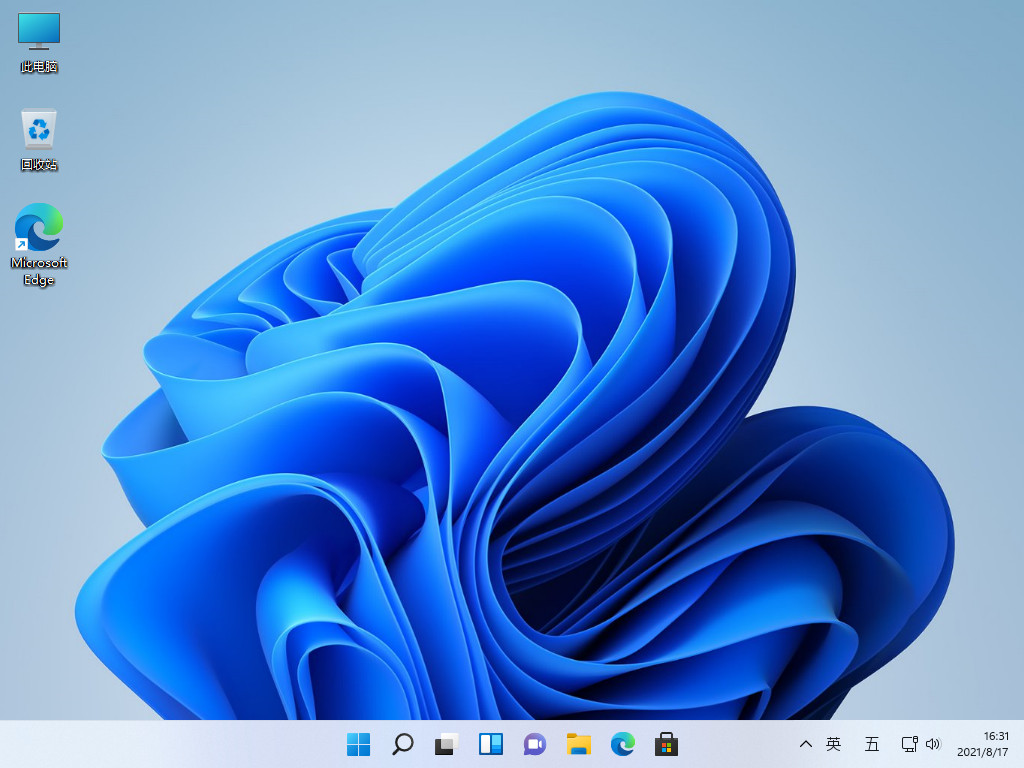
以上就是和大家讲解的自己安装win11系统详细步骤了,如果你想学会自己重装系统的话就试试这个方法吧。
 有用
26
有用
26


 小白系统
小白系统


 1000
1000 1000
1000 1000
1000 1000
1000 1000
1000 1000
1000 1000
1000 1000
1000 1000
1000 1000
1000猜您喜欢
- mac双系统增加win空间的方法..2022/02/23
- 安装系统下载以及使用教程..2021/11/16
- 小马一键重装系统官网地址和安装方法..2023/01/13
- win11不显示回收站的解决方法教程..2021/07/10
- 一键重装系统u盘版教程2016/12/23
- 系统之家win8纯净版镜像系统下载..2017/05/09
相关推荐
- 小白装机助手对系统分区权限不足怎么..2022/10/20
- 韩博士一键,小编教你韩博士怎么一键重..2018/03/30
- 电脑截图怎么截(分享多种方法)..2023/02/27
- win7旗舰版原版安装教程2017/01/08
- 手机CPU性能排行榜2021新版2022/01/01
- 老司机教你苹果电脑如何装双系统..2018/11/17

















