一键重装系统u盘版教程
- 分类:教程 回答于: 2016年12月23日 00:00:00
一键重装系统u盘版方法是啥,现在都流行u盘重装系统了,我们身边都有闲置u盘,所以我们可以使用u盘进行重装系统,u盘重装系统与光盘相比,u盘更便于存放,有利于数据的保护。那就让小编告诉你一键重装系统u盘版教程。
首先到网上下载并安装U盘制作软件“小白一键u盘装系统工具”,并将U盘插入电脑中,建议插入台式机后置USB接口;
然后从“点击小白一键u盘装系统工具”:

软件启动后首先会检测插入的U盘,检测到后会显示出来:
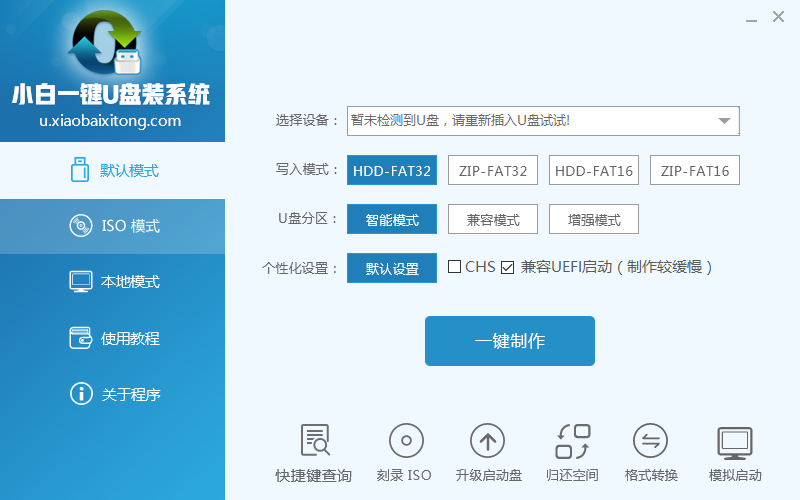
直接点击“一键制作”按钮即可,稍等一会即弹出成功的提示信息,我们点取消;
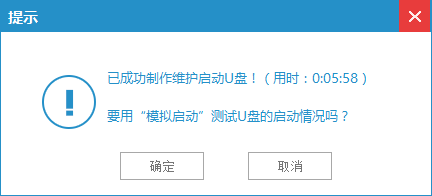
然后,根据提示拔插一次U盘,在重新插入之后,将你准备好的GHO文件复制到U盘的GHO或根目录下:
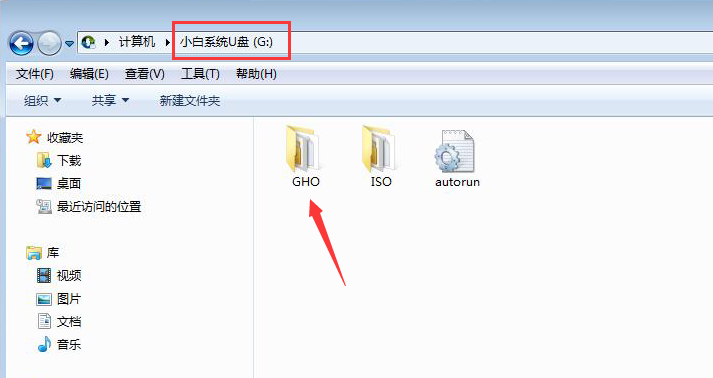
好了,到这里你的U盘已经可以用来安装系统或维护电脑了。
然后将这个制作好的U盘插到需要用U盘安装的电脑中,然后从U盘引导系统(有的电脑在刚开机时按F9或F12可选择从USB启动);
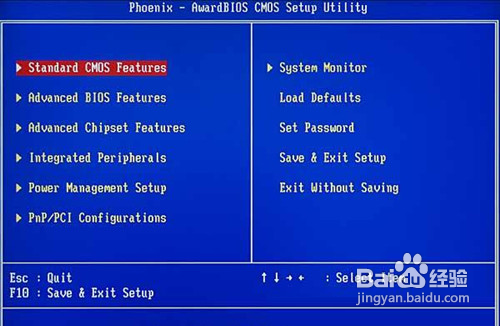
成功从U盘启动后,我们选择【01】运行 小白系统 Win8PEx64正式版(支持UEFI等主板):
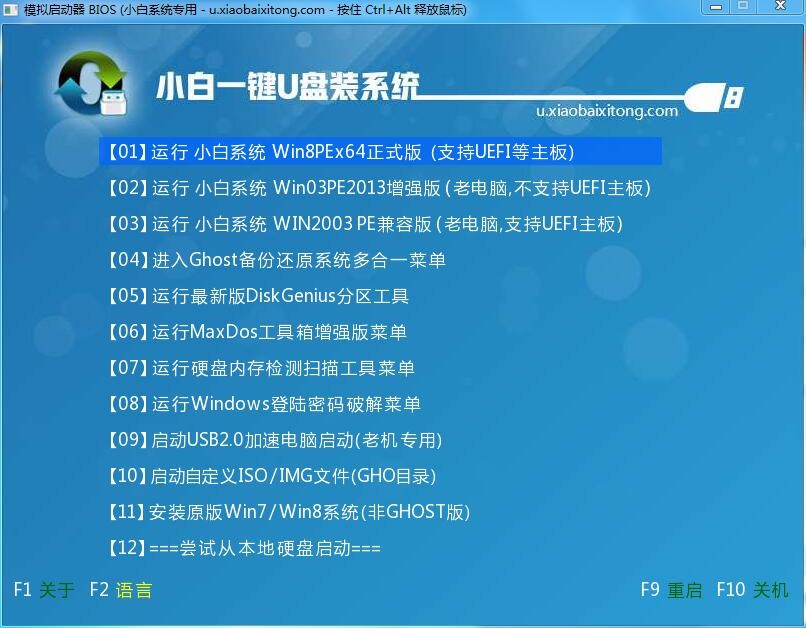
进入小白系统PE后,我们直接双击桌面上的“小白一键备份还原”图标,程序会自动找到你刚放到U盘根目录下的GHO文件:
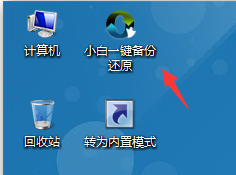
我们点击确定按钮即可:
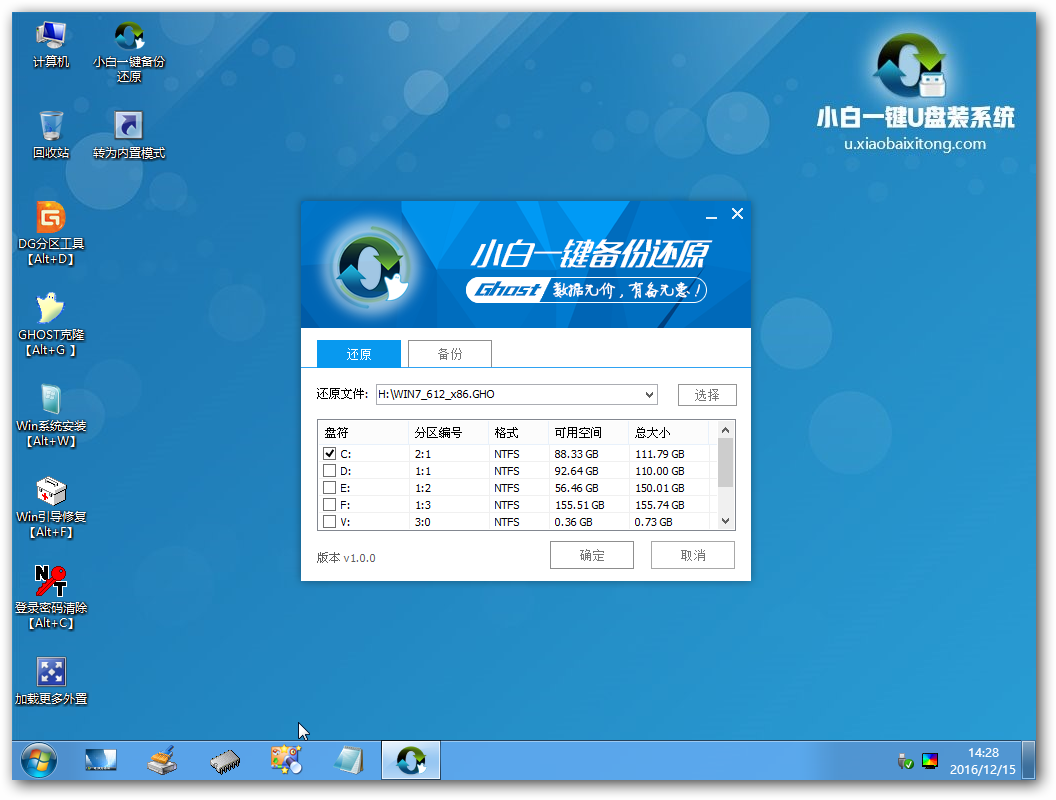
选好正确的GHO后,则再在下面选择“还原分区”(你的系统要安装在哪个分区),最后单击“确定”按钮,弹出确认的对话框:

选择“是”按钮后继续,开始安装系统了:
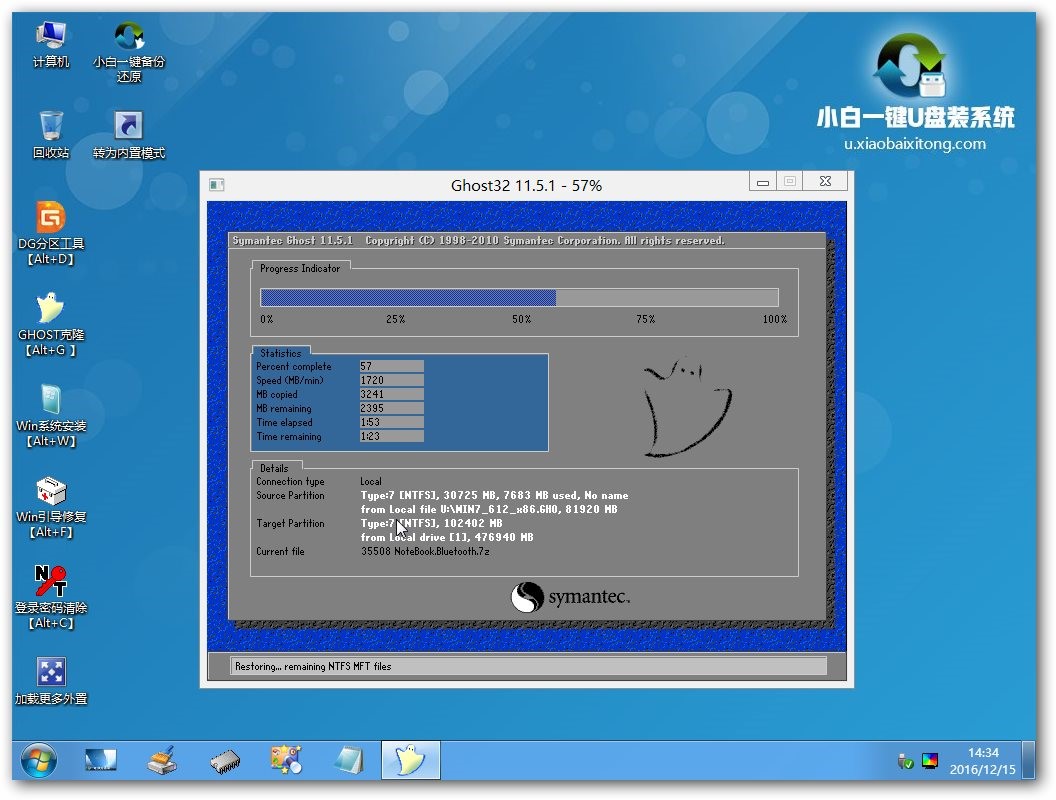
这就是小编给你们提供的一键重装系统u盘版教程了,供大家伙参考收藏,u盘重装系统优点在于可以将系统镜像文件复制到u盘内,方便安装系统时使用;若u盘有足够大的空间,则可以多放几个系统镜像文件方便使用。使用简单,使用电脑主板能够支持usb启动即可使用。扩展阅读:win7系统重装一键u盘装系统
 有用
26
有用
26


 小白系统
小白系统


 1000
1000 1000
1000 1000
1000 1000
1000 1000
1000 1000
1000 1000
1000 1000
1000 1000
1000 1000
1000猜您喜欢
- windows系统iso文件怎么安装2022/03/24
- 小白一键重装系统教程图文步骤..2021/09/14
- 小鱼系统重装大师使用方法..2017/02/27
- 猎豹浏览器怎么设置兼容模式..2023/04/23
- 谷歌浏览器下载安装教程2022/10/23
- 笔记本按电源键无反应怎么办..2022/09/21
相关推荐
- win8和win7区别在哪2017/03/14
- 详解新手怎么选笔记本电脑..2021/10/19
- 电脑音响如何安装,小编教你电脑怎样安..2018/03/21
- 电脑重装系统方法和步骤2022/10/28
- 电脑中病毒后怎么办?应该如何自救?这样..2022/11/02
- 下载360浏览器会自动安装其他软件怎么..2022/05/23

















