重装系统下载安装图文教程
- 分类:教程 回答于: 2021年09月03日 09:30:00
时至今日,几乎每一家人都会有一台属于自家的电脑,可是在日常使用电脑的过程中,可能会出现电脑卡顿或者中毒的情况,这种情况下就需要重装系统了,本文就和大家一起来了解电脑u盘重装win10系统的方法吧。
1、首先准备一个 8GB 以上的空白 U 盘和一台能用的电脑。百度搜索小白系统官网然后下载小白一键重装软件,选择系统制作,制作启动 U 盘。
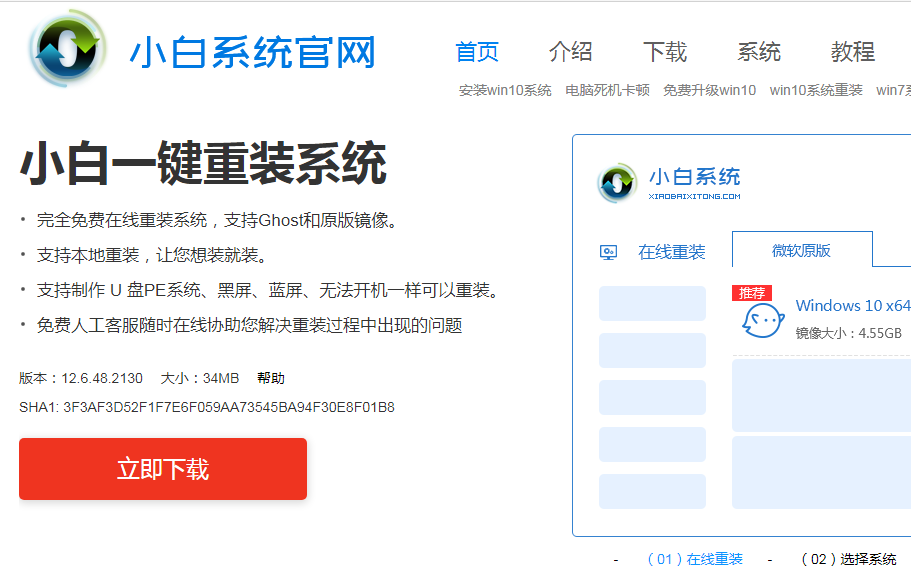
2、制作完启动盘后,开机按 Esc 或 F2、F12 之类的设置 U 盘启动即可。这里是按 F12 进入的快速引导菜单。
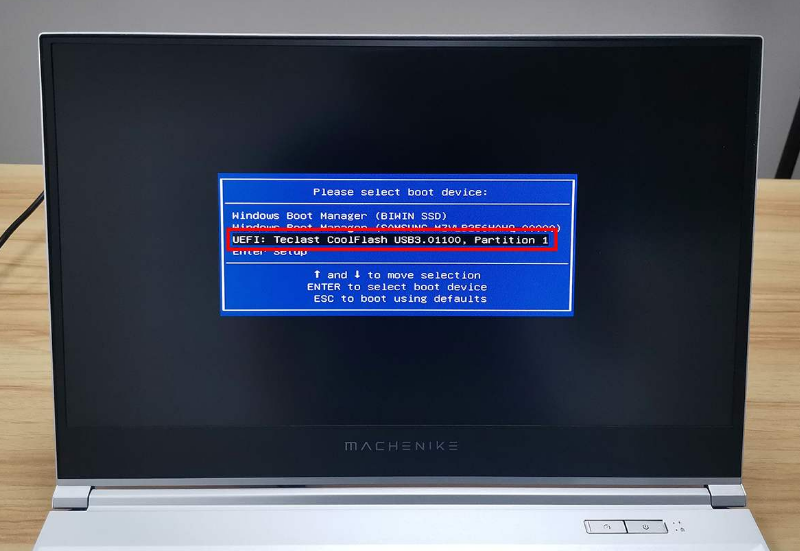
3、进入 U 盘 PE 系统后一般我们都会选择新机型进入,如果您的机器特别老可以考虑使用旧机型。这里选择 Win10 进。
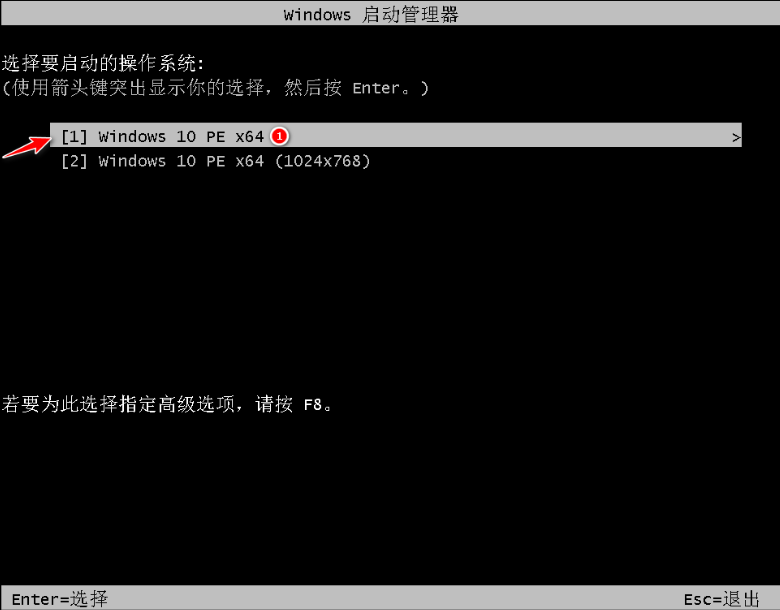
4、进入 PE 系统后,选择制作启动盘时下载的系统进行安装。如果您没有下载系统,可以在 PE 系统中联网后选择在线下载安装即可。这里我选择下载的 Windows 10 专业版安装。
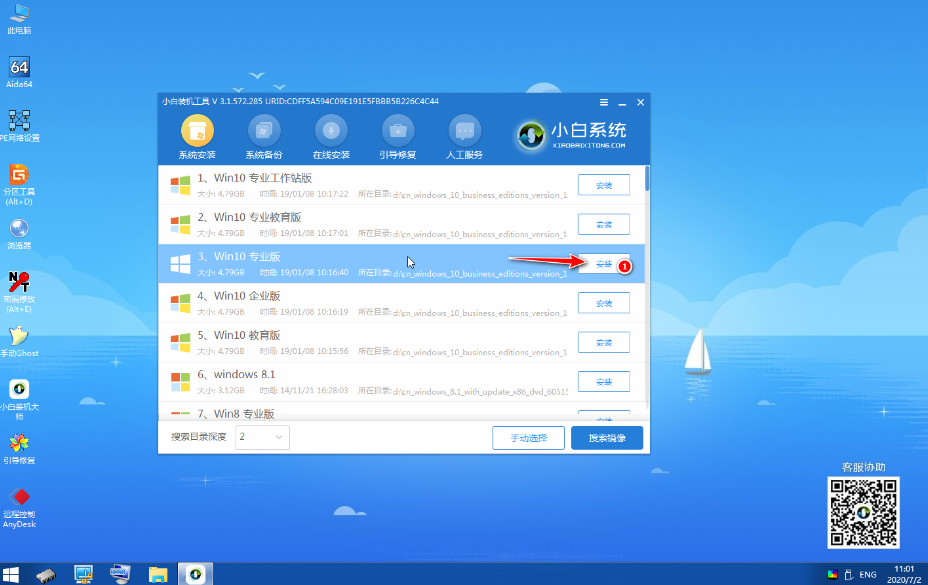
5、系统一般都是默认安装在 C 盘,请勿选择错其它盘。如果当前软件中并未显示 C 盘,那就需要打开桌面上的分区工具检查电脑硬盘分区是否正常了。
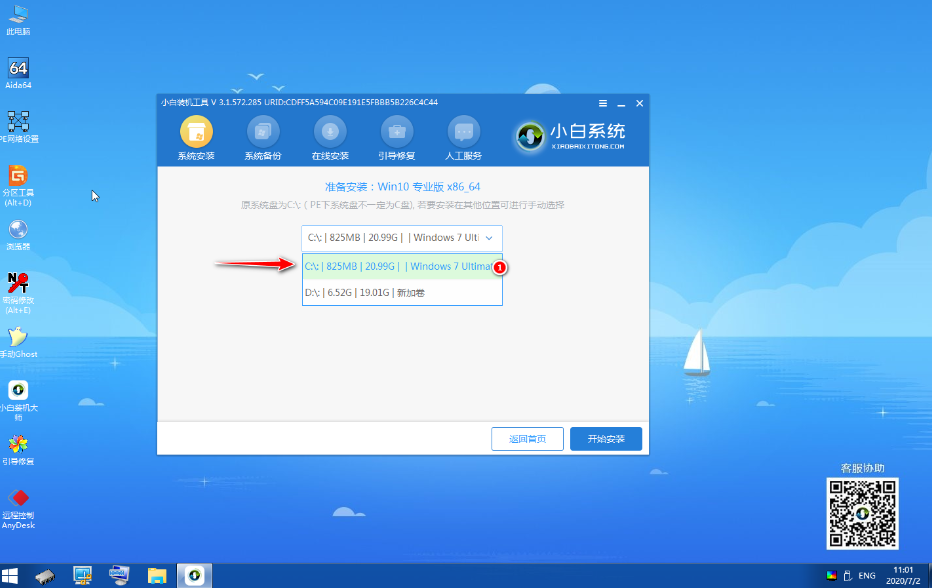
6、接下来软件会自动安装,请根据提示耐心等待安装即可。
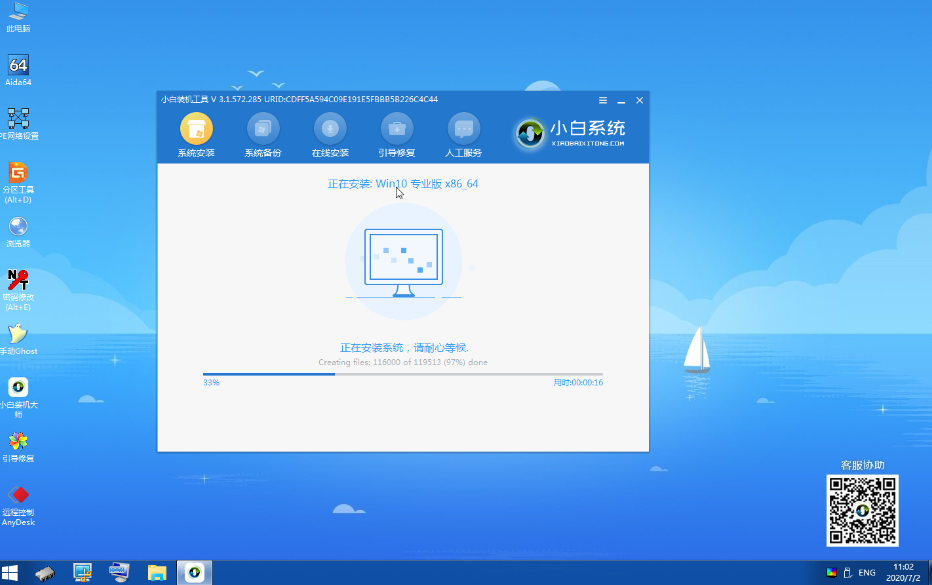
7、安装时在弹出的选择启动菜单中选择 C 盘进行引导修复。
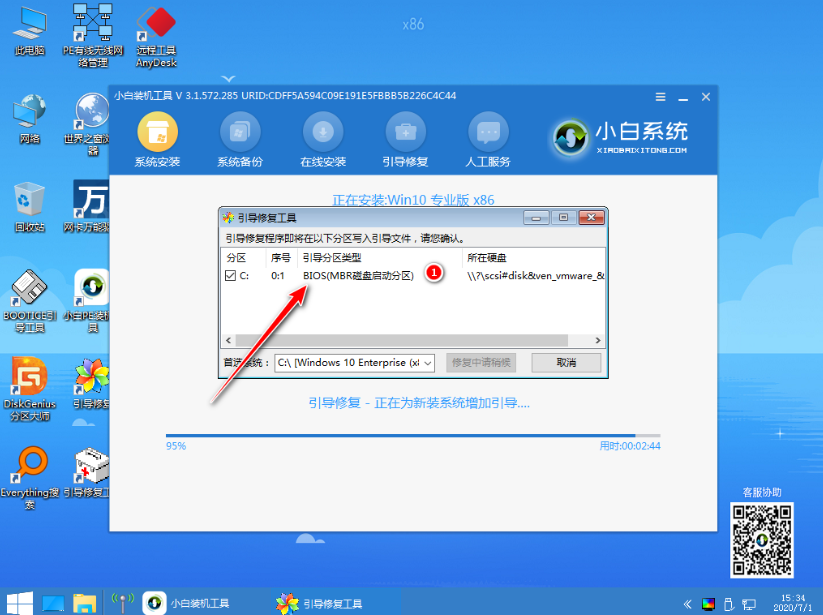
8、安装完成后选择立即重启。
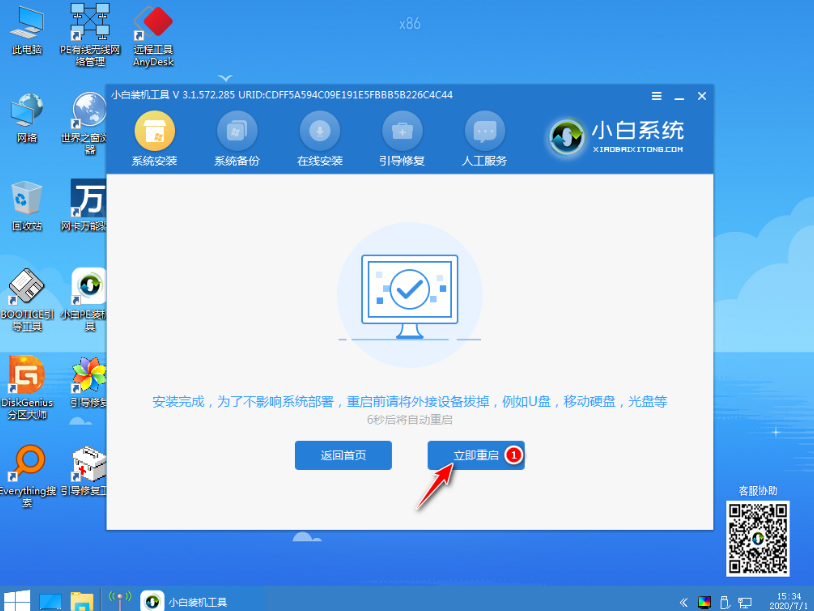
9、重启电脑之后系统会自动安装,请耐心等候,安装过程中会需要多次重启,这都是正常情况。
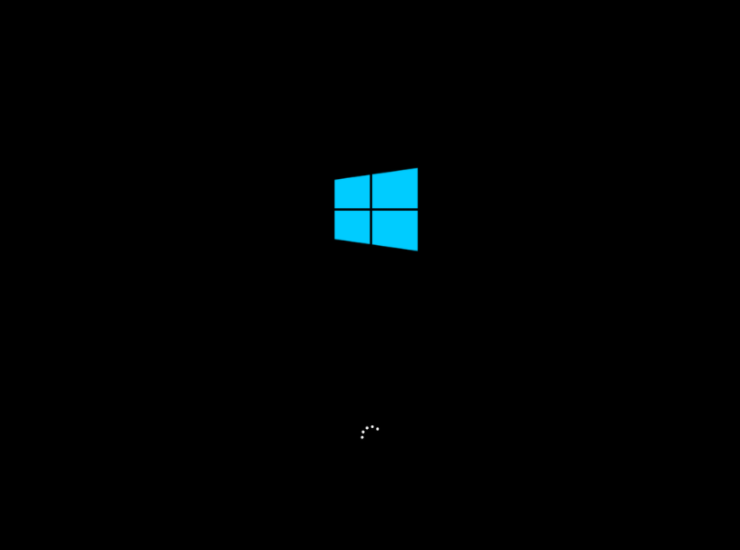
10、一般只要硬件上没有问题,基本上都能正常安装成功了。
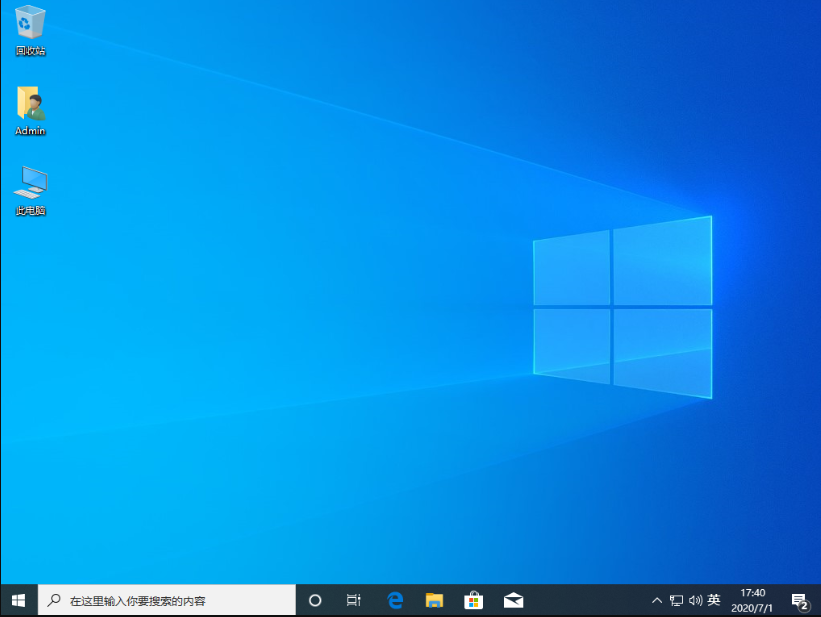
以上就是u盘一键安装win10系统的详细方法了,大家如果要用到u盘重装win10系统的话就可以通过上述方法进行操作。
 有用
26
有用
26


 小白系统
小白系统


 1000
1000 1000
1000 1000
1000 1000
1000 1000
1000 1000
1000 1000
1000 1000
1000 1000
1000 1000
1000猜您喜欢
- 电脑修复开不了机怎么重装系统..2023/02/28
- 电脑重装系统xp教程2022/08/14
- 华为电脑硬盘开不了机怎么重装系统..2022/07/18
- 一键操重装系统图文教程2016/11/11
- 怎么清理c盘垃圾2022/10/01
- 2021性价比高的五千左右的游戏本推荐..2021/10/13
相关推荐
- 电脑系统重装怎么操作2022/03/01
- dell网卡驱动,小编教你dell网卡驱动如..2017/12/08
- 360系统重装大师怎么样使用..2023/04/04
- 电脑怎么一键重装2020/08/07
- 想知道电脑怎么还原系统2023/01/18
- 超级硬盘数据恢复软件怎么使用..2019/08/17

















