电脑怎么一键重装
- 分类:教程 回答于: 2020年08月07日 08:30:00
想试一试其他版本的windows系统,或者电脑系统与电脑硬件不兼容,运行起来非常迟钝,这时候我们就要给电脑换一个新的系统,那用什么软件重装系统比较好呢?下面教给大家一个电脑一键重装系统的方法。
电脑怎么一键重装
1、在装机之前要注意,硬盘分区一定要有两个以上,首先去网上搜索“小白官网下载小白一键重装”。
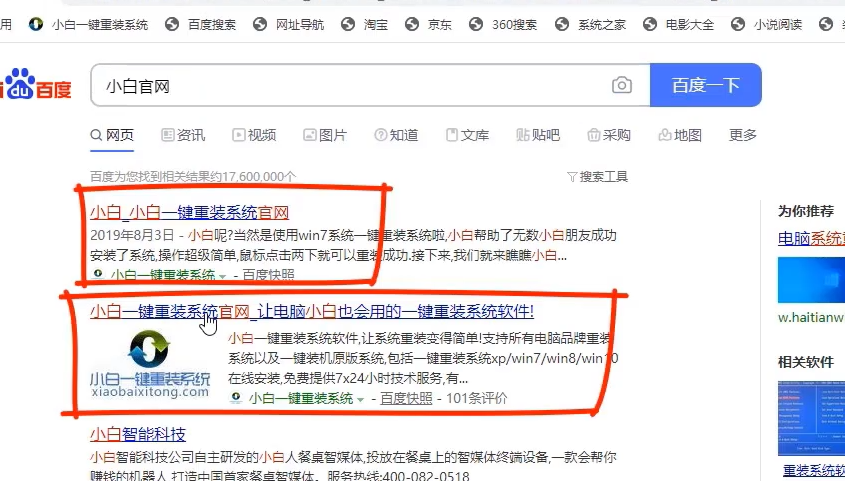
2、下载完成后打开软件,软件会检测我们的电脑环境,耐心等待。
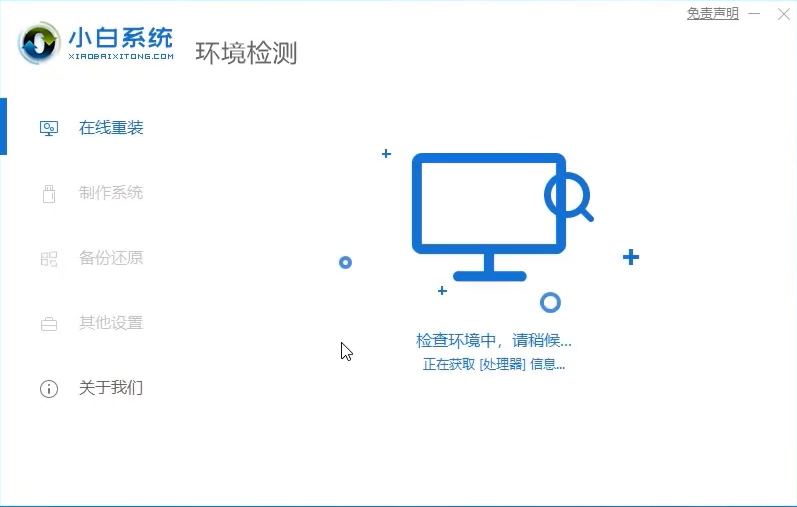
3、选择在线安装,然后选择对应系统点击下一步。
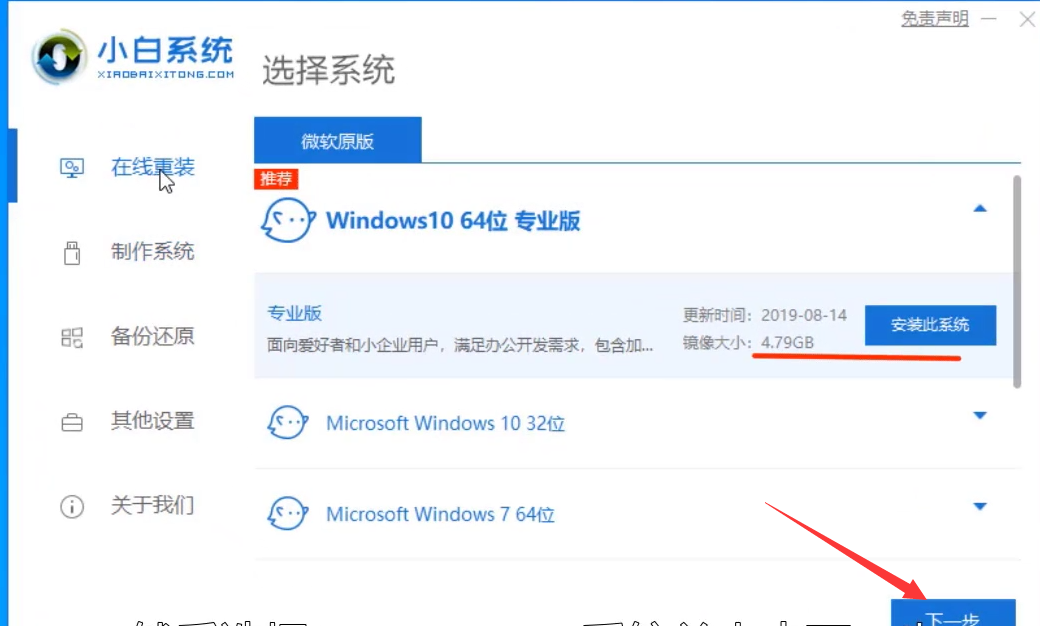
4、这一步骤耐心等待即可。
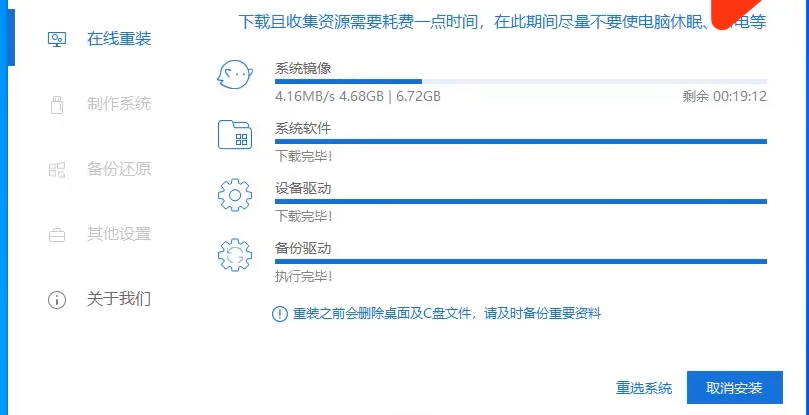
5、完成后重启电脑。
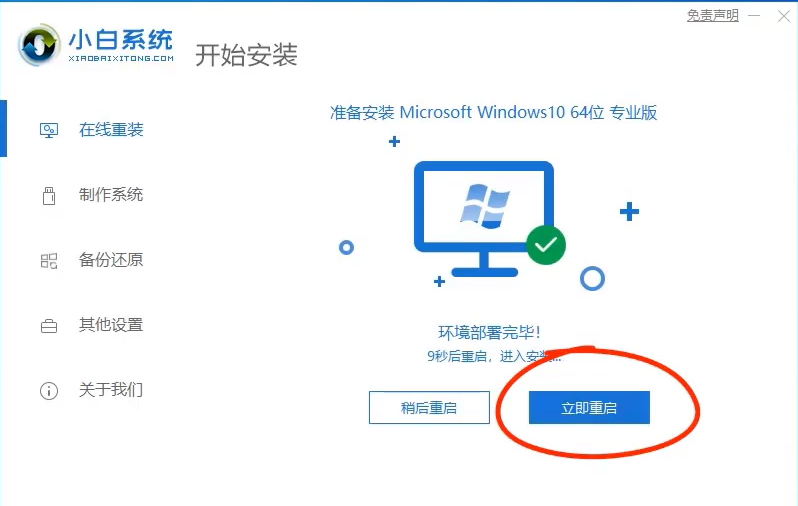
6、重启后启动菜单选择小白PE系统。
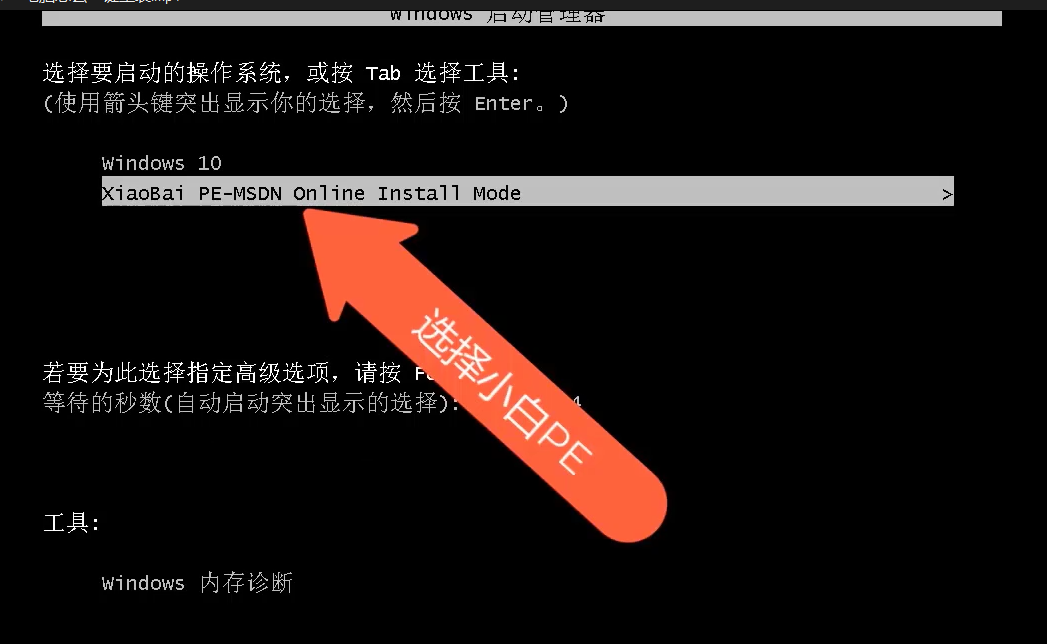
7、进入PE系统后软件会自动帮助我们安装系统,根据提示操作即可。
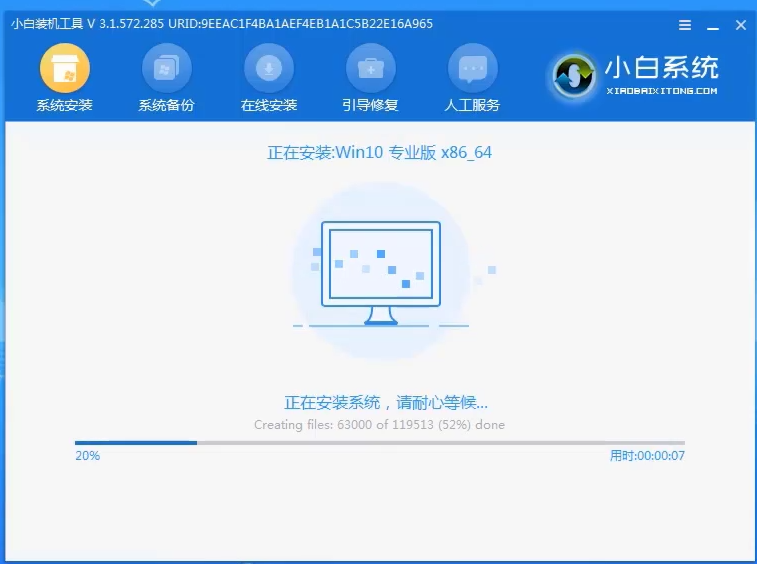
8、在最后会提示修复引导,选择C盘修复引导即可。
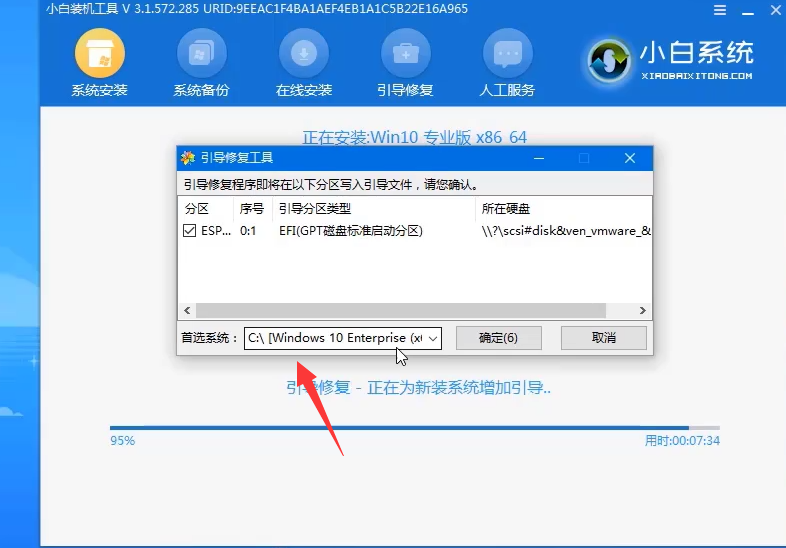
9、完成后重启系统即可。
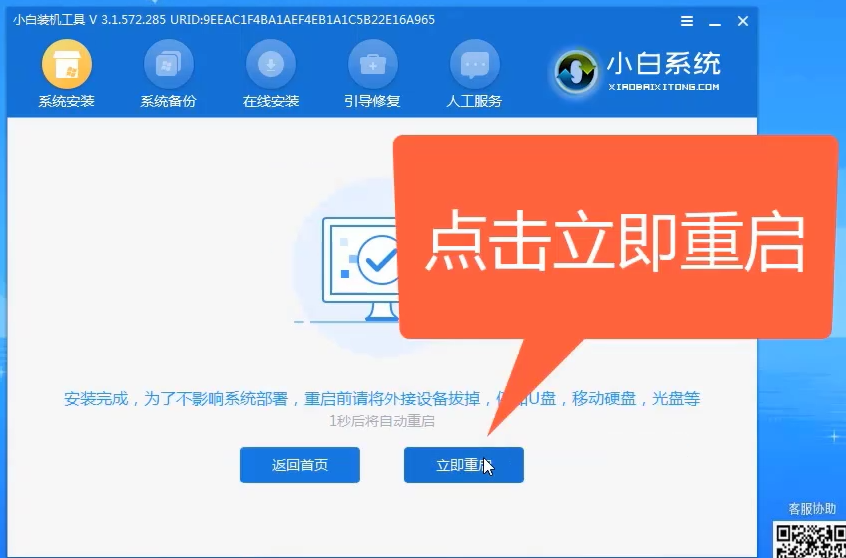
10、安装完成后进入的系统就是全新的系统啦。
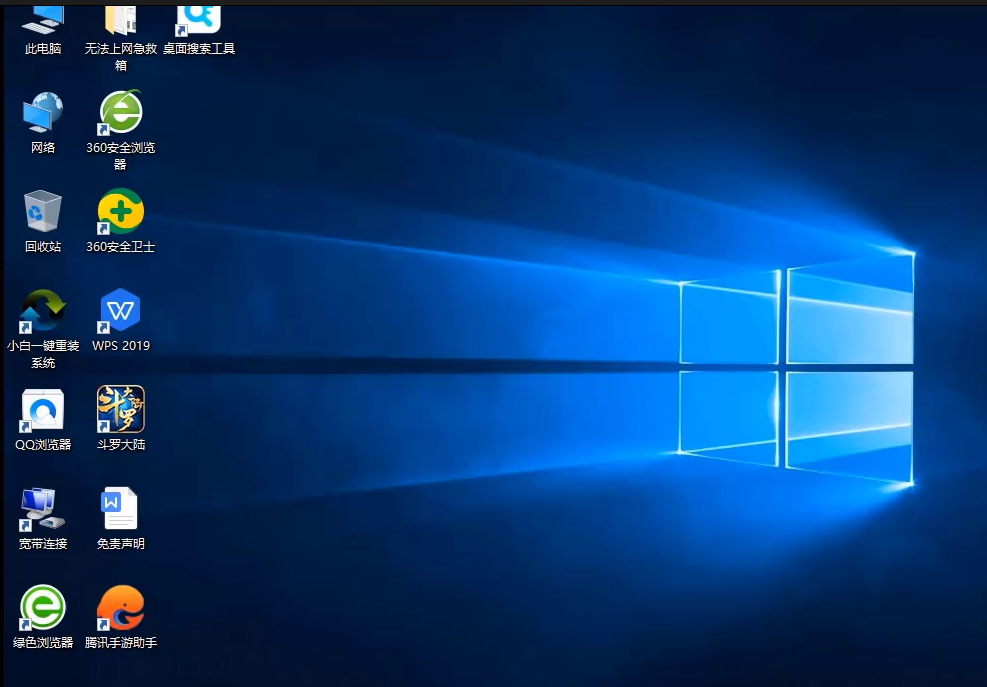
以上就是电脑怎么一键重装的图文步骤啦,希望有帮助到大家呢!
 有用
26
有用
26


 小白系统
小白系统


 1000
1000 1000
1000 1000
1000 1000
1000 1000
1000 1000
1000 1000
1000 1000
1000 1000
1000 1000
1000猜您喜欢
- win7 32位装win7 64位双系统2016/12/08
- 电脑重装系统如何备份文件..2023/04/02
- 简述联想售后重装系统需要多少钱以及..2023/04/02
- 惠普笔记本怎么重装系统2022/08/06
- win7旗舰版一键装机图文教程..2017/07/18
- 系统安装的详细教程2021/05/23
相关推荐
- 虚拟机linux系统安装的教程2022/01/03
- 联想笔记本重装系统如何操作..2023/02/23
- 电脑键盘截图快捷键是什么的介绍..2021/12/12
- msdn是什么(附msdn下载重装系统的使用..2022/11/01
- 如何给电脑重装系统2023/04/24
- 笔记本电脑开不了机2023/01/24

















