系统一键重装教程
- 分类:教程 回答于: 2021年08月11日 09:00:02
当我们的电脑系统用久了之后难免会出现卡顿死机等一系列问题,这时我们通常会想到通过重装系统来解决,但是很多电脑小白觉得重装系统很难,其实只要选对了一键重装系统,一键重装系统步骤十分简单,接下来小编姐给大家带来了系统一键重装教程,快来看看吧。
工具:小白一键重装系统(官网地址:http://www.xiaobaixitong.com/)
1、下载安装小白一键重装系统,在打开之前先退出杀毒软件,避免杀毒软件阻拦后续安装步骤。

2、打开小白一键重装系统,点击【一键装机】,选择【系统重装】,如下图所示:
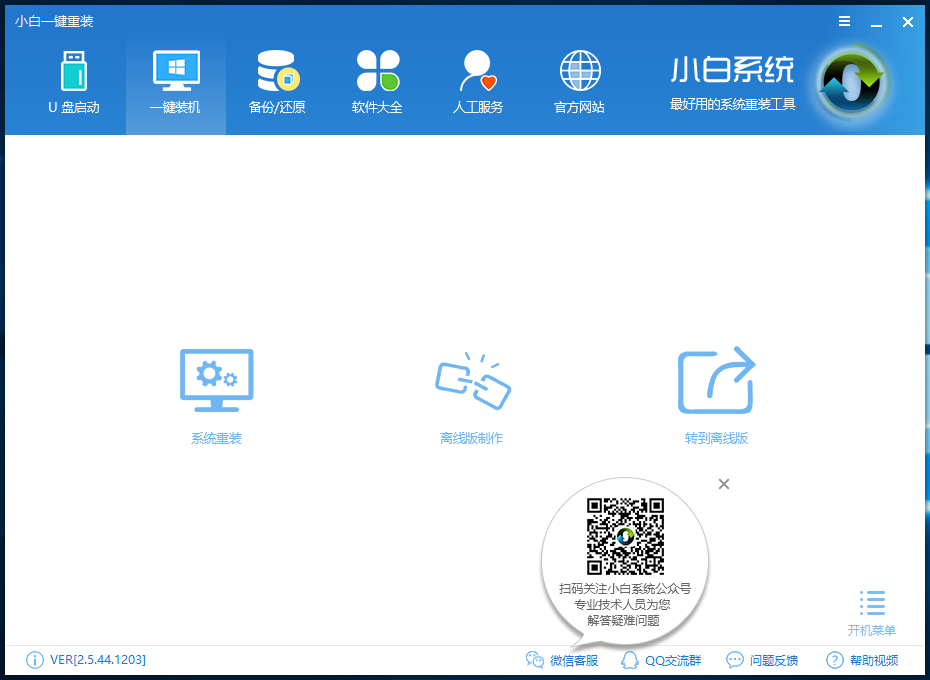
3、小白会优先检测本地环境是否符合装机条件,检测完毕后点击下一步,如下图所示:
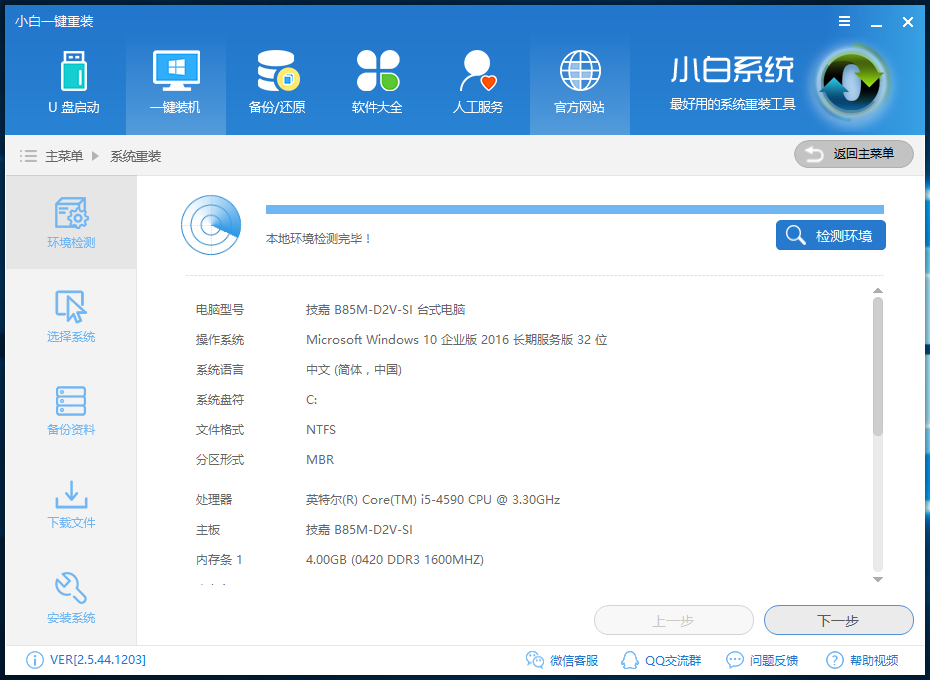
4、接着我们进入了【选择系统】画面,选择你想要重装的系统,然后点击【安装此系统】,如下图所示:
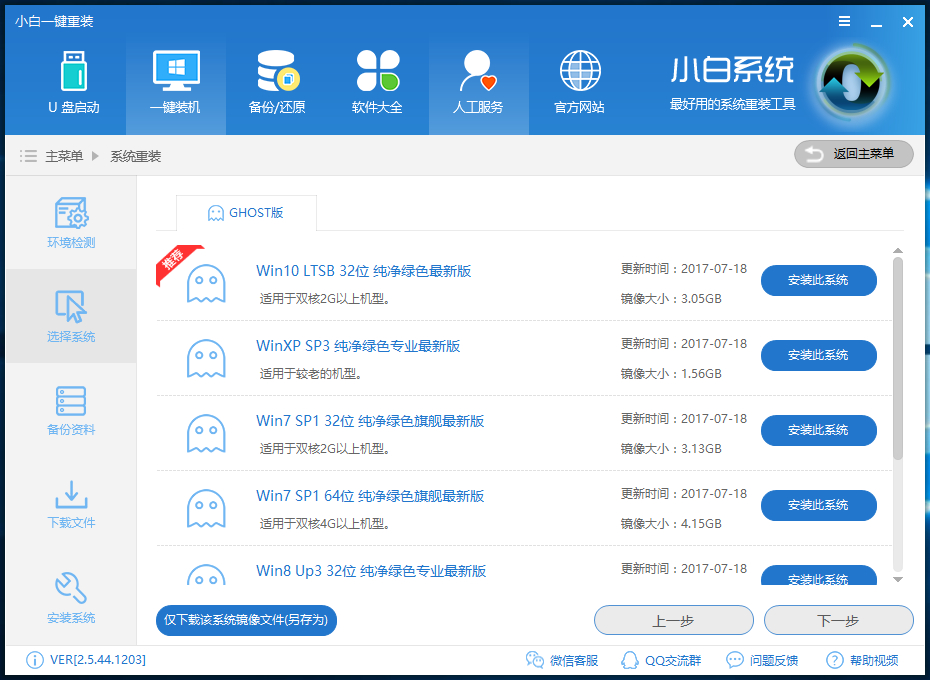
5、在第三步【备份资料】里,我们不仅可以“备份文件”,还可以“备份系统”,大家可以根据自己实际需求进行选择,完成后点击下一步。
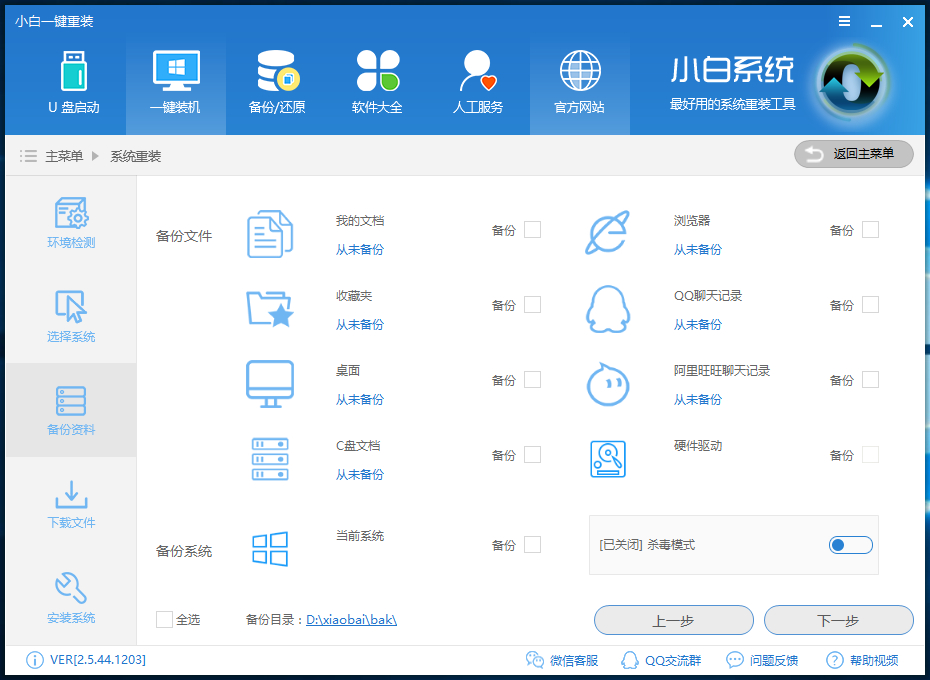
6、第四步我们将会下载系统并对资料进行备份。
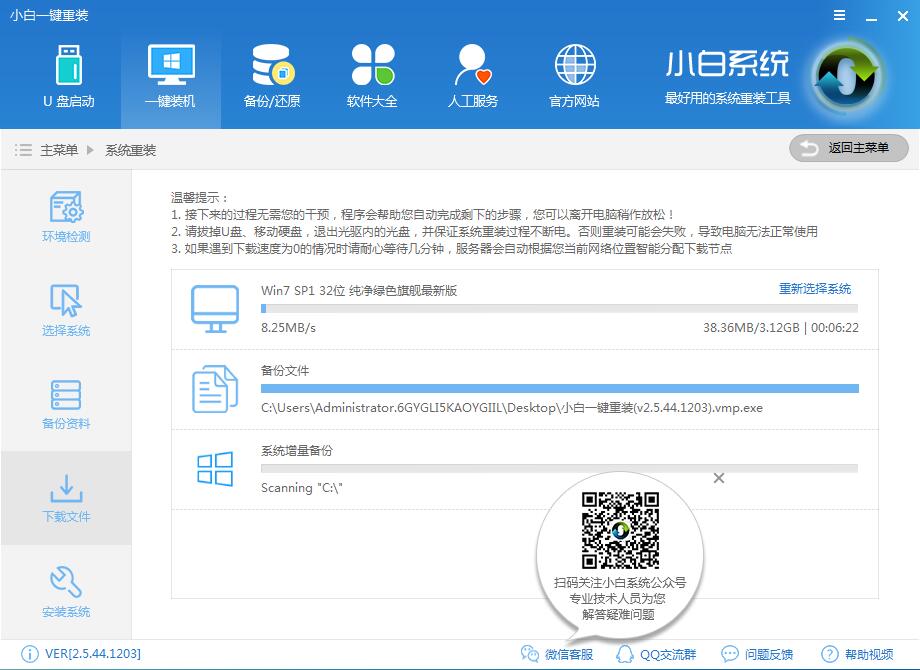
7、系统下载完成后,小白将会校验系统文件MD5值,完成后会自动重启进行系统重装。
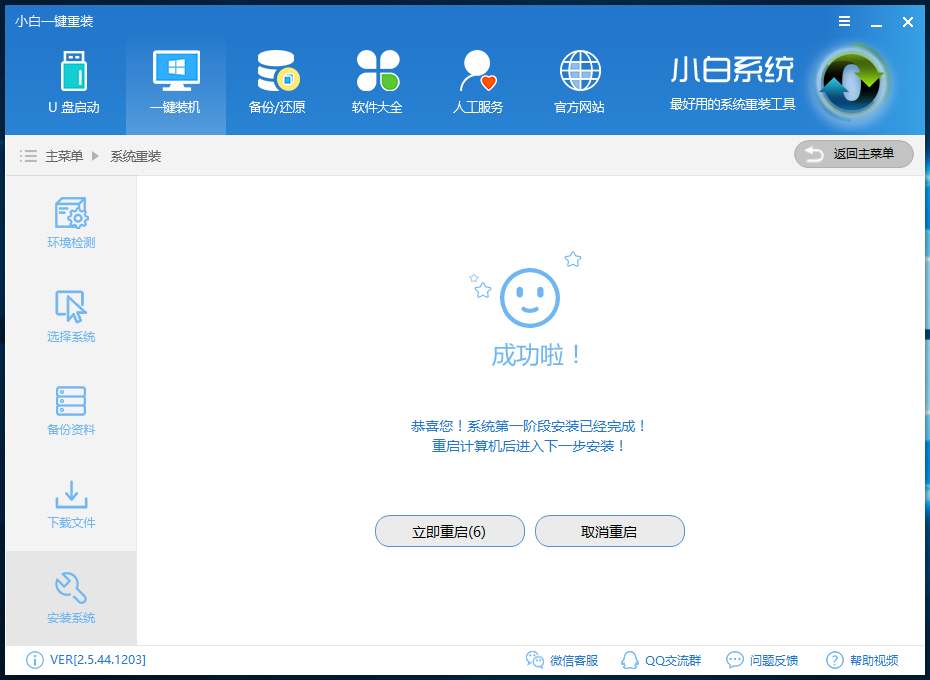
8、重启完成后点击选择“小白DOS-GHOST系统安装模式”进入安装
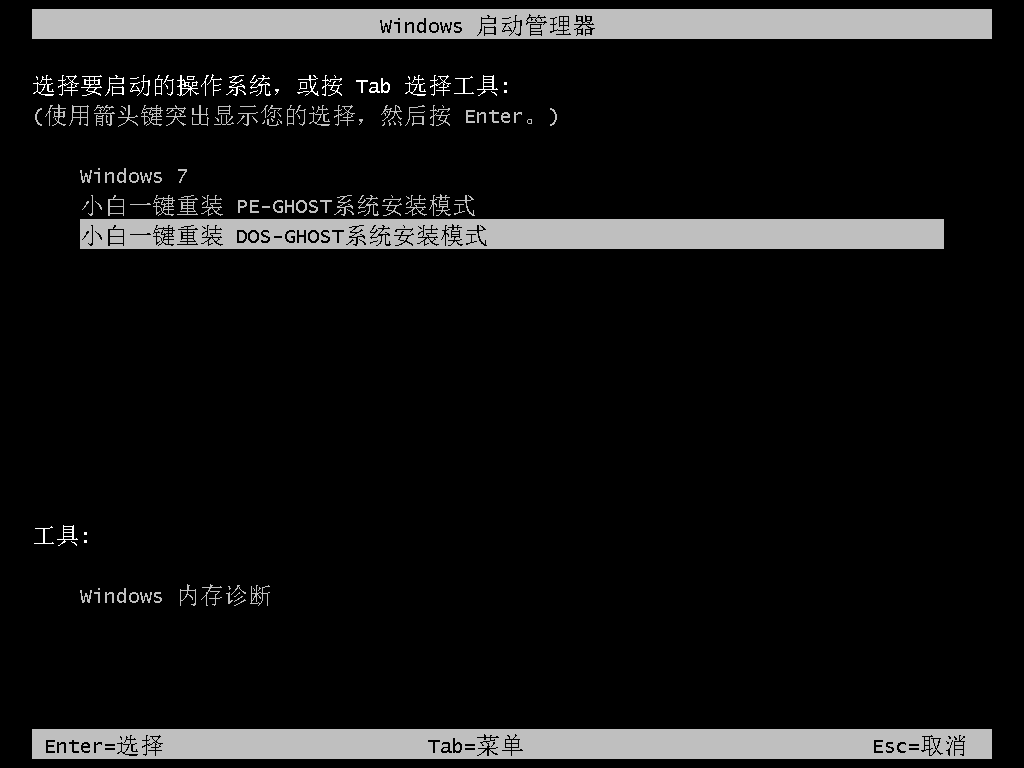
9、下图为安装进度条,读完后部署安装。
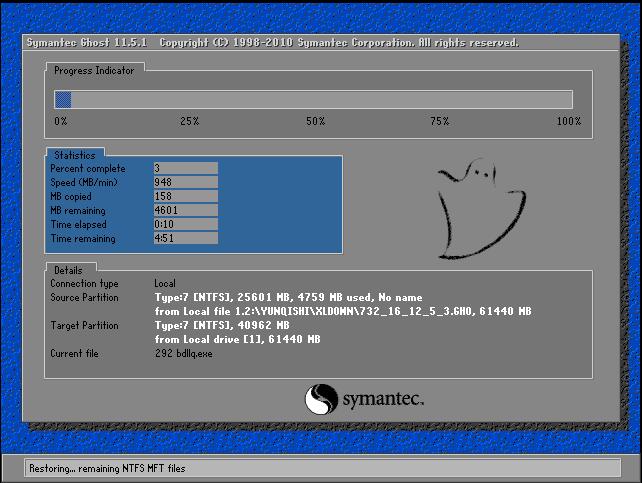
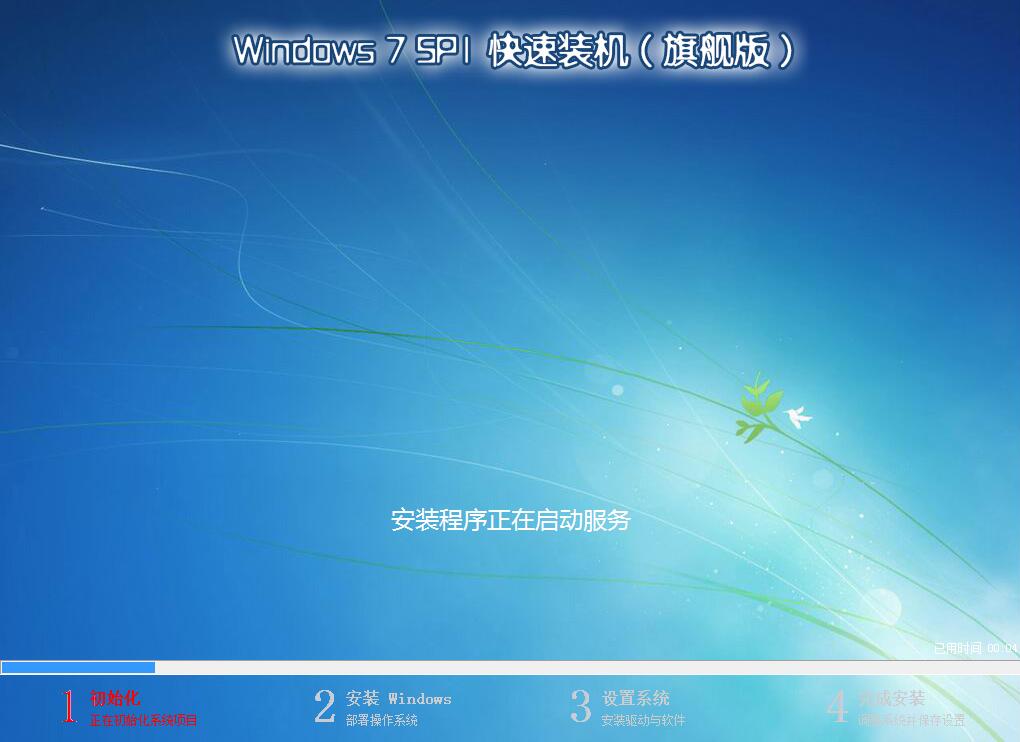
10、重装系统完成后就进入你重装好的系统桌面啦。
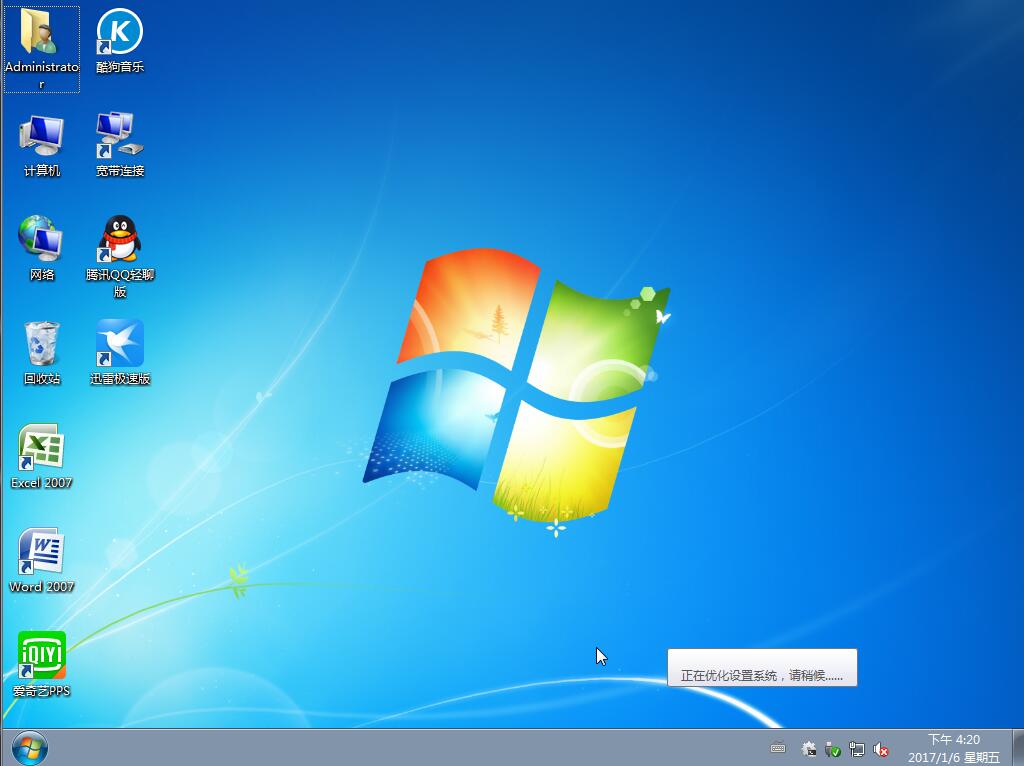
以上就是小编为大家整理的系统一键重装教程,是不是很简单呢,是不是很简单呢。赶快去与小伙伴们分享吧。
 有用
26
有用
26


 小白系统
小白系统


 1000
1000 1000
1000 1000
1000 1000
1000 1000
1000 1000
1000 1000
1000 1000
1000 1000
1000 1000
1000猜您喜欢
- 风林火山win7旗舰版原版ghost系统下载..2017/05/10
- 手把手教你如何安装win xp sp3原版系..2016/11/09
- Windows分区重装系统教程2022/10/08
- 一键重装操作示范图文教程..2016/10/28
- 黑鲨手机官网怎么查真伪2023/05/15
- 电脑系统安装教程2022/07/21
相关推荐
- qq邮箱在哪里找怎么打开2023/05/13
- 电脑重装系统后文件还能找回恢复吗..2022/09/03
- xp系统安装版iso镜像下载安装教程..2022/09/26
- 系统重装下载安装教程2022/07/29
- 系统重装后如何用恢复软件恢复数据..2016/06/15
- 电脑版一键重装系统图文教程..2016/11/13

















