电脑系统如何重装
- 分类:教程 回答于: 2021年08月10日 10:30:00
很多电脑小白都不知道怎么重装电脑系统,每次电脑出问题了就拿去修理店重装系统,但其实电脑重装系统的方法很简单,自己在家就能搞定,根本用不着花那冤枉钱,接下来就让小编来教大家电脑系统如何重装,快学起来吧。
一、准备工具
1、电脑一台
2、小白一键重装系统工具
二、基本思路
1、下载小白一键重装工具
2、打开工具选择一键装机
3、重启后安装系统,大功告成!
三、安装教程(以win10系统为例)
1、百度搜索“小白一键重装系统”下载安装,或者网址输入 http://www.xiaobaixitong.com/进入官网下载,下图所示:
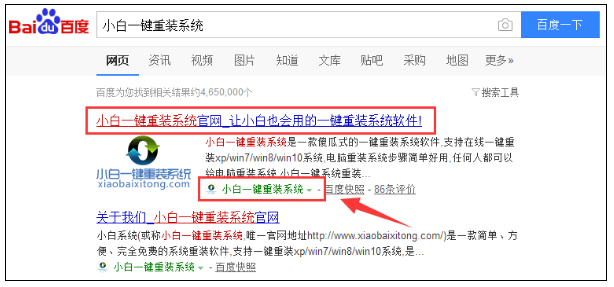
2、选择“本地下载”,有迅雷工具的朋友,点击“迅雷下载”。下图所示:
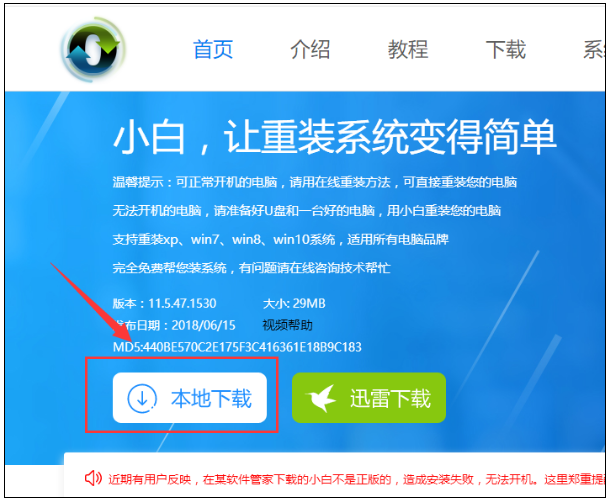
3、在打开“小白一键重装系统”前,建议退出杀毒软件,以免影响重装系统。下图所示:
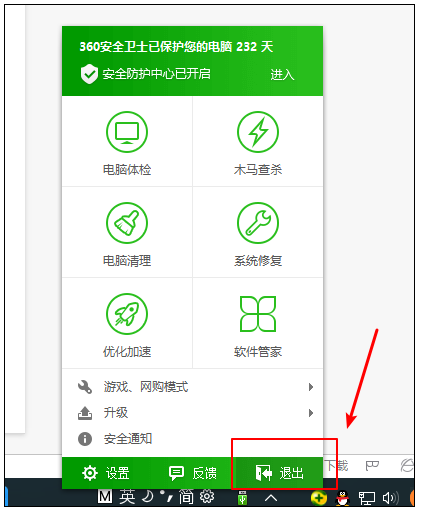
4、双击打开小白工具,等待几秒钟。
5、出现的界面,选择“在线重装”。
6、等待本地环境检测完毕,点击下一步,如图所示:
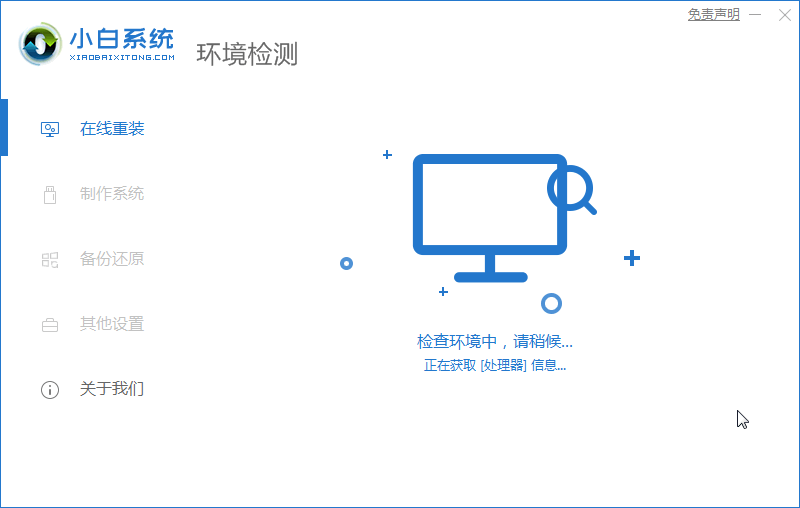
7、出现的界面选择你想要重装的系统,然后点击下一步,下图所示:
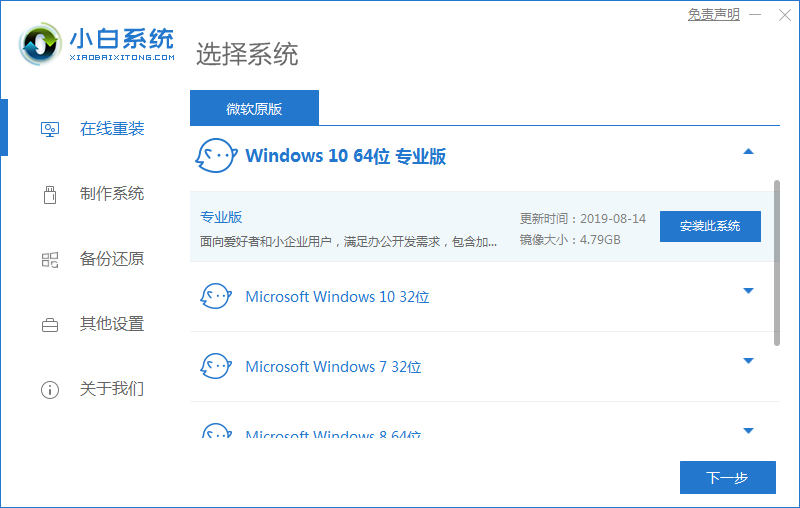
8、选择需要备份系统或者文件文档、QQ聊天记录之类的,如无需要备份,勾选后点击下一步,下图所示:
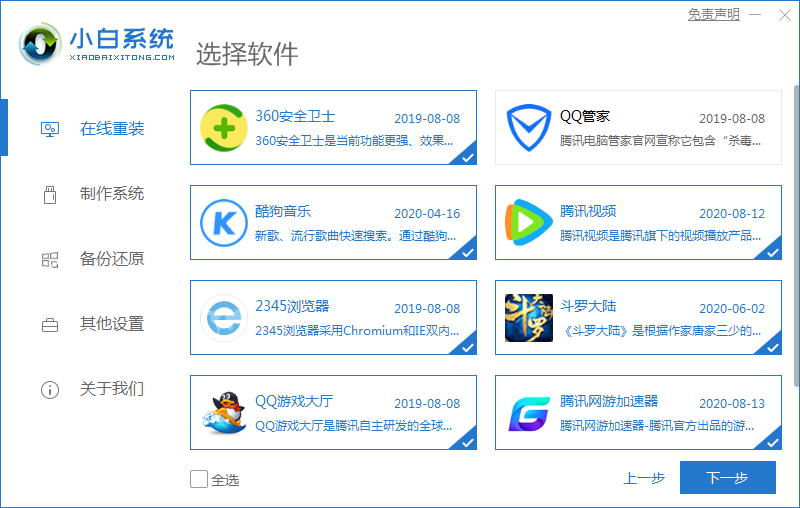
9、将会弹出提示框,我们选择安装系统。
10、开始下载系统镜像,请您耐心等待。
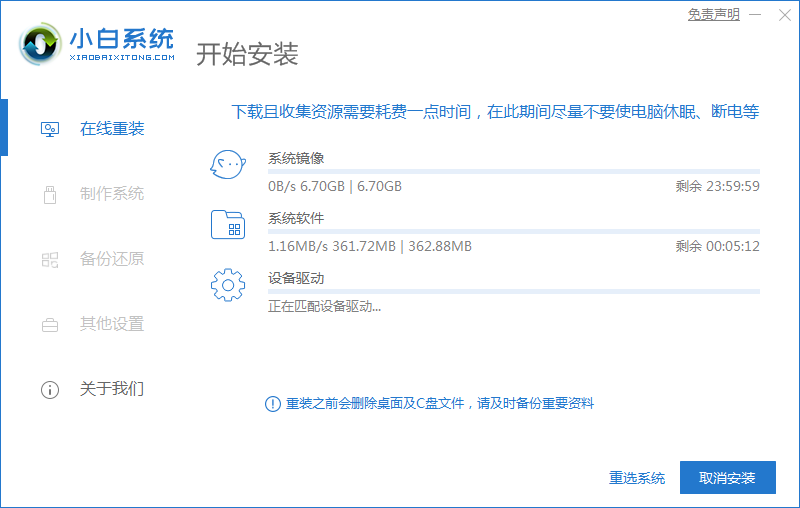
11、下载完成后,我们点击立即重启。
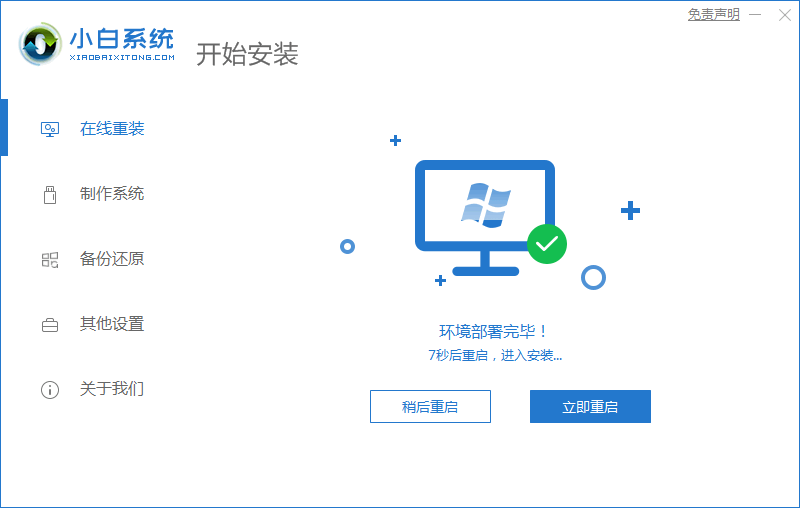
12、出现的启动选项中,我们用方向键往下选择“DOS-Ghost系统安装模式”进入。
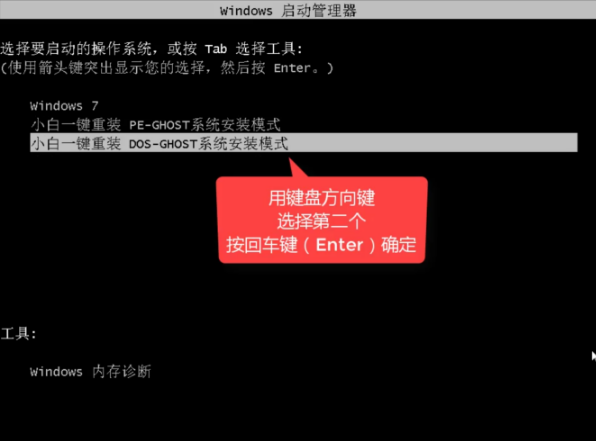
13、下面安装都是自动化,这个时候你可以去忙其他的事情,一般十几分钟哦。
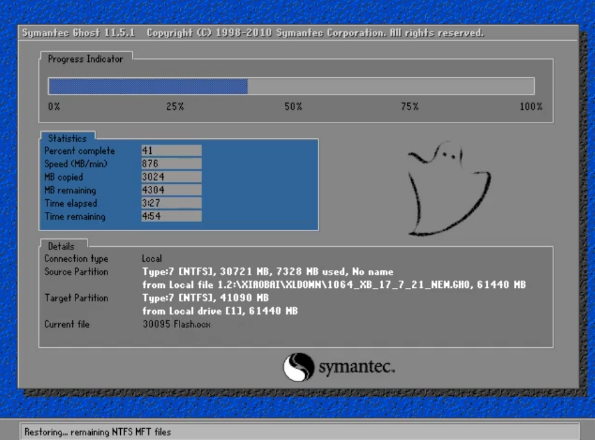
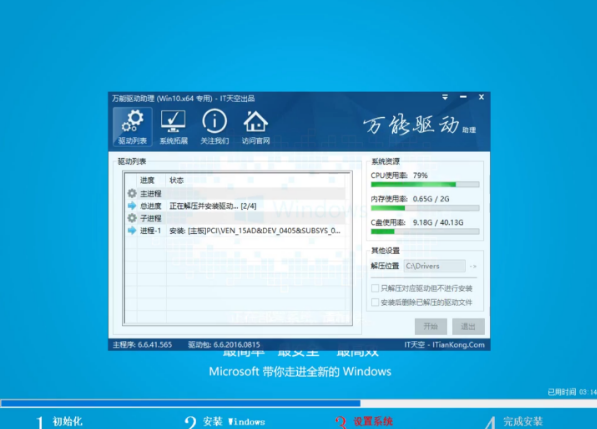
14、安装完后进系统,还需要耐心等待几分钟,电脑需要进行系统配置。
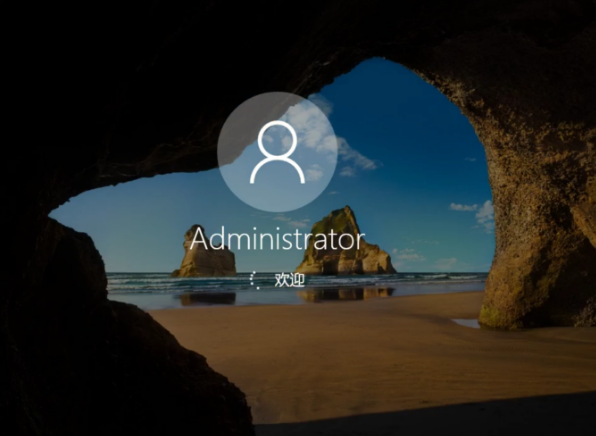
PS:安装途中可能会多次自动重启,这个是正常现象哦。
15、安装完成后进入系统桌面即可正常使用系统了。
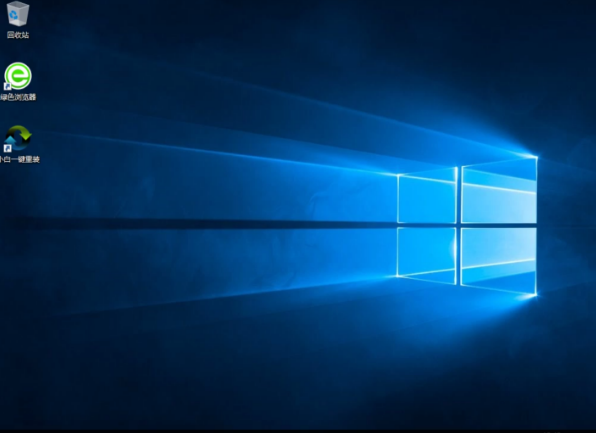
以上就是小编为大家整理的关于电脑系统如何重装的具体内容,是不是很简单呢,以后再也不用去维修店,自己在家就能搞定啦,快去试试吧。
 有用
26
有用
26


 小白系统
小白系统


 1000
1000 1000
1000 1000
1000 1000
1000 1000
1000 1000
1000 1000
1000 1000
1000 1000
1000 1000
1000猜您喜欢
- 台式电脑如何重装系统教程..2022/08/09
- 一键ghost 重装系统2016/09/20
- 电脑为什么开不了机怎么办..2023/01/29
- 华硕笔记本重装系统找不到硬盘怎么办..2022/06/21
- acer重装系统可以用什么方法..2021/06/18
- ntfs for mac,小编教你文件删除不了怎..2018/03/15
相关推荐
- 360重装大师怎样重装系统教程..2022/06/14
- 小米一键重装系统工具怎么使用..2021/05/30
- 如何清除浏览器缓存?2015/11/28
- c盘满了怎么清理垃圾而不误删..2022/11/08
- 常见的重装系统软件有哪些..2022/10/13
- gpd安装系统的详细教程2021/04/08

















