一键重装win7系统的详细教程
- 分类:教程 回答于: 2021年06月22日 08:30:01
win7系统是很多小伙伴都非常喜欢的操作系统。很多用户在使用win7系统的时候总户遇到一些问题。最近就有用户想要了解一键重装win7系统的详细教程,那么今天小编就来教教大家一键重装win7系统怎么操作。下面就让我们一起来看看吧!
一键重装win7系统的详细教程:
1.浏览器搜索小白一键重装系统官网,下载小白三步装机版软件并打开,选择win7系统,点击立即重装。(使用前关闭杀毒软件)

2.等待软件下载系统镜像。
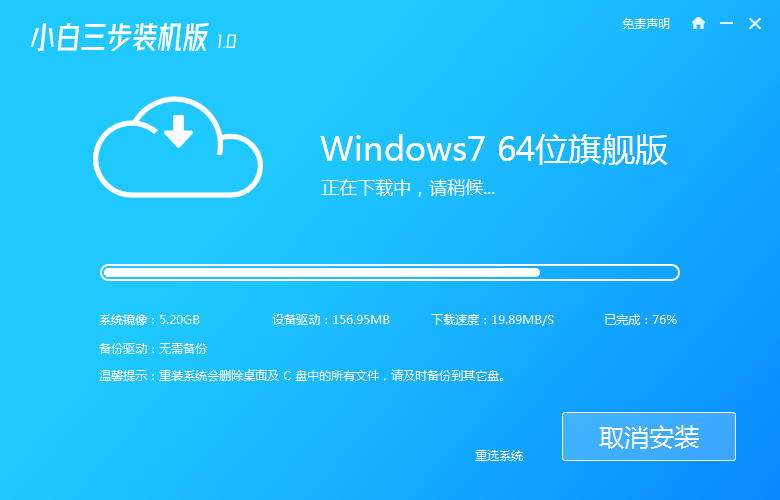
3.下载完成后软件会自动在线重装 Windows 系统。
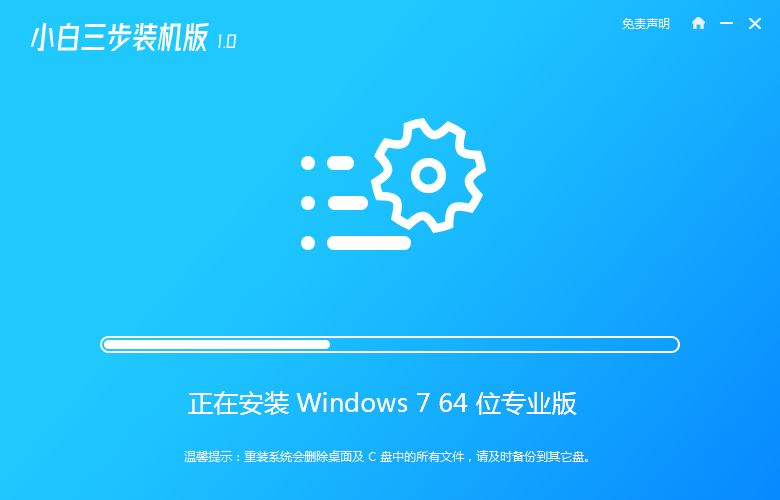
4.安装完成后点击立即重启。
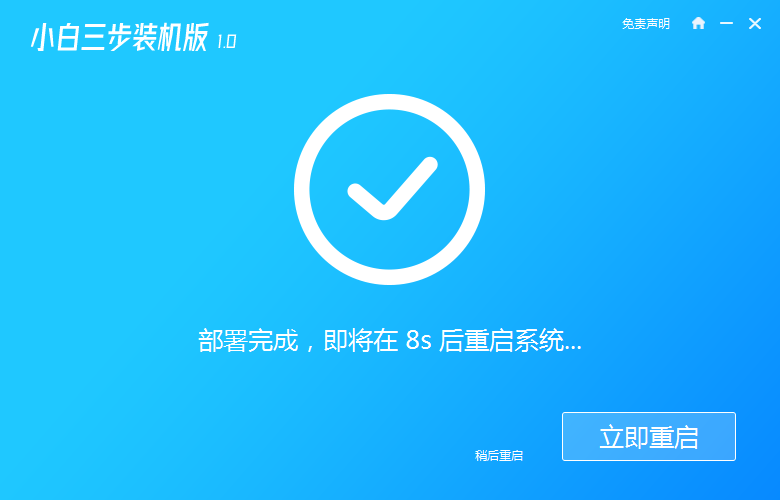
5.重启后在 PE 菜单中选择第二选项进入 xiaobai PE 系统。
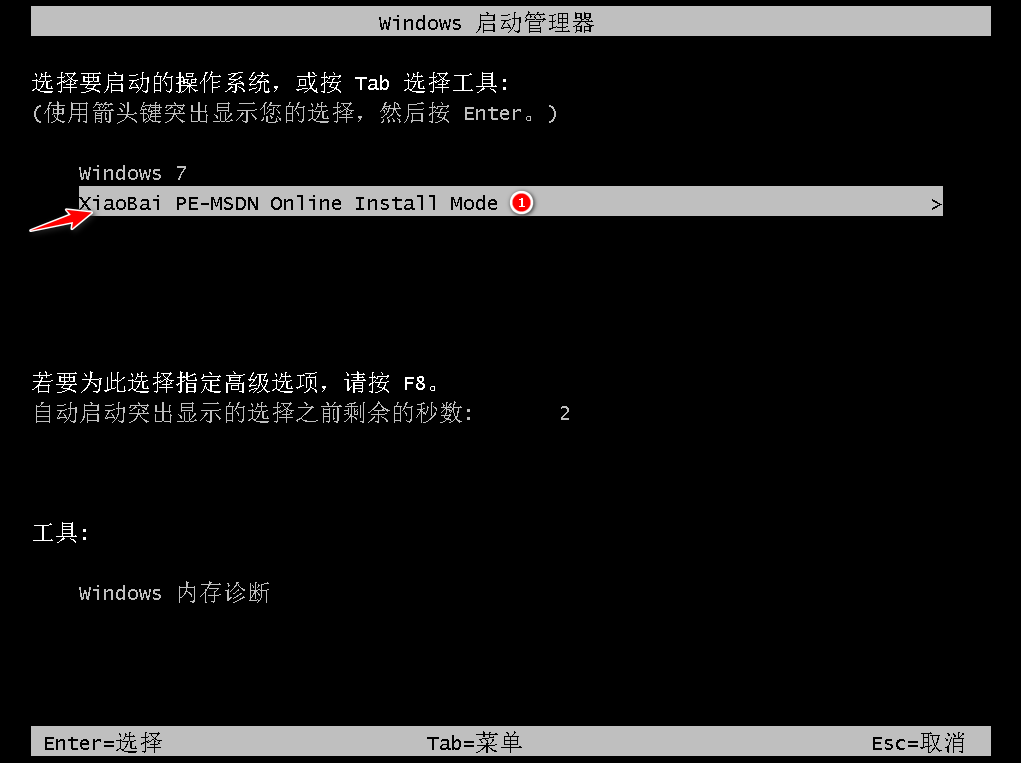
6.在 PE 系统中小白装机工具自动安装系统,我们无需操作,等待安装完成点击立即重启即可。
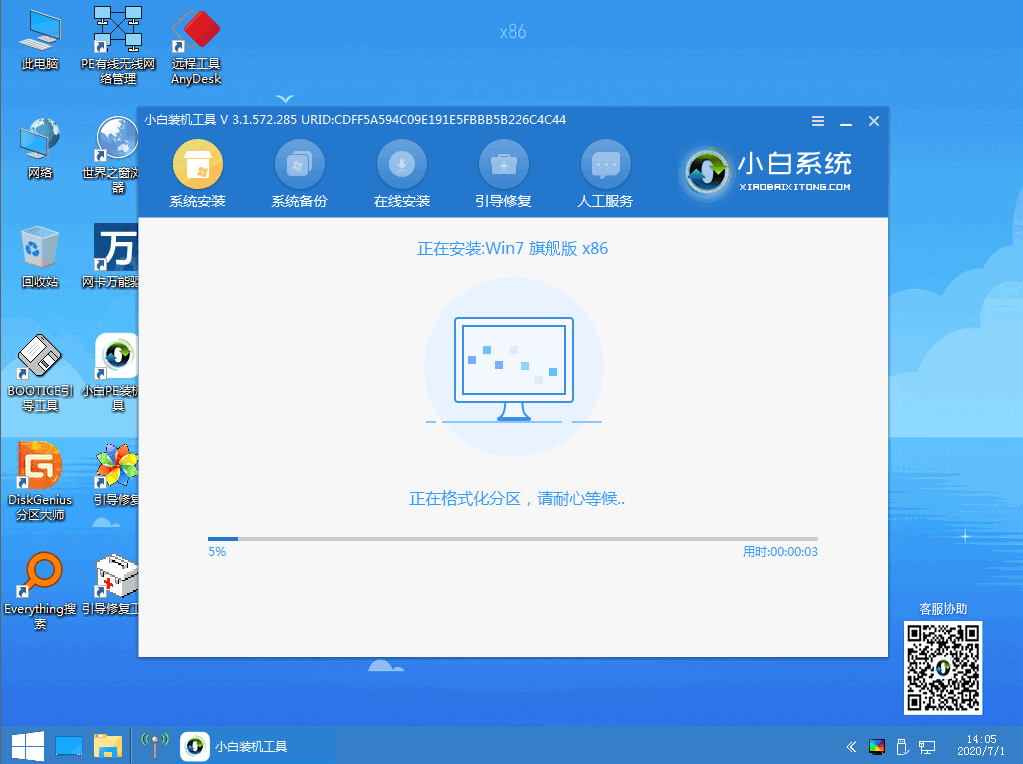
7.重启后选择 Windows 7 进入。

8.等待开机进入win7桌面就说明我们的win7系统安装好啦。
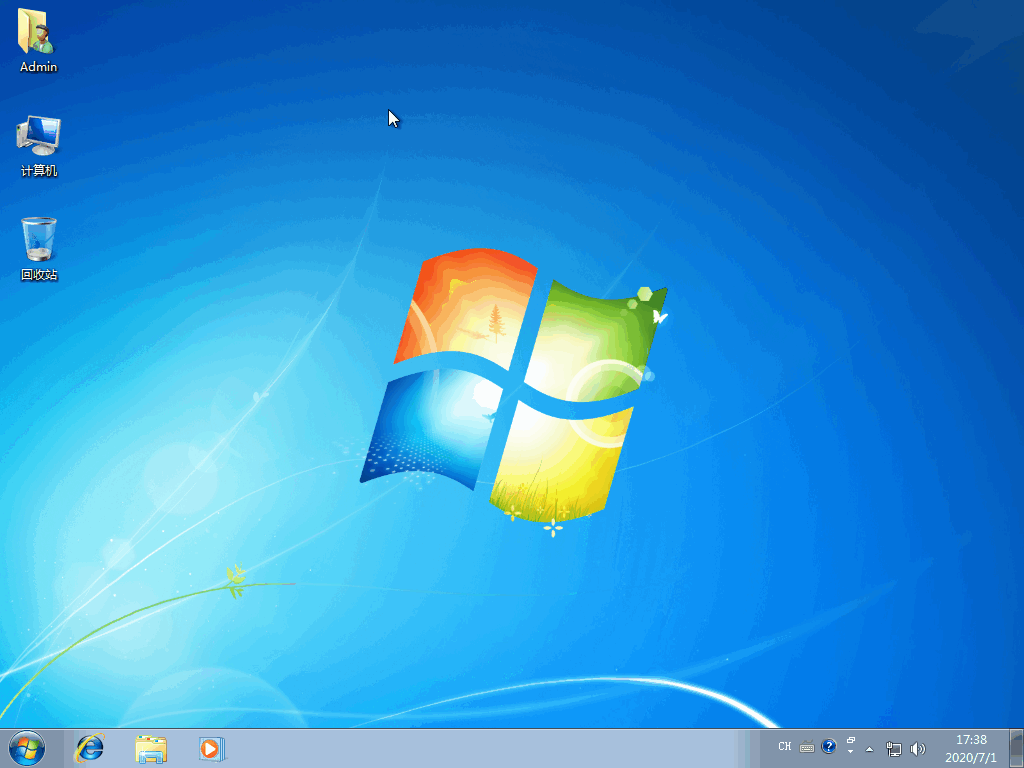
以上就是关于一键重装win7系统怎么操作的详细教程啦!希望能够帮助到大家!
 有用
26
有用
26


 小白系统
小白系统


 1000
1000 1000
1000 1000
1000 1000
1000 1000
1000 1000
1000 1000
1000 1000
1000 1000
1000 1000
1000猜您喜欢
- xp系统重装,小编教你装机吧怎么一键重..2018/06/11
- 快速重装系统大师使用教程..2016/12/05
- 回收二手电脑上门收货的范围是什么..2022/12/11
- 华硕笔记本重装系统bios设置..2016/10/25
- 电脑开不了机黑屏怎么解决..2022/02/07
- 教你iso映像装windows系统2020/10/04
相关推荐
- 苹果电脑重装系统教程步骤..2022/11/04
- 魔法猪系统重装大师的使用教程..2022/06/14
- 笔记本电脑蓝屏原因有什么的介绍..2022/03/08
- 魔法猪一键重装系统win10教程演示..2022/05/17
- 什么一键重装系统可以装w10呢?..2016/10/27
- win7防火墙怎么关2015/10/16

















