华硕笔记本重装系统bios设置
- 分类:教程 回答于: 2016年10月25日 00:00:00
华硕笔记本u盘重装系统教程是什么呢?华硕笔记本bios设置是怎样的?为什么需要华硕笔记本重装系统bios设置?现在小编就来跟大家介绍下华硕笔记本bios设置。
对于笔记本怎么重装系统来说,不少笔记本重装系统前都是需要简单更改下Bios设置,才可以从光盘或者是U盘启动,而这个华硕笔记本也是不例外。
华硕笔记本U盘装系统教程:http://www.xiaobaixitong.com/upanjiaocheng/22764.html
华硕笔记本重装系统之修改BIOS设置:
1、 首先大家电脑开机后按F2键进入Bios设置。
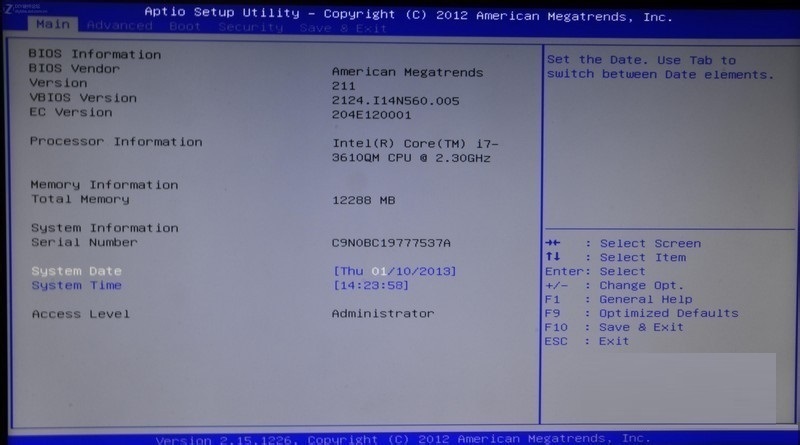
华硕笔记本重装系统bios设置(图1)
2、 然后切换到Security标签,接着找到Secure BOOT Control,并且将Enabled改为Disabled。对于这一步的作用是关闭微软的Secure BOOT,因为这个功能开启会导致不能识别U盘启动系统的安装。
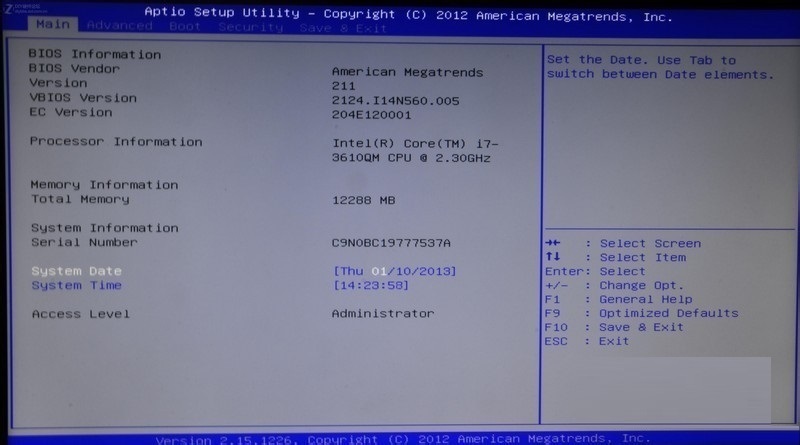
华硕笔记本重装系统bios设置(图2)
3、 接着再切换到BOOT标签,然后将Launch CSM改为Enabled(假如是灰色不可以选择,并且先按F10保存退出再次进入就可以选择了)。关于这个选项的作用就是,就是将UEFI的BIOS改为传统BIOS。
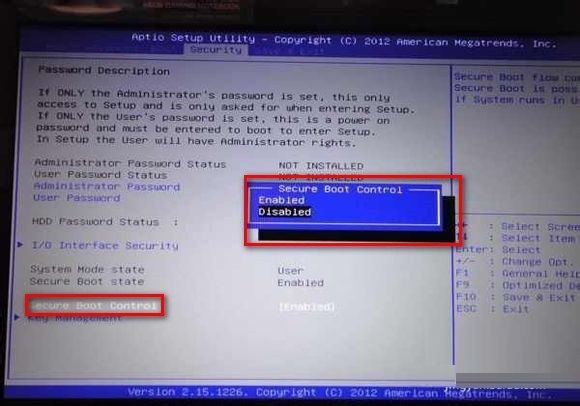
华硕笔记本重装系统bios设置(图3)
4、 修改好了之后,大家按键盘上的F10保存并退出就可以了,然后进行电脑的重启。再次开机的时候的时候,大家长按ESC键呼出开机菜单,就可以选择启动项为U盘或者是光驱为第一启动项了。这样就能进行U盘重装笔记本系统或是光驱重装笔记本系统了。
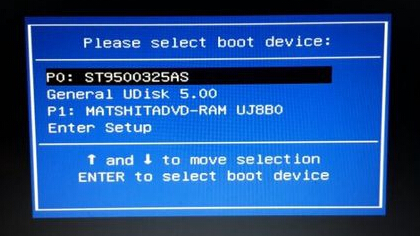
华硕笔记本重装系统bios设置(图4)
相关推荐:怎么制作u盘启动盘 。
当然,你也可以使用小白一键重装系统来快速重新安装系统。详细可参考:华硕笔记本重装系统。
以上就是关于华硕笔记本u盘重装系统教程,小伙伴们你们有没有学会华硕笔记本bios设置呢?如果想要学习更多电脑知识,尽在小白一键重装系统。
 有用
26
有用
26


 小白系统
小白系统


 1000
1000 1000
1000 1000
1000 1000
1000 1000
1000 1000
1000 1000
1000 1000
1000 1000
1000 1000
1000猜您喜欢
- 联想thinkpad重装系统步骤详细版..2021/03/11
- 西安数据恢复公司推荐的工具有哪些..2023/03/29
- 联想笔记本重装系统图文教程..2016/11/07
- 小白一键重装系统失败怎么办?..2022/07/21
- 小编教你一键重装怎么装2017/07/30
- 本机重装系统的办法2023/02/10
相关推荐
- 硬盘装win732位旗舰版系统安装教程..2017/01/25
- 电脑小技巧2015/07/08
- 苹果mac双系统重装windows2022/06/28
- office2010激活工具如何使用2022/10/18
- 简述苹果电脑重装系统要多少钱..2023/03/16
- xp安装怎么操作2023/05/02

















