图文演示苹果电脑装双系统教程
- 分类:教程 回答于: 2021年06月06日 11:00:05
苹果电脑上安装的是mac系统,对于一些用户来说使用起来会有些不习惯,因此有些用户想给苹果电脑装双系统。既可以使用mac系统,也可以使用windows系统。那么苹果电脑如何安装双系统?下面小编教下大家苹果mac上安装双系统的教程。
一、准备工作
1、2G 或以上U盘 (用于存放下载的Windows 驱动程序,如果有Windows 安装U盘,那么也可以用Windows 安装U盘代替)。
2、Windows 安装U盘/或者安装光盘(使用原版的系统)
二、安装步骤
1、首先打开Boot Camp助理,点击继续。

2、插入WIN 系统U盘,选择从Apple 下载最新的Windows 支持软件,点击继续,等系统自动下载Windows 驱动到U盘。

3、等Windows 支持文件下载完成后点击退出。

4、插入Windows 安装U盘或者光盘,再次启动Boot Camp助理,选择安装Windows 7 或更高版本。
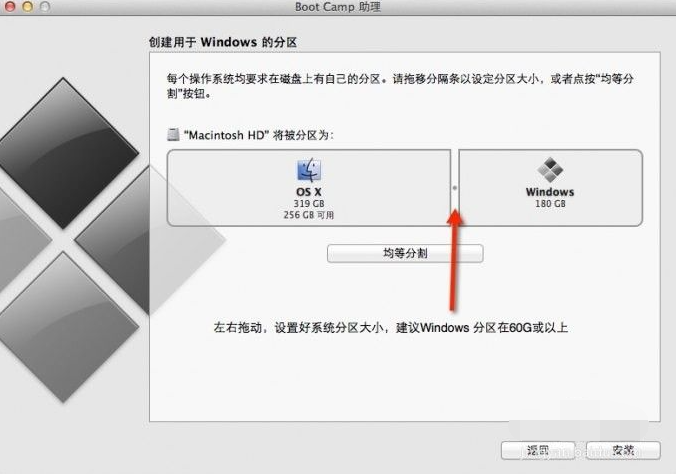
5、设置Windows 分区大小,建议Windows 7用户的分区在60G或以上,设置完成后点击安装。
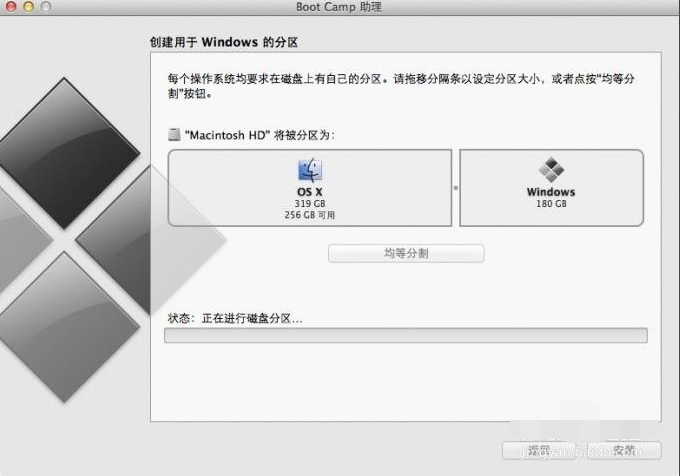
6、分区完成后会自动重启电脑,重启电脑后系统自动进入Windows安装界面。按照提示进行选择,点下一步即可。
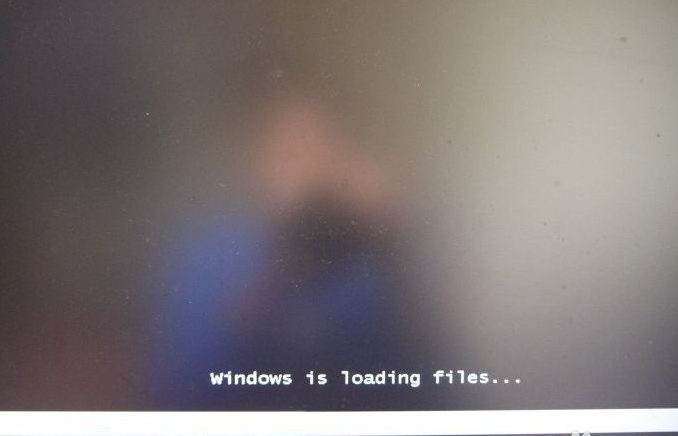

7、选择BOOTCAMP分区,再点击驱动器选项(高级),选择好BOOTCAMP分区后点击格式化,切记千万不要点删除,别想删除后再把Windows多分几个区。

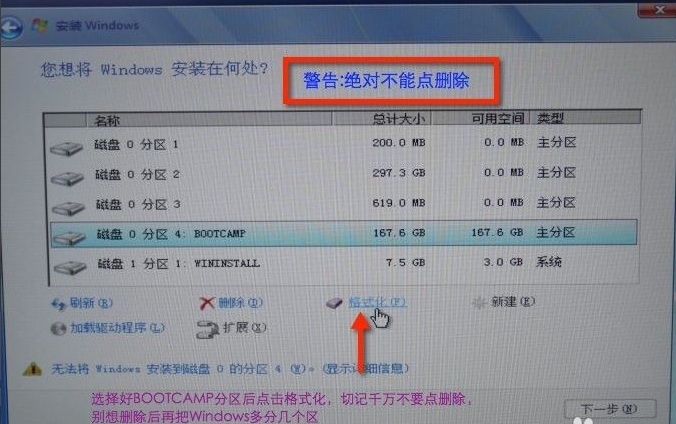
8、点击下一步安装Windows 7系统,安装过程中可能会自动重启几次电脑。

9、安装好系统要设置一些基本信息。
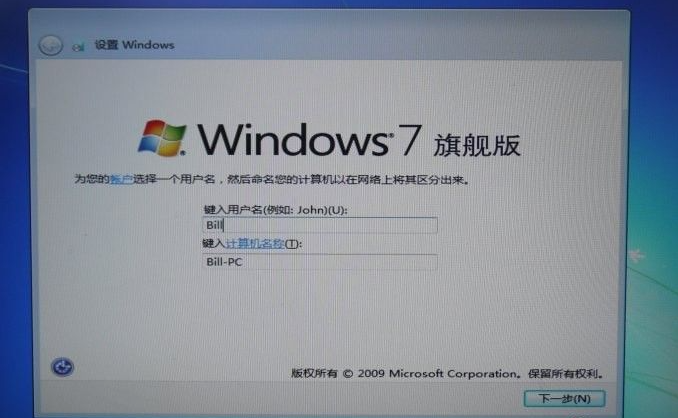

10、进入系统后安装之前下载的Windows 支持软件。
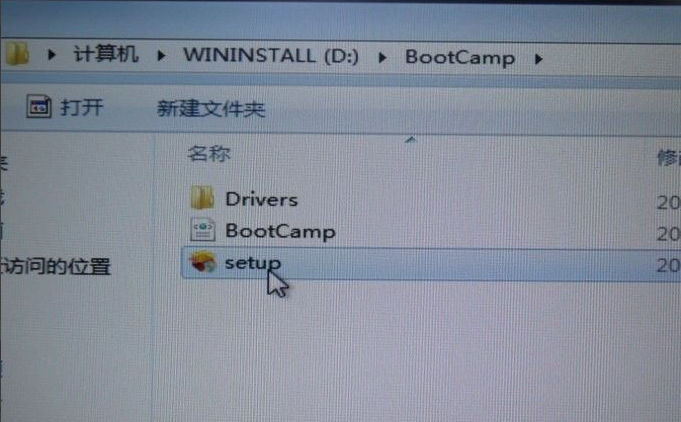
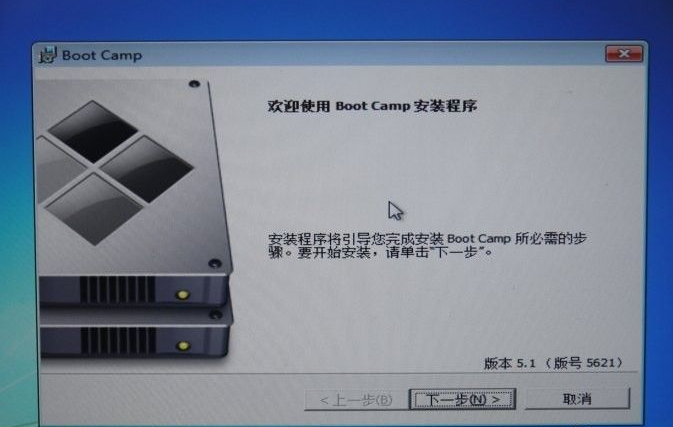
11、重启电脑后双系统就安装完成了。以后开机可以按住Option键不放,选择需要启动的系统即可。
以上便是苹果电脑装双系统教程,操作起来并不难,有需要的小伙伴可以按照教程进行操作即可。
 有用
26
有用
26


 小白系统
小白系统


 1000
1000 1000
1000 1000
1000 1000
1000 1000
1000 1000
1000 1000
1000 1000
1000 1000
1000 1000
1000猜您喜欢
- 苹果双系统如何恢复成单系统的步骤教..2021/12/22
- 苹果windows系统怎么切换的教程..2022/03/08
- 演示苹果电脑重装系统教程..2021/08/28
- 遇到电脑没有声音怎么办2023/05/15
- 戴尔台式电脑怎么重装系统按F几进入启..2023/03/30
- 惠普电脑重装系统可以用什么软件..2022/07/11
相关推荐
- 小白一键重装系统官网是否靠谱..2022/12/14
- 重装系统教程图文2020/08/04
- 黑一键重装系统好用吗2016/10/27
- 上海数据恢复工具报价一览表..2022/11/23
- 电脑怎么重装系统步骤2022/09/09
- 苹果笔记本开不了机怎么办..2022/07/22

















